В современном мире, где технологический прогресс неустанно стремится к совершенству, настройка и обновление операционной системы стали немыслимы без правильного функционирования драйверов. Более того, их установка через BIOS посредством флешки открывает перед пользователями новые горизонты в области обновления и оптимизации компьютерных систем.
Благодаря существованию BIOS, пользователи имеют возможность настроить и обновить драйверы компонентов своего компьютера еще до загрузки операционной системы. Процесс установки драйверов через BIOS является надежным способом повышения производительности системы и решения возникающих проблем совместимости. Главное преимущество этого метода заключается в возможности установки драйверов напрямую из загрузочной флешки, обеспечивая надежность и стабильность процесса.
В данной статье мы предлагаем подробное руководство по настройке драйверов через BIOS: безопасный, эффективный и быстрый подход, обеспечивающий оптимальную производительность вашей системы. Мы рассмотрим, как подготовить флешку, как активировать режим BIOS, как найти и установить подходящие драйверы для вашего компьютера. Готовы ли вы узнать больше о том, как повысить производительность вашей системы с помощью этого удивительного метода? Тогда начнем наше погружение в мир настройки драйверов через BIOS с использованием флешки!
Выбор нужных драйверов и подготовка накопителя

В этом разделе мы рассмотрим важный этап процесса установки драйверов для вашего компьютера через биос с использованием флешки. Перед началом установки необходимо правильно выбрать необходимые драйверы и подготовить флешку для их установки.
Один из ключевых шагов в этом процессе - выбор нужных драйверов. Драйверы - это программы, которые позволяют вашему компьютеру взаимодействовать с устройствами и обеспечивают их правильное функционирование. Важно выбрать только те драйверы, которые соответствуют вашей операционной системе и установленным устройствам.
Для выбора подходящих драйверов можно обратиться к производителю вашего компьютера или устройств, которые требуют установки драйверов. Обычно на их официальных веб-сайтах представлена подробная информация о доступных драйверах для различных операционных систем.
После выбора необходимых драйверов, следует подготовить флешку для установки. Рекомендуется использовать флешку с достаточным объемом памяти, чтобы хранить все выбранные драйверы. Необходимо отформатировать флешку, чтобы она была полностью пустой и не содержала других файлов или программ, которые могут помешать процессу установки драйверов.
- Выберите подходящие драйверы для вашей операционной системы и устройств.
- Посетите официальные веб-сайты производителей, чтобы найти список доступных драйверов.
- Создайте резервную копию важных данных на флешке, так как она будет отформатирована.
- Отформатируйте флешку, чтобы она была пустой и готова для установки драйверов.
После выполнения этих шагов, вы будете готовы к установке выбранных драйверов на ваш компьютер через биос с использованием флешки.
Установка необходимых компонентов через BIOS
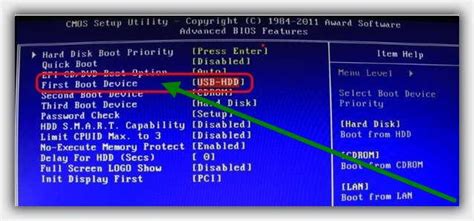
Для начала, убедитесь, что у вас есть доступ к компьютеру и подготовленная флешка с необходимыми драйверами или обновлениями. Проверьте, поддерживает ли ваш компьютер загрузку через BIOS. Обычно эту информацию можно найти в руководстве пользователя или на сайте производителя компьютера.
Далее, подключите флешку к компьютеру и перезагрузите его. На этапе загрузки появится экран BIOS, где вы сможете настроить различные параметры системы. Вам необходимо найти раздел, отвечающий за загрузку (обычно называется "Boot" или "Загрузка").
Внутри раздела загрузки вам необходимо выбрать опцию загрузки с флешки. Обычно она называется "Boot Priority" или "Приоритет загрузки". Нажмите на соответствующую клавишу, чтобы выбрать эту опцию.
Далее, выберите флешку с установочными файлами драйверов или обновлений в качестве первого приоритета загрузки. Сохраните изменения и выйдите из BIOS. Компьютер перезагрузится.
При загрузке с флешки, компьютер будет читать файлы драйверов или обновлений и устанавливать их в соответствующие компоненты системы. Этот процесс может занять некоторое время.
По завершении установки, перезагрузите компьютер и проверьте работу установленных драйверов или обновлений. Теперь вы можете использовать свою систему с актуальными компонентами и драйверами.
Установка драйверов и обновлений через BIOS с помощью флешки является эффективным способом поддержания системы в актуальном состоянии и решения проблем, связанных с загрузкой операционной системы. Следуя описанным выше шагам, вы сможете установить необходимые компоненты без лишних хлопот.
Проверка и обновление уже загруженных драйверов

Перед тем как приступить к процедуре обновления, необходимо определить, какие именно драйверы требуют вашего внимания. Для этого можно воспользоваться различными инструментами, включая встроенные средства операционной системы, специализированные программы или официальные веб-сайты производителей оборудования.
Один из самых простых способов проверить наличие обновлений - это воспользоваться встроенными средствами операционной системы. Некоторые ОС имеют специальные функции по автоматическому обновлению драйверов, которые можно настроить в соответствующих разделах настроек системы. Ежедневные или еженедельные проверки позволят вам быть уверенными, что ваша система всегда использует последние версии драйверов.
Если вы предпочитаете использовать специализированные программы для проверки и обновления драйверов, то на рынке существует множество таких приложений. Они могут сканировать вашу систему на предмет устаревших драйверов и предлагать установить последние версии. Важно выбирать доверенные и надежные программы, чтобы избежать возможных проблем с безопасностью и нежелательными изменениями в системе.
Дополнительно, вы всегда можете посетить официальные веб-сайты производителей вашего оборудования, чтобы узнать о доступных обновлениях драйверов. Обычно такие сайты предлагают каталоги с последними версиями драйверов для различных операционных систем. Выберите подходящие драйверы для вашего оборудования, скачайте их и установите в соответствии с инструкциями производителя.
| Приемущества проверки и обновления драйверов: | Какие драйверы нуждаются в обновлении: |
|---|---|
| 1. Оптимизация системной производительности. | 1. Драйверы устройств, несовместимые с текущей версией ОС. |
| 2. Исправление ошибок и устранение сбоев. | 2. Драйверы с устаревшими или неправильными настройками. |
| 3. Повышение безопасности системы. | 3. Драйверы, созданные для исправления уязвимостей и улучшения безопасности. |
Вопрос-ответ

Какую пользу может принести установка драйверов через биос с помощью флешки?
Установка драйверов через биос с помощью флешки может быть полезной, когда операционная система не может распознать устройства из-за отсутствия соответствующих драйверов. Это позволяет установить драйверы непосредственно в биос, обеспечивая работоспособность устройств на ранних стадиях загрузки системы.
Как подготовить флешку для установки драйверов через биос?
Для подготовки флешки для установки драйверов через биос необходимо сначала скачать соответствующие драйверы с официального сайта производителя устройства. Затем, форматируйте флешку в файловой системе FAT32. Создайте на флешке новую папку "BIOS drivers" и скопируйте туда скачанные драйверы. После этого флешка будет готова для использования в установке драйверов через биос.
Как произвести установку драйверов через биос с помощью флешки?
Чтобы установить драйверы через биос с помощью флешки, вам нужно войти в биос вашего компьютера. Загрузите компьютер и, когда появится начальный экран, нажмите соответствующую клавишу (чаще всего это DEL, F2 или F10) для входа в биос. В настройках биос найдите раздел "Драйверы" или "Настройка драйверов" и выберите опцию "Установить драйверы с флешки". Затем выберите папку "BIOS drivers" на флешке и укажите путь к драйверам. После завершения установки, перезагрузите компьютер и проверьте, что устройства правильно работают.



