Перед нами стоит задача - стартовать нашу верную машину под названием "мак". Цель достаточно проста: активизировать устройство, придав ему нужную жизненную силу. Поэтому, безотлагательно приступим к этой существенной процедуре.
Заведомо поймем, что активация нашего мака – это главное действие, от которого зависит вся дальнейшая работа с ним. Чутье подсказывает нам, что этот процесс уникален и должен олицетворять собой великое начало. Мы обладаем ключевой ролью в этом ритуале, поскольку от наших навыков и ловкости зависит дальнейшая судьба машины.
Таким образом, подводя итог всей нашей предистории, подчеркнем, что включение мака является первым и важнейшим шагом для достижения успеха. Оно является процессом, требующим нашего энтузиазма и знаний. Будьте готовы к этому захватывающему действию, которое открывает дверь в захватывающий мир мак-технологий.
Подготовка устройства к работе

В данном разделе мы рассмотрим необходимые шаги, которые необходимо выполнить перед включением вашего устройства, чтобы обеспечить его нормальную работу.
- Перед началом работы убедитесь, что устройство подключено к электросети и имеет достаточный заряд аккумулятора.
- Проверьте состояние кабеля питания, убедитесь, что он не поврежден и надежно подключен к устройству.
- Проверьте наличие и правильность установки важных компонентов, таких как жесткий диск, оперативная память и другие внутренние устройства.
- Убедитесь, что устройство находится в безопасном месте, где нет возможности попадания жидкостей или посторонних материалов внутрь.
- При необходимости протрите корпус устройства сухой и чистой тканью для удаления пыли и грязи.
Следуя этим простым шагам, вы создадите оптимальные условия для включения вашего устройства и обеспечите его надежную работу. Помните, что правильная подготовка к работе является важным этапом в использовании любого устройства.
Активируйте соединение

Предоставляем вам простые инструкции по активации вашего мака. В первую очередь вам понадобится найти и нажать кнопку, которая позволит вашему маку включиться. Откройте глаза и обратите внимание на индикаторы, светодиоды или символы, которые окружают кнопку.
Первый шаг - поиск кнопки включения. Она обычно расположена на лицевой панели вашего устройства. Некоторые производители помечают ее значком питания или надписью "включение/выключение".
Когда вы нашли кнопку, пальцем или нажимной поверхностью аккуратно нажмите на нее. Ощутите небольшое сопротивление, когда кнопка будет нажата до конца. Это означает, что ваш мак активирован и начинает процесс включения.
- Закройте глаза и продолжайте следить за звуками и вибрациями вашего мака.
- Обратите внимание на экран и ожидайте, пока он не активируется.
- Некоторые маки могут потребовать ввода пароля для входа.
- Продолжайте следовать инструкциям на экране, чтобы завершить процесс активации.
Операционная система и процесс загрузки
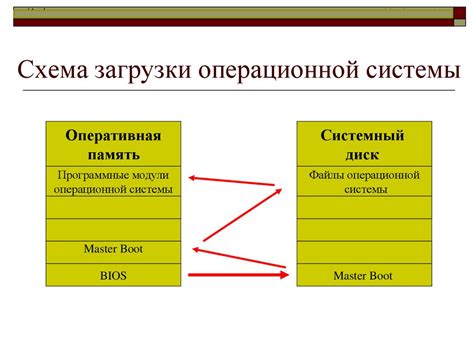
Процесс загрузки операционной системы начинается после включения компьютера. При включении происходит инициализация аппаратных компонентов, таких как процессор, память и жесткий диск. Затем, компьютер ищет информацию о загрузчике операционной системы в определенных местах, например, на жестком диске или в сети.
После того, как загрузчик найден, следует процесс загрузки самой операционной системы. Она загружается в память компьютера и начинает свою работу. При этом, операционная система запускает необходимые службы и драйверы, чтобы обеспечить работу с аппаратными устройствами и поддержку функциональности компьютера.
Операционную систему можно сравнить с директором компьютера, который координирует работу всех устройств и программ. Она предоставляет пользователю интерфейс для взаимодействия с компьютером и управления файлами, приложениями и настройками.
| Аппаратные компоненты | Процессор, память, жесткий диск |
| Загрузчик | Программа, ищущая информацию о загрузке операционной системы |
| Операционная система | Программное обеспечение, управляющее компьютером и предоставляющее интерфейс для пользователя |
Настройка устройства: необходимые шаги

В этом разделе мы рассмотрим основные этапы первоначальной настройки вашего устройства, чтобы вы могли максимально эффективно использовать его потенциал.
- Разверните устройство и подключите его к источнику питания.
- Произведите первоначальную настройку языка и региональных параметров устройства.
- Создайте учетную запись пользователя и настройте безопасность: выберите надежный пароль, активируйте функцию блокировки экрана и настройте отпечаток пальца или распознавание лица.
- Подключите устройство к беспроводной сети Wi-Fi и установите актуальные обновления программного обеспечения.
- Настройте уведомления и предпочтения устройства в соответствии с вашими потребностями: звуковые настройки, экран блокировки, настройки уведомлений и т. д.
- Установите необходимые приложения и настройте их в соответствии со своими личными предпочтениями.
- Создайте резервные копии важных данных и настройте автоматическое резервное копирование для обеспечения безопасности данных.
После завершения этих шагов ваше устройство будет полностью настроено и готово к использованию в соответствии с вашими индивидуальными потребностями. Не забудьте регулярно обновлять программное обеспечение и следить за новыми функциями и улучшениями, чтобы оставаться в курсе последних технологических достижений!
Обновление операционной системы и программного обеспечения
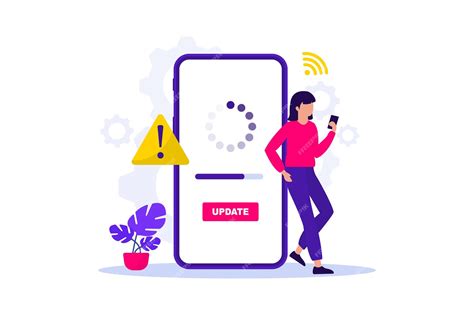
- Проверка наличия обновлений для операционной системы. Используя встроенный механизм обновлений, вы сможете узнать о наличии предложенных обновлений для вашей macOS и установить их.
- Установка обновлений операционной системы. Следуя простому процессу установки, вы сможете получить последние функции и исправления, предоставленные Apple.
- Обновление программного обеспечения. Даже если ваша операционная система обновлена, важно проверять доступность новых версий программ, установленных на вашем Mac. В разделе рассмотрены различные способы обновления программ.
- Автоматическое обновление. Для удобства пользователей Mac существует возможность настроить автоматическое обновление операционной системы и приложений, что позволит всегда оставаться в актуальном состоянии без необходимости регулярного вмешательства.
Обновление операционной системы и программ – важная процедура, помогающая обеспечить безопасность и функциональность вашего устройства. В данном разделе мы рассмотрим основные шаги, которые позволят вам выполнить обновление легко и эффективно.
Настройка системной безопасности

В данном разделе рассматриваются важные шаги, необходимые для обеспечения безопасности вашего устройства. Приведены рекомендации и указания, которые помогут защитить вашу систему от возможных угроз и внешних атак, а также повысить уровень конфиденциальности информации.
Для начала следует обратить внимание на процесс аутентификации, который гарантирует, что только авторизованные пользователи могут получить доступ к вашей системе. Мы также рассмотрим методы создания и использования надежных паролей, которые будут сложными для подбора.
Одним из ключевых пунктов настройки безопасности является обновление программных компонентов и операционной системы. Мы ознакомимся с процессом обновления и рекомендации по его выполнению, чтобы обеспечить постоянное обновление уязвимых частей системы.
Дополнительно, мы рассмотрим методы контроля доступа к файлам и папкам на вашем устройстве, а также обсудим настройки безопасности браузера для защиты от вредоносных сайтов и фишинговых атак.
И, наконец, мы обязательно рассмотрим вопросы конфиденциальности данных, включая методы шифрования файлов и информации, а также настройки приватности, чтобы не допустить утечки личной информации.
| Содержание раздела "Настройка безопасности" |
| 1. Аутентификация и управление доступом |
| 2. Создание надежных паролей |
| 3. Обновление программных компонентов |
| 4. Контроль доступа к файлам и папкам |
| 5. Настройка безопасности браузера |
| 6. Обеспечение конфиденциальности данных |
Дополнительные настройки

Оптимизация использования устройства для достижения более удовлетворительного опыта.
Вопрос-ответ

Как правильно включить мак?
Чтобы правильно включить мак, вам нужно нажать на кнопку питания, расположенную на задней панели компьютера. Для ноутбуков мак включение осуществляется с помощью кнопки питания, которая обычно расположена на клавиатуре или боковой панели устройства.
Что делать, если мак не включается?
Если мак не включается, вам стоит проверить следующие вещи: убедитесь, что компьютер подключен к источнику питания и заряжен; убедитесь, что вы правильно нажали кнопку питания и держите ее достаточно долго; попробуйте перезагрузить мак, нажав и удерживая кнопку питания до появления знака перезагрузки на экране.
Как включить мак в безопасном режиме?
Для включения мака в безопасном режиме, вам нужно зажать кнопку питания и сразу после нажать и удерживать клавишу Shift до появления логотипа Apple. После этого мак будет загружен в безопасном режиме, где вы сможете решить проблемы с программным обеспечением или драйверами.
Можно ли включить мак с помощью клавиатуры?
Да, можно включить мак с помощью клавиатуры. Для этого у вас должна быть включена функция "Включение по Bluetooth". В настройках системы выберите "Bluetooth", затем "Клавиатуры и мыши" и поставьте галочку напротив "Включение по Bluetooth". После этого, чтобы включить мак, достаточно нажать любую клавишу на подключенной Bluetooth-клавиатуре.
Что делать, если мак включается, но не запускается полностью?
Если ваш мак включается, но не запускается полностью, вам стоит попробовать ряд действий: перезагрузите компьютер, нажав и удерживая кнопку питания до появления знака перезагрузки; попробуйте включить мак в безопасном режиме, чтобы изолировать проблему; если ничего не помогает, возможно, вам стоит обратиться в сервисный центр для диагностики и ремонта вашего мака.



