Работая за компьютером, мы нередко сталкиваемся с необходимостью правильного организации информации. Все, начиная от документов и презентаций, до изображений и мультимедиа-файлов, имеют свои расширения. Именно они дают нам понимание о формате и содержимом файла. Однако, иногда по умолчанию все файлы отображаются без расширений, что может добавлять некоторые неудобства в работе.
Как найти нужный файл в горе безымянных иконок? Возможно, вы задавали себе этот вопрос, когда сталкивались с массой файлов, не имеющих никакой индикации их содержания. Скажем "нет" унылому просмотру неопознанных изображений и звуковых файлов! Предлагаем вам простое решение, которое поможет вам разобраться с этой проблемой.
Если вы также хотите избавиться от вечных сомнений, описывающих тип файла, то наше руководство для вас! Далее мы рассмотрим несколько способов настроить отображение расширений файлов на вашем компьютере. Это позволит вам взглянуть на свою файловую систему с новой стороны и добавит немного уверенности в работе с файлами различных форматов.
Стандартное отображение типов файлов на устройстве: как задать основные настройки
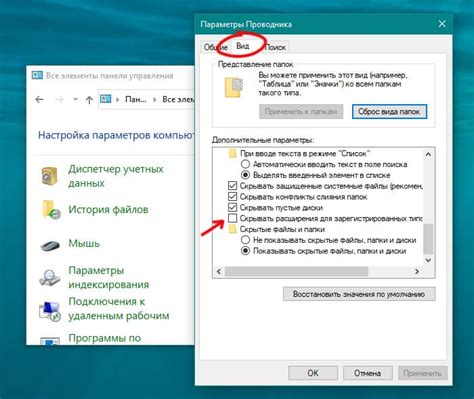
Когда мы работаем с компьютером, важно устанавливать стандартное отображение типов файлов. Это позволяет точно определить, какой формат имеет каждый файл и выбрать соответствующую программу для его открытия. В данном разделе мы рассмотрим, как настроить основные настройки отображения расширений файлов на вашем устройстве.
Роль и значимость расширений файлов в информационной системе
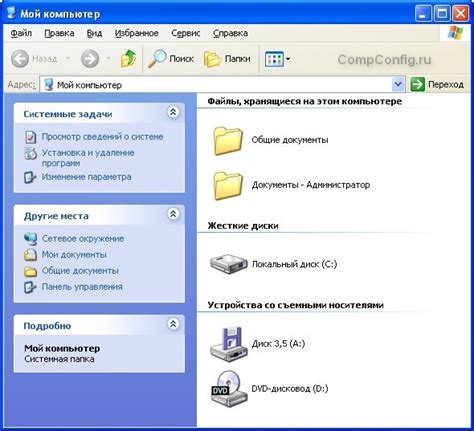
Расширения файлов выполняют важную функцию в информационной системе, помогая определить тип и назначение каждого файла на компьютере. Они служат своего рода "метками", которые помогают компьютеру понять, какую программу или приложение необходимо использовать для открытия файла, и как обрабатывать его содержимое.
Расширения файлов представляют собой последовательность символов, которые добавляются к имени файла после точки. Например, в названии файла "document.docx" расширение ".docx" указывает на то, что это файл, созданный в Microsoft Word. Таким образом, расширение файла указывает на формат и структуру данных внутри файла, позволяя операционной системе и программам правильно обработать его содержимое.
Расширения файлов имеют большое значение для доступности, обработки и безопасности данных на компьютере. Они позволяют операционной системе отличать между различными типами файлов и связывать их с соответствующими приложениями и программами. Например, расширение ".jpg" указывает на то, что это изображение, и операционная система предложит открыть его в программе для просмотра фотографий. Благодаря расширениям файлов мы можем быстро и легко найти требуемые файлы, открыть их с помощью соответствующих программ и использовать в своей работе.
Однако, следует помнить, что расширение файла не является надежным средством для определения его безопасности. Злоумышленники могут использовать поддельные расширения, чтобы скрыть вредоносное содержимое и обмануть пользователя. Поэтому важно быть предельно осторожными при открытии файлов из ненадежных источников и всегда обновлять систему и антивирусное ПО для обеспечения безопасности информации.
Проверка и настройка стандартного отображения расширений файлов
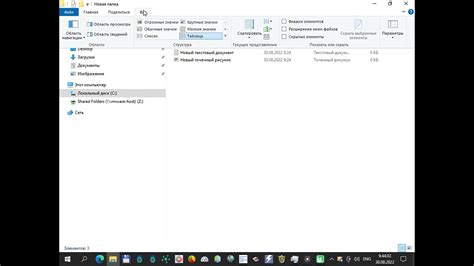
В данном разделе будет исследована возможность изменения отображения расширений файлов на компьютере в стандартном режиме. Без изменения настроек, компьютер может скрывать расширения файлов, что может потенциально создавать проблемы в их идентификации и обработке. Узнаем, как проверить текущие настройки и, если необходимо, изменить стандартное отображение расширений файлов.
1. Проверка текущих настроек
- Откройте проводник на вашем компьютере.
- Навигируйте к желаемой папке или рабочему столу.
- В верхней части окна проводника выберите "Вид".
- Нажмите на флажок "Расширения имен файлов".
- Если флажок уже установлен, значит, система отображает расширения файлов по умолчанию.
2. Изменение стандартного отображения
- Вернитесь к окну проводника.
- Выберите "Вид" в верхней части окна.
- Снимите флажок "Расширения имен файлов", чтобы скрыть расширения по умолчанию. Тем самым, файлы будут отображаться без добавления расширений.
- Если желаете, чтобы расширения всегда отображались, установите флажок "Расширения имен файлов".
Внимание: изменение настроек отображения расширений файлов может повлиять на визуальное представление файлов в папках и рабочем столе. Применяйте настроек в соответствии с вашими предпочтениями и удобством использования.
Индивидуальное отображение типов файлов на устройстве
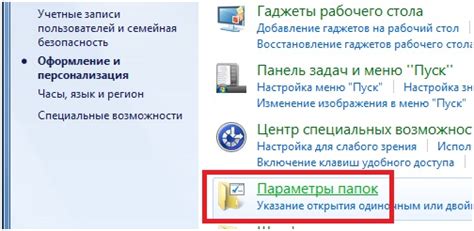
Возможность настроить индивидуальное отображение типов файлов на компьютере представляет собой полезную функцию, которая позволяет пользователю управлять тем, какие файлы отображаются идентификационными значками или значками в обозревателе файловой системы.
Когда мы загружаем или создаем файлы на наших устройствах, каждый файл имеет уникальное расширение, указывающее на тип файла. Однако, по умолчанию, компьютер может присваивать одинаковые значки или идентификационную метку для различных типов файлов, что может затруднить идентификацию и организацию файлов для пользователя.
С использованием функции индивидуального отображения типов файлов, вы можете настроить устройство так, чтобы определенный тип файлов был отображен уникальным значком или идентификационной меткой. Например, вы можете настроить устройство таким образом, чтобы все изображения отображались с иконкой камеры, а все документы - с иконкой папки.
Для настройки индивидуального отображения типов файлов, вы можете воспользоваться настройками операционной системы или специальными программами. Путем ассоциации определенного расширения файла с определенным значком или меткой, вы сможете легко идентифицировать типы файлов, упростив таким образом работу с файловой системой.
Обладая возможностью индивидуального отображения типов файлов на вашем устройстве, вы сможете организовать свои файлы более эффективно и быстро находить нужные документы, изображения и другие файлы. При настройке отображения типов файлов проявите свою креативность и адаптируйте его под ваши предпочтения и потребности в организации информации.
Изменение настроек отображения расширений файлов в проводнике
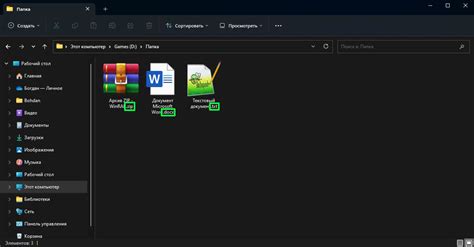
В данном разделе мы рассмотрим процесс изменения настроек отображения расширений файлов в проводнике. Эти настройки позволят вам видеть полные имена файлов, включая их расширения, что может быть полезным при работе с разными типами файлов на вашем компьютере.
1. Открытие настроек проводника
Первый шаг состоит в открытии настроек проводника, где вы сможете изменить настройки отображения расширений файлов. Чтобы это сделать, щелкните правой кнопкой мыши на значке проводника на панели задач и выберите "Параметры".
2. Переход на вкладку "Отображение"
После открытия параметров проводника вам нужно перейти на вкладку "Отображение". Здесь вы найдете различные настройки связанные с отображением файлов в проводнике, включая отображение расширений файлов.
3. Раздел "Отображение расширений файлов"
Внутри вкладки "Отображение" вы найдете раздел "Отображение расширений файлов". Здесь можно выбрать, будет ли проводник отображать расширения файлов или скрывать их. Выберите соответствующий вариант, который наиболее удобен для вас.
4. Применение изменений
После выбора настройки отображения расширений файлов, необходимо применить изменения. Для этого нажмите на кнопку "Применить" или "ОК" внизу диалогового окна настроек проводника.
Теперь вы сможете видеть расширения файлов в проводнике и использовать эту информацию для более удобной работы с файлами и папками на вашем компьютере.
Вопрос-ответ

Как настроить отображение расширений файлов на компьютере?
Для этого необходимо открыть проводник Windows, затем кликнуть правой кнопкой мыши на любом свободном месте и выбрать "Параметры". В открывшемся окне необходимо перейти на вкладку "Просмотр" и снять галочку с опции "Скрывать расширения для зарегистрированных типов файлов". После этого расширения файлов будут отображаться в проводнике.
Почему на моем компьютере не отображаются расширения файлов?
Вероятно, настройки отображения расширений файлов в проводнике Windows были изменены или сброшены. Чтобы исправить это, откройте проводник, кликните правой кнопкой мыши на любом свободном месте, выберите "Параметры", перейдите на вкладку "Просмотр" и убедитесь, что флажок "Скрывать расширения для зарегистрированных типов файлов" снят.
Могу ли я изменить отображение расширений файлов только для определенного типа файлов?
Да, это возможно. В проводнике Windows необходимо выбрать файл нужного типа, кликнуть правой кнопкой мыши и выбрать "Свойства". В открывшемся окне перейдите на вкладку "Общие" и щелкните на кнопке "Изменить". Теперь вы сможете видеть и изменять расширения только для выбранного типа файлов.
Какие преимущества есть в отображении расширений файлов?
Отображение расширений файлов позволяет легче идентифицировать тип файла и не путать его с другими. Это особенно полезно при работе с файлами разных форматов, таких как документы, изображения, музыка и т.д. Кроме того, отображение расширений файлов облегчает работу с файлами в командной строке, так как вы сразу видите, какой тип файла обрабатываете.
Какие проблемы могут возникнуть при неправильных настройках отображения расширений файлов?
Если расширения файлов не отображаются или отображаются неправильно, можно столкнуться с опасностью открытия вредоносного файла, под видом безопасного. Кроме того, без отображения расширений файлов может быть затруднительно определить, в каком формате сохранен нужный вам файл, что может вызвать проблемы при его дальнейшей обработке.
Как настроить отображение расширений файлов на компьютере?
Чтобы настроить отображение расширений файлов на компьютере, вам необходимо открыть Проводник (или Проводник файлов) и перейти в меню "Вид". Затем выберите пункт "Параметры" (или "Настройки") и перейдите на вкладку "Вид". В разделе "Вид элементов" уберите галочку напротив пункта "Скрывать расширения для зарегистрированных типов файлов". После этого нажмите кнопку "Применить" или "ОК", чтобы сохранить изменения. Теперь расширения файлов будут отображаться в файловом менеджере.
Какая польза от отображения расширений файлов на компьютере?
Отображение расширений файлов на компьютере имеет несколько пользы. Во-первых, это позволяет легко определить тип файла по его расширению. Например, расширение .doc обозначает документ Word, а .jpg - изображение в формате JPEG. Таким образом, можно быстро определить, какую программу использовать для открытия данного файла. Во-вторых, отображение расширений файлов помогает избежать ошибок при переименовании и сохранении файлов. Если расширение видно, то пользователь может быть уверен, что он правильно указывает нужное расширение при сохранении файла и не перезаписывает его непреднамеренно. Кроме того, отображение расширений помогает обнаружить вредоносные файлы, скрывающиеся под иконками вредоносных программ. В целом, отображение расширений файлов делает работу с компьютером более удобной и безопасной.



