Монитор – это безусловно сердце любого компьютера, фактически главный активный орган, способный привлекать наше внимание мощными визуальными сигналами. Но что делать, если с течением времени отличительная яркость его дисплея постепенно угасает, ставя под угрозу наше удовольствие от использования нашей технологической "двухтонны" площади? Однако, без переживаний – пользователи по всему миру делятся своими инсайтами и секретами успешного сохранения жизнеспособности цветового гамута.
Необходимо отличать возможные причины серьезного "подсветки" в прямом смысле от обратимых процессов, чтобы предотвратить нежелательное увядание дисплея. Олег, 35-летний опытный пользователь, подчеркивает важность регулярного обновления графического драйвера, что позволяет не только повысить производительность и функциональность комьютера, но и уберечь монитор от длительного страдания от неоптимальных настроек графики. Тем не менее, истинная проблема ужасает пользователя в гораздо большей степени: зачастую выхолащенность дисплея является неотъемлемым свидетельством исчерпания ресурсов лампы подсветки, в чем уверен Сергей – профессиональный редактор графики с десятилетним стажем.
Подобные случаи вовсе не единичны и настраивают остерегаться заманчивых скидок на некачественные продукты, предлагаемые широким спектром производителей. Как предотвратить данный трагический финал заранее? В таких случаях Мария, опытная системная администраторша, рекомендует следовать рациональному подходу и ставить на карту аппаратные средства с общепризнанным качеством, избегая временных мер и уклоняясь от сомнительных сделок. При этом она предписывает аккуратно относиться к прелестям экономии на электропитании: если ваш монитор имеет гибкую настройку скорости освещенности, лучше отказаться от соблазна освещать его постоянно более ярким светом, чем это действительно необходимо.
Выбор правильной подсветки экрана
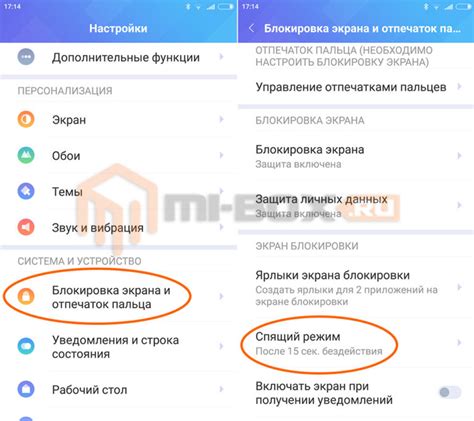
Перед выбором подсветки экрана необходимо учесть несколько факторов. Во-первых, важно определиться с целью использования ноутбука. Если вы планируете в основном работать с текстовыми документами или просматривать веб-страницы, то для этого достаточно будет стандартной яркости и цветовой гаммы.
Однако, если вы занимаетесь графическим или видео дизайном, вам понадобится более широкий спектр цветов и высокая точность передачи тонов. В этом случае рекомендуется выбрать экран с расширенной цветовой палитрой и возможностью калибровки.
Важным фактором является также освещение окружающего пространства. Если вы часто работаете при ярком естественном освещении или в условиях сильной искусственной подсветки, то стоит обратить внимание на матовый экран. Он снизит отражение света и обеспечит более комфортный просмотр изображения. В темных помещениях, напротив, предпочтение можно отдать блестящему экрану, который обеспечит более контрастное отображение и яркие цвета.
Также стоит учитывать уровень энергопотребления экрана. Если вы планируете работать на ноутбуке вдали от розетки или на батареи, важно выбирать экраны с низким потреблением энергии. Для этого можно обратить внимание на экраны с подсветкой LED, которые потребляют гораздо меньше энергии по сравнению с другими технологиями.
Влияние яркости и цветовой температуры на сохранение яркости экрана
В данном разделе рассматривается важность настройки яркости и цветовой температуры экрана для предотвращения его затухания и повышения качества изображения. Воздействие параметров яркости и цвета на экран напрямую связано с визуальным восприятием и комфортом пользователей.
Регулировка яркости
Яркость является одним из ключевых параметров, влияющих на сохранение четкости и контрастности изображения на экране ноутбука. Излишняя яркость может вызывать ощущение усталости глаз, особенно при работе в темном помещении или в ночное время. В то же время, слишком низкая яркость может привести к затуханию цветов и затруднению в чтении текста. Оптимальная яркость экрана должна находиться на уровне, обеспечивающем комфортное восприятие изображения без излишнего напряжения глаз.
Настройка цветовой температуры
Цветовая температура экрана также играет важную роль в сохранении его качества и предотвращении затухания. Данное параметр определяет оттенок белого цвета на экране и может влиять на восприятие цветов всего изображения. Настройка цветовой температуры, подходящей личным предпочтениям и условиям освещения, позволяет достичь наилучшей цветопередачи и улучшить контрастность экрана. При этом следует помнить о том, что слишком холодный оттенок (большая цветовая температура) может сделать изображение более "синеватым", а слишком теплый (меньшая цветовая температура) - более "желтым".
Однако, необходимо отметить, что оптимальные значения яркости и цветовой температуры могут зависеть от индивидуальных предпочтений и особенностей работы с устройством, поэтому регулярная проверка и корректировка данных параметров рекомендуется для достижения максимально комфортного восприятия изображения на экране ноутбука.
Оптимальная светотехническая настройка для сохранения яркости экрана в долгосрочной перспективе
В данном разделе мы рассмотрим важность правильной настройки яркости и подсветки экрана ноутбука, а также представим оптимальные рекомендации и советы по этому вопросу. Правильная яркость и настройки подсветки не только способны предотвратить затухание экрана, но и обеспечить комфортное использование устройства в течение длительного времени.
| Рекомендация | Описание |
|---|---|
| 1. Главное правило: не перегибайте палку | Подстроив яркость и подсветку экрана под оптимальный уровень, следует избегать ситуаций, когда яркость настолько высока, что причиняет неприятные ощущения глазам, или настолько низка, что затрудняет чтение информации на экране. |
| 2. Используйте режим автоматической подстройки яркости | Многие ноутбуки имеют функцию автоматической подстройки яркости экрана, которая позволяет устройству самостоятельно менять яркость в зависимости от окружающих условий. Включите эту функцию для максимальной эффективности использования экрана. |
| 3. Установите оптимальную яркость для работы в помещении | Если вы работаете в помещении, рекомендуется установить яркость экрана на уровне, при котором контент легко читается, при этом не вызывая дискомфорта в глазах. Процедура калибровки экрана может помочь достичь оптимальных результатов. |
| 4. Снизьте яркость на открытом воздухе | При использовании ноутбука на открытом воздухе яркость экрана следует снизить для предотвращения засветления и отражения на экране. Уменьшение яркости поможет получить более четкое отображение информации и бережно относиться к заряду аккумулятора. |
| 5. Важное дополнение: обновляйте программное обеспечение | Не забывайте регулярно обновлять программное обеспечение ноутбука, включая драйверы графической карты. Это может повлиять на работу экрана и его яркость, а также помочь корректно настроить параметры подсветки. |
Соблюдение данных рекомендаций позволит вам наслаждаться четким и ярким изображением на экране ноутбука в течение длительного времени, а также сохранит здоровье ваших глаз от возможных негативных последствий при долгосрочном использовании устройства.
Регулярное обновление драйверов и операционной системы

Обновление драйверов позволяет системе использовать новейшие функции и исправления, предоставляемые производителями интегрированных графических чипов и видеокарт. Устаревшие драйверы могут привести к неправильной работе графической подсистемы, что в свою очередь может вызвать «потухание» экрана или неправильное отображение изображений.
Регулярные обновления операционной системы весьма важны, так как они содержат исправления ошибок и уязвимостей, а также улучшение работы ноутбука в целом. ОС нуждается в постоянной поддержке, и ее актуальность влияет на стабильность работы и различные функции, включая экран.
Как правило, и операционная система, и драйверы быстро устаревают из-за активного развития технологий и выхода новых программных версий. Поэтому регулярные и своевременные обновления помогут вам избежать неприятных сюрпризов и поддержать высокое качество отображения на экране ноутбука.
Следите за обновлениями операционной системы и драйверами, скачивайте и устанавливайте все необходимые обновления с официальных и проверенных источников.
Влияние устаревших драйверов и операционных систем на яркость ноутбукового экрана
Устаревшие драйверы и операционные системы могут иметь недостаточную совместимость с новым оборудованием и функциями, что может привести к неправильной работе и снижению яркости экрана. Это связано с тем, что новые модели ноутбуков могут использовать новые форматы и стандарты, которые не поддерживаются устаревшими драйверами и операционными системами.
При использовании устаревших драйверов и операционных систем также возникает риск возникновения конфликтов между программным обеспечением и оборудованием. Это может привести к непредсказуемому поведению ноутбука, включая изменение яркости экрана.
Регулярное обновление драйверов и операционных систем является важным шагом для предотвращения затухания экрана ноутбука. Производители часто выпускают обновления, которые исправляют ошибки и повышают совместимость с новым оборудованием. Это помогает поддерживать ноутбук в рабочем состоянии и сохранять яркость экрана на оптимальном уровне.
Обновление драйверов и операционной системы: поддержание яркости экрана и минимизация проблем
Для того чтобы обеспечить оптимальное функционирование ноутбука и предотвратить проблемы с яркостью экрана, важно регулярно обновлять драйверы и операционную систему. Этот процесс позволяет исправить ошибки и улучшить совместимость между аппаратными и программными компонентами, что, в свою очередь, может помочь предотвратить возможные затухания и проблемы с отображением.
Обновление драйверов:
Перед тем как начать обновление драйверов, рекомендуется создать точку восстановления системы, чтобы иметь возможность вернуться к предыдущей конфигурации в случае неудачи или негативных последствий.
Один из способов обновления драйверов - это использование встроенного в операционную систему менеджера устройств. Откройте его, найдите нужное устройство (графическая карта, монитор и т.д.), выберите пункт "Обновить драйвер" и следуйте инструкциям на экране.
Для прочего оборудования, такого как звуковые карты или сетевые адаптеры, можно напрямую посетить веб-сайт производителя и скачать последние версии драйверов.
Не забывайте регулярно проверять наличие обновлений драйверов и производить их установку, чтобы иметь актуализированные компоненты и максимальную стабильность системы.
Обновление операционной системы:
Операционная система является ключевым компонентом ноутбука, и поэтому ее регулярное обновление также крайне важно. Это позволяет получить не только новые возможности и улучшенный интерфейс, но и исправления, включающие в себя проблемы, связанные, в частности, с отображением экрана и яркостью.
В системах Windows можно автоматически настроить проверку наличия обновлений и их установку. Для этого откройте "Параметры", найдите соответствующую опцию и включите ее.
Пользователям операционной системы macOS предлагается регулярно проверять наличие обновлений через App Store и устанавливать их. Это также применимо к обновлениям драйверов для устройств Apple.
Обновление драйверов и операционной системы - это важная часть поддержки стабильного и оптимального функционирования ноутбука. Не забывайте соблюдать все рекомендации производителей и проводить эти процедуры регулярно, чтобы предотвратить возможные проблемы с затуханием экрана и обеспечить приятное использование устройства.
Оптимальное использование режима ожидания и спящего режима для сохранения энергии на ноутбуке
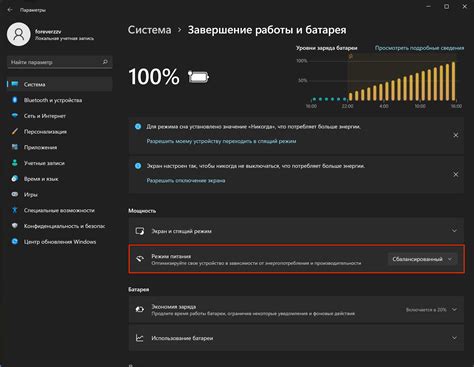
Прежде всего, следует учесть, что режим ожидания и спящий режим имеют свои особенности. Режим ожидания подходит для кратких перерывов, когда вы планируете вернуться к работе в течение нескольких минут или даже часов. Этот режим потребляет меньше энергии, но не полностью отключает ноутбук, что позволяет быстро возобновить работу.
Спящий режим же предназначен для длительных перерывов, когда вы планируете вернуться к работе через несколько часов, либо когда не будете использовать ноутбук в течение дня или более длительного периода времени. При активации этого режима ноутбук полностью выключается, сохраняя все данные на жестком диске. Ноутбук потребляет минимальную энергию в спящем режиме и быстро включается при возобновлении работы.
Чтобы рационально использовать режим ожидания и спящий режим, рекомендуется установить соответствующие таймеры. Например, если вы знаете, что вернетесь к работе через 30 минут, установите таймер режима ожидания на 30 минут. Это позволит снизить потребление энергии, но при этом экран не затухнет полностью, и вы сможете быстро продолжить работу.
| Режим | Описание | Применение |
|---|---|---|
| Ожидание | Сохраняет состояние работы, но потребляет меньше энергии | Краткие перерывы, быстрое возвращение к работе |
| Спящий режим | Выключает ноутбук, но сохраняет данные | Длительные перерывы, отсутствие использования в течение дня |
Помимо осознанного выбора режима, важно также регулярно проверять настройки питания на ноутбуке. Многие устройства предлагают различные конфигурации, которые позволяют настроить время до входа в режим ожидания или спящий режим, а также регулировать яркость экрана. Настройте эти параметры в соответствии с вашими предпочтениями, чтобы достичь оптимального баланса между энергосбережением и удобством использования.
В конечном итоге, рациональное использование режима ожидания и спящего режима на ноутбуке позволит вам продлить время работы устройства без необходимости постоянно заботиться о затухании экрана. Ознакомьтесь с настройками и рекомендациями производителя вашего ноутбука, чтобы максимально оптимизировать энергопотребление и удовлетворить свои потребности в работе.
Вопрос-ответ

Как можно предотвратить затухание экрана ноутбука?
Есть несколько способов предотвратить затухание экрана ноутбука. Первый способ - изменить настройки питания. В операционной системе Windows можно перейти в раздел "План питания" и выбрать режим, который не позволяет экрану выключаться после определенного времени бездействия. Второй способ - использовать специальные программы, которые предотвращают затухание экрана. Эти программы генерируют небольшие вспышки на экране, чтобы сохранить его активным. Третий способ - регулярно двигать мышью или нажимать клавиши клавиатуры, чтобы не дать экрану затухать. Возможно, вы захотите изменить настройки энергосбережения в своем ноутбуке, чтобы экран не затухал слишком быстро.
Почему экран ноутбука затухает?
Экран ноутбука затухает по нескольким причинам. Одной из основных причин является режим энергосбережения, включенный в операционную систему. Этот режим позволяет экономить заряд батареи ноутбука, отключая экран после определенного времени бездействия. Экран также может затухать, если был установлен специальный таймер, после которого экран автоматически выключается. Иногда проблема может быть связана с неисправностью аппаратной части, например, с плохим контактом или неисправным кабелем, который подключает экран к материнской плате.
Как изменить настройки питания для предотвращения затухания экрана?
Для изменения настроек питания и предотвращения затухания экрана на ноутбуке можно воспользоваться следующими шагами на операционной системе Windows. Сначала откройте "Панель управления" и найдите раздел "Питание". В этом разделе вы увидите различные планы питания, такие как "Высокая производительность", "Сбалансированная" и "Экономия энергии". Выберите план, который вы собираетесь использовать, и нажмите на него. Затем нажмите на "Изменить план" и найдите раздел "Дополнительные настройки электропитания". Здесь вы можете настроить параметры таймера выключения экрана, например, установить значение "Никогда" или увеличить время бездействия перед выключением экрана.
Почему экран моего ноутбука постепенно затухает?
Экран ноутбука может постепенно затухать по разным причинам. Одной из основных причин является установленный настройками энергосбережения режим пониженной яркости экрана. Еще одной причиной может быть устаревшая драйверная программа видеокарты или проблемы с кабелем, соединяющим экран с материнской платой. Также проблему может вызывать неисправность подсветки или самого экрана.
Как можно предотвратить затухание экрана ноутбука?
Для предотвращения затухания экрана ноутбука можно предпринять несколько действий. Во-первых, следует проверить настройки энергосбережения и убедиться, что яркость экрана установлена на максимальное значение. Если это не помогает, стоит обновить драйверную программу видеокарты или обратиться к специалисту. Также рекомендуется проверить состояние кабеля, соединяющего экран с материнской платой, и при необходимости заменить его. Если проблема связана с неисправностью подсветки или самого экрана, лучше обратиться к сервисному центру для ремонта.
Каким образом настройки энергосбережения могут повлиять на яркость экрана?
Настройки энергосбережения определяют уровень яркости экрана при различных режимах работы ноутбука. Если в настройках выбран режим пониженной яркости, то экран будет работать с меньшей яркостью, что может вызывать впечатление затухания. Чтобы исправить эту проблему, необходимо проверить и изменить настройки энергосбережения в соответствии с требуемым уровнем яркости экрана.
Может ли проблема с затуханием экрана быть связана с драйверами видеокарты?
Да, проблема с затуханием экрана может быть связана с устаревшей или поврежденной драйверной программой видеокарты. Неправильная работа драйвера может привести к неправильному отображению изображения на экране, включая затухание. Чтобы исправить эту проблему, рекомендуется обновить драйверную программу видеокарты до последней версии или обратиться за помощью к профессионалам.



