В нашей современной информационной эпохе, где компьютеры стали нашими верными помощниками во многих сферах жизни, важно научиться эффективно управлять временем работы этих устройств. Большинство пользователей привыкло включать и выключать свои компьютеры вручную, на основе своего ежедневного расписания и потребностей.
Однако, мир настолько стремительно развивается, что даже такие повседневные действия, как включение и выключение компьютера, могут быть автоматизированы. Представьте себе возможность настроить свое расписание работы компьютера в операционной системе без необходимости ручного вмешательства. Возможность, благодаря которой ваш компьютер будет автоматически выключаться и включаться по заранее заданному графику, чтобы сэкономить ваше время и электроэнергию.
Сегодня мы рассмотрим инструменты и методы, которые позволят вам программно управлять временем работы вашего компьютера в операционной системе, не прибегая к ручным действиям. Не будем останавливаться на моменте, как выключить компьютер с помощью кнопки Пуск в Windows, или с помощью командной строки, а сосредоточимся на более эффективных и автоматизированных способах управления работой вашей машины.
Настройка автоматической отключения ПК по заданному графику времени в Операционной системе Windows
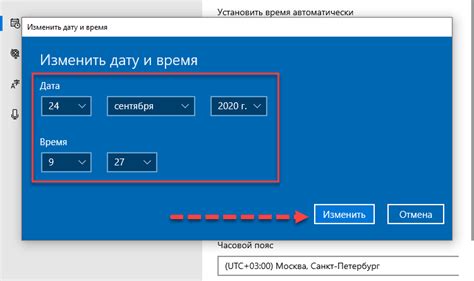
В данном разделе рассматривается способ настройки автоматического отключения персонального компьютера в операционной системе Windows с использованием предустановленных функций. Эта функция особенно полезна для пользователей, которые хотят сэкономить электроэнергию или установить определенный график работы компьютера.
Раздел | Описание |
Планировщик задач | Описание функции, позволяющей автоматически запускать различные задачи в заданное время. Использование планировщика задач позволяет задать конкретный момент времени для выключения компьютера. |
Создание задачи | Подробное объяснение процесса создания новой задачи в планировщике задач. Указываются все необходимые параметры, такие как время и день недели, по которому должно произойти отключение компьютера. |
Настройка действия | Показывается, как выбрать нужное действие в задаче планировщика. В данном случае - "Выключение", чтобы компьютер отключился в заданный момент времени. |
Проверка задачи | Объясняется, как проверить правильность настройки задачи и убедиться в том, что компьютер будет выключен в нужное время. Рассматриваются возможные проблемы и способы их устранения. |
Следуя приведенным инструкциям, вы сможете успешно настроить автоматическое выключение компьютера в операционной системе Windows. Это позволит вам эффективно использовать электроэнергию и лучше контролировать график работы вашего ПК.
Использование планировщика задач: эффективное управление расписанием действий
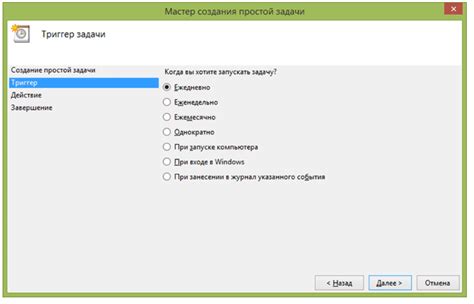
Программное планирование в ОС Windows способно значительно облегчить жизнь пользователя, позволяя настраивать автоматический запуск приложений, сценариев, скриптов и других задач в определенное время или при наступлении определенных событий. Планировщик задач обеспечивает бесперебойную работу компьютера и позволяет оптимизировать использование его ресурсов.
Планировщик задач Windows позволяет создавать и настраивать расписания действий на основе различных условий и событий, таких как ежедневно, еженедельно, при входе в систему и многих других. Кроме того, данный инструмент обладает широкими возможностями для параметризации запускаемых задач, включая задание аргументов выполнения, начальных позиций окон и других параметров.
Использование планировщика задач в ОС Windows позволяет оптимизировать работу компьютера, автоматизировать повторяющиеся задачи и повысить эффективность использования ресурсов. Вы сможете программно запускать приложения, сценарии и выполнять различные действия в удобное для вас время, не отвлекаясь на рутинные задачи и не пропуская важные операции, которые позволят обеспечить бесперебойную работу вашего компьютера. Планировщик задач Windows – незаменимый инструмент для автоматизации и управления задачами в системе.
Настройка времени и даты автоматического отключения компьютера
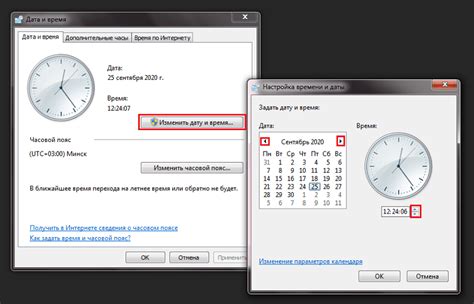
В данном разделе рассмотрим процесс установки необходимого времени и даты для автоматического отключения устройства. Задав заданное время и дату, компьютер самостоятельно выключится без участия пользователя, что может быть полезно для сохранения энергии или выполнения определенных задач по расписанию.
Выбор действия после завершения выполнения расписания
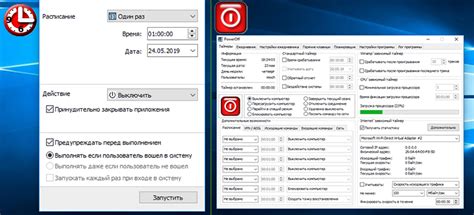
Окончание работы по заданному графику может предоставить возможности выбора следующего действия.
| Действие | Описание |
|---|---|
| Полная остановка | Абсолютное завершение работы операционной системы, отключение всех процессов и оборудования. |
| Перезагрузка | Автоматическая перезагрузка компьютера, возобновление работы операционной системы и всех запущенных приложений. |
| Сон | Перевод компьютера в режим сна, при котором все процессы и оборудование остаются включенными, но потребляют минимальное количество энергии. |
| Гибернация | Замораживание текущего состояния компьютера на жестком диске, отключение оборудования и остановка работы операционной системы. При включении компьютера возвращается к предыдущему состоянию. |
| Логическое выключение | Отключение всех процессов и оборудования, но сохранение текущего состояния операционной системы и открытых приложений для возобновления после следующего запуска. |
Проверка и изменение настроек
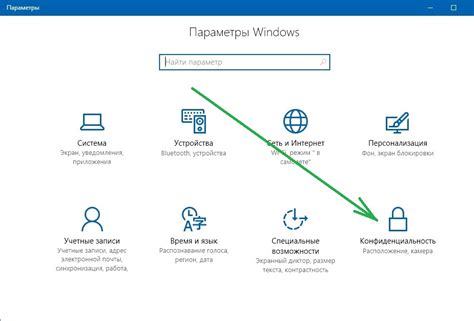
В данном разделе мы рассмотрим способы проверки и изменения параметров, связанных с автоматическим выключением компьютера, с учетом указанного расписания.
Прежде чем приступить к настройке, рекомендуется провести проверку текущих параметров, чтобы убедиться в их соответствии требуемым условиям. Для этого можно использовать специальные инструменты, предоставляемые операционной системой, либо выполнить необходимые команды через командную строку.
- Одним из вариантов проверки является просмотр активного плана электропитания, который содержит настройки выключения компьютера по расписанию. Важно убедиться, что выбранный план соответствует вашим потребностям.
- Для подробной информации о параметрах плана электропитания можно воспользоваться командой
powercfg /q. Она выведет список всех доступных планов, а также их настройки.
Если необходимо внести изменения в настройки плана электропитания, можно воспользоваться соответствующими инструментами или выполнить команды через командную строку.
- Для изменения параметров плана электропитания через интерфейс можно открыть "Панель управления", выбрать раздел "Параметры питания" и внести необходимые изменения.
- Через командную строку можно использовать команду
powercfg /changeс указанием идентификатора плана и необходимых параметров. Например,powercfg /change 12345678-abcd-1234-abcd-1234567890ab /standby-timeout-ac 30установит время ожидания в спящий режим при подключенном питании равным 30 минутам.
После внесения необходимых изменений рекомендуется повторно проверить настройки, чтобы убедиться в их корректности.
Следует помнить, что изменение параметров плана электропитания может иметь влияние на общую производительность компьютера и энергопотребление, поэтому выбор оптимальных настроек зависит от индивидуальных потребностей и предпочтений пользователя.
Вопрос-ответ

Как программно выключить компьютер по расписанию в ОС Windows?
Для программного выключения компьютера по расписанию в ОС Windows можно использовать встроенную утилиту Task Scheduler. Вам нужно создать новую задачу, указать время выполнения, выбрать действие "Выключить" и настроить остальные параметры задачи. Затем сохраните задачу и она будет выполнена в заданное время, автоматически выключая компьютер.



