В современном интернете визуальный контент играет огромную роль. У нас есть возможность наслаждаться потрясающими видео, интерактивными играми и захватывающими анимациями, которые делают нашу жизнь ярче и интереснее. Однако, чтобы все это работало исправно, вам может понадобиться проверить, насколько хорошо установлен и функционирует Flash Player на вашем компьютере.
Когда дело доходит до визуального контента, надежность и качество воспроизведения являются крайне важными. Flash Player является одним из самых популярных мультимедийных плееров, позволяющим вам смотреть видео, играть в игры и наслаждаться интерактивными веб-приложениями. Однако, как и любое программное обеспечение, он может столкнуться с проблемами, которые приведут к неправильному отображению или недоступности контента.
Чтобы убедиться, что Flash Player работает без проблем и обеспечивает вам качественное воспроизведение визуального контента, вы должны провести проверку его на вашем компьютере. В данной статье мы предоставим вам подробную инструкцию о том, как выполнить эту проверку и определить, есть ли какие-либо проблемы с вашим Flash Player.
Проверка наличия Flash Player

В данном разделе мы рассмотрим способы установки и настройки мультимедийной плагин-технологии, позволяющей воспроизводить анимацию, видеофайлы и интерактивные элементы на веб-страницах.
Для определения наличия Flash Player на вашем устройстве можно воспользоваться следующими методами:
| Метод | Описание |
| 1. Проверка настроек браузера | Позволяет узнать, включен ли Flash Player в настройках браузера и разрешен ли его запуск на веб-страницах. |
| 2. Посещение тестовых страниц | Предоставляет возможность пройти по ссылкам на тестовые веб-страницы, на которых можно проверить работоспособность Flash Player. |
| 3. Использование онлайн-сервисов | Позволяет воспользоваться специальными онлайн-сервисами для проверки наличия и работоспособности Flash Player на вашем устройстве. |
| 4. Проверка установленных программ | Позволяет просмотреть список установленных программ на компьютере и найти в нем Flash Player. |
В данном разделе вы найдете подробные инструкции по каждому из указанных выше методов, которые помогут вам определить наличие и работоспособность Flash Player на вашем компьютере.
Поиск программы Flash Player в списке установленных приложений
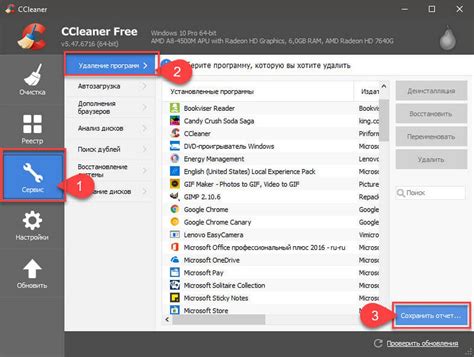
Этот раздел направлен на то, чтобы помочь пользователям найти программу Flash Player в списке установленных приложений на их компьютере. Здесь представлены шаги, которые позволят вам легко определить наличие программы Flash Player и убедиться, что она правильно установлена.
- Откройте меню "Пуск" и перейдите к разделу "Настройки".
- В разделе "Настройки" найдите и выберите пункт "Система".
- В списке опций выберите "Приложения и функции".
- После открытия "Приложений и функций" прокрутите список до тех пор, пока не найдете "Adobe Flash Player" или "Flash Player".
- Если в списке отображается "Adobe Flash Player" или "Flash Player", это указывает на то, что программа установлена на вашем компьютере.
- Если вы не видите "Adobe Flash Player" или "Flash Player" в списке, это может означать, что программа не установлена, и вам следует выполнить процесс установки.
Используя эти шаги, вы сможете легко проверить наличие программы Flash Player на вашем компьютере и быть уверенными в том, что она успешно установлена. Помните, что наличие Flash Player может пригодиться для просмотра некоторых веб-сайтов, поэтому рекомендуется обновлять и устанавливать программу при необходимости.
Переход на официальный сайт Adobe и проверка версии Flash Player
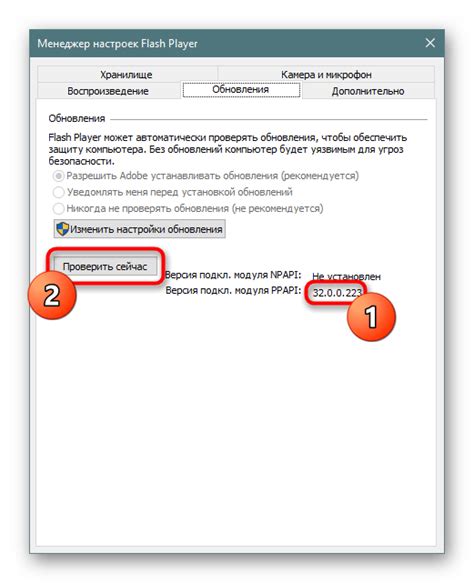
Для начала, откройте ваш веб-браузер и введите в адресной строке официальный веб-сайт Adobe. Можно воспользоваться поисковой системой и запросить "официальный сайт Adobe". Найдите ссылку на официальный веб-сайт и перейдите на него.
После того, как вы попали на официальный веб-сайт Adobe, найдите раздел, посвященный Flash Player. Обычно такой раздел называется "Продукты" или "Загрузки". Перейдите в соответствующий раздел.
Как обновить Плеер Флеш до новейшей версии?

Шаг 1: Откройте ваш браузер и перейдите на официальный веб-сайт компании, разработавшей Плеер Флеш.
Шаг 2: Найдите раздел загрузки или скачайте страницу Плеера Флеш на официальном сайте.
Шаг 3: На странице загрузки вы должны увидеть свежую версию Плеера Флеш. Убедитесь, что это действительно последняя доступная версия.
Шаг 4: Нажмите на кнопку "Скачать" или "Обновить" и подождите, пока загрузка завершится.
Шаг 5: Когда загрузка завершится, запустите установщик Плеера Флеш на вашем компьютере. Следуйте инструкциям на экране для успешной установки.
Шаг 6: После завершения установки перезапустите ваш браузер, чтобы изменения вступили в силу.
Шаг 7: Теперь ваш Плеер Флеш должен быть обновлен до последней версии. Проверьте его работу, посетив веб-сайты, которые используют Плеер Флеш для проигрывания мультимедийного контента.
Следуя этим простым шагам, вы можете быстро и легко обновить Плеер Флеш до новейшей версии. Как только обновление будет выполнено успешно, вы сможете наслаждаться более безопасным, удобным и улучшенным опытом в Интернете.
Проверка наличия обновлений через сам Flash Player
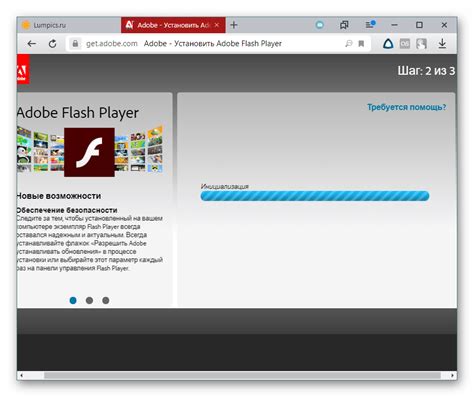
В этом разделе рассмотрим методы проверки наличия обновлений для программы, которая обеспечивает воспроизведение мультимедийного контента в браузере, используя технологию Flash.
Для начала вам потребуется открыть Flash Player на вашем компьютере. Затем следуйте инструкциям в программе, чтобы найти пункт меню, связанный с обновлениями. Возможно, это будет называться "Настройки" или "Обновление".
После нахождения соответствующего пункта меню, вам предоставится возможность проверить наличие новых версий Flash Player. Нажмите на этот пункт и программа автоматически проверит наличие обновлений.
После завершения проверки, Flash Player выдаст результаты, указывающие на наличие или отсутствие доступных обновлений. Если обновления найдены, вы можете выбрать опцию для их загрузки и установки. Если обновления отсутствуют, это означает, что у вас уже установлена последняя версия программы.
Проверка наличия обновлений через сам Flash Player является удобным и простым способом поддерживать актуальность программы на вашем компьютере. Рекомендуется регулярно проверять наличие обновлений, так как они могут содержать исправления ошибок и улучшения безопасности.
Скачивание и установка актуальной версии Flash Player с официального сайта Adobe
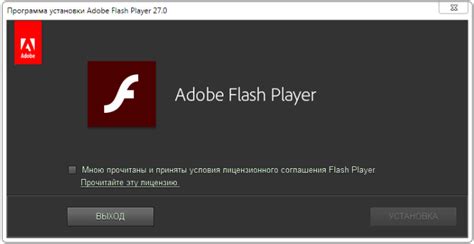
В этом разделе мы рассмотрим процесс получения и установки самой последней версии Flash Player, которая предлагается на официальном веб-сайте компании Adobe. Мы приведем подробные шаги, которые позволят вам получить и установить этот плагин безопасно и надежно.
Для обеспечения безопасности и стабильной работы Flash Player на своем компьютере рекомендуется придерживаться следующих шагов:
- Подготовка к скачиванию: перед началом процесса установки, убедитесь, что ваш компьютер соответствует минимальным системным требованиям, которые требуются для работы Flash Player. Сверьтесь с указанными техническими характеристиками на сайте Adobe.
- Переход на официальный сайт Adobe: откройте веб-браузер и введите в адресной строке адрес официального веб-сайта Adobe. Перейдите на главную страницу сайта.
- Поиск раздела загрузки: на главной странице сайта Adobe найдите раздел, посвященный загрузке Flash Player. Обратите внимание, что Adobe не всегда предлагает Flash Player прямо на главной странице, поэтому возможно потребуется найти ссылку на загрузку на других страницах сайта.
- Выбор операционной системы и браузера: после нахождения раздела загрузки Flash Player, выберите версию для своей операционной системы и веб-браузера. Если у вас несколько браузеров, обратите внимание на указания Adobe относительно необходимости загрузки и установки плагина для каждого из них.
- Скачивание программного обеспечения: после выбора операционной системы и браузера, нажмите на ссылку для скачивания Flash Player. Дождитесь завершения загрузки файла.
- Установка Flash Player: после завершения загрузки, откройте загруженный файл и следуйте инструкциям на экране, чтобы запустить процесс установки Flash Player на ваш компьютер. Убедитесь, что вы прочитали и приняли все лицензионные соглашения и настройки конфиденциальности, прежде чем продолжить.
- Проверка установки: когда процесс установки завершится, перезапустите ваш веб-браузер и проверьте, корректно ли Flash Player работает. Можно воспользоваться специальными онлайн-сервисами, предлагаемыми на сайте Adobe, для проверки работоспособности плагина на вашем компьютере.
Следуя этим шагам, вы сможете скачать и установить самую свежую версию Flash Player безопасно и без проблем. Регулярно проверяйте официальный сайт Adobe для обновления плагина и улучшения функций Flash Player на своем компьютере.
Проверка работоспособности Flash Player в браузере
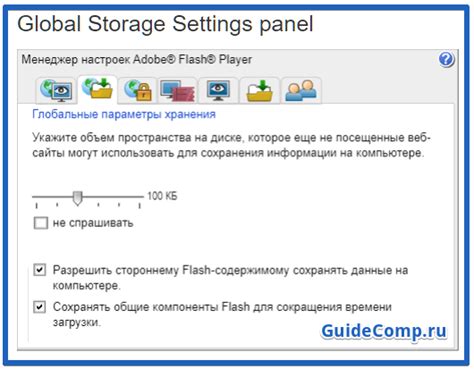
Для убедительности вам может потребоваться проверить, как исправно работает Flash Player в вашем браузере. Это несложная процедура, которая поможет вам убедиться в штатной работе плеера, предотвратить возможные проблемы с его функционированием и гарантировать безопасность при взаимодействии с различными веб-сайтами.
Для начала следует убедиться, что в вашем браузере включена поддержка Flash Player. Для этого можно обратиться к настройкам браузера и найти соответствующий раздел, который отвечает за плагины или расширения. Проверьте, что Flash Player включен и активирован для всех веб-сайтов.
После этого можно приступить к проверке работоспособности. Для этого воспользуйтесь специальными онлайн-сервисами, которые предоставляют возможность провести тестирование Flash Player. Такие сервисы обычно предлагают создать виртуальную среду, в которой будут запущены различные флеш-ролики и игры для проверки работы плеера.
При проведении тестирования обратите внимание на такие параметры, как скорость загрузки роликов, работа аудио и видео, а также общая производительность плеера. Если вы заметите какие-либо проблемы, такие как отсутствие звука или видео, сбои в работе или недостаточную производительность, то возможно потребуется установить или обновить Flash Player.
Если при выполнении тестирования Flash Player работает исправно, то у вас нет поводов для беспокойства. Однако не забывайте следить за обновлениями плеера, чтобы использовать самую актуальную версию и обеспечить безопасность при работе с флеш-контентом в Интернете.
Проверить включение Flash Player в браузере Обратитесь к настройкам браузера и найдите раздел, отвечающий за плагины или расширения. Убедитесь, что Flash Player включен и активирован для всех веб-сайтов. |
Проведите тестирование с помощью онлайн-сервисов Воспользуйтесь специальными сервисами, которые предлагают провести тестирование Flash Player, запустив различные флеш-ролики и игры. Обращайте внимание на скорость загрузки, работу аудио и видео, а также на общую производительность плеера. |
Установите или обновите Flash Player при необходимости Если вы заметили проблемы с работой Flash Player, такие как отсутствие звука или видео, сбои или низкую производительность, возможно, вам потребуется установить или обновить Flash Player до последней версии. |
Следите за обновлениями Flash Player Чтобы использовать самую актуальную и безопасную версию Flash Player, регулярно отслеживайте и устанавливайте обновления плеера. Это позволит вам обеспечить безопасность при работе с флеш-контентом в Интернете. |
Проверка наличия расширения Flash Player в браузере
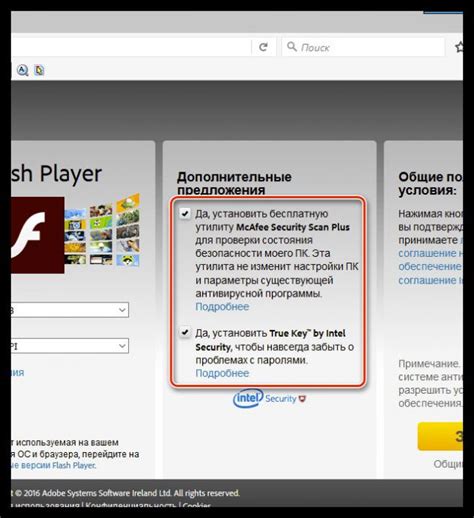
Чтобы убедиться, что расширение Flash Player установлено и активно, вы можете выполнить небольшие шаги проверки. Они помогут вам убедиться в присутствии Flash Player в вашем браузере и правильности его настроек.
| Шаг 1: | Откройте ваш любимый браузер и перейдите на любую веб-страницу, где присутствует анимация или видео. Например, это может быть популярный видеохостинг или веб-сайт с интерактивной игрой. |
| Шаг 2: | На открытой веб-странице проверьте, работает ли анимация или видео без проблем. Если вы видите анимацию или видео, то вероятнее всего Flash Player уже установлен и настроен правильно в вашем браузере. |
| Шаг 3: | Если анимация или видео на веб-странице не работает или отображается неправильно, то возможно Flash Player не установлен или его настройки требуют проверки. В этом случае вам следует приступить к проверке наличия расширения Flash Player. |
| Шаг 4: | Для проверки наличия Flash Player в браузере вам необходимо открыть настройки вашего браузера. Обычно настройки браузера находятся в меню, которое можно вызвать, щелкнув на значке трех точек или черты в правом верхнем углу окна браузера. |
| Шаг 5: | В настройках браузера найдите раздел, связанный с расширениями или плагинами. Обычно это может быть раздел "Расширения" или "Дополнительные настройки". |
| Шаг 6: | После открытия раздела с расширениями или плагинами найдите в списке расширений Flash Player. Если он присутствует в списке, то это указывает на то, что у вас уже установлено расширение Flash Player. |
| Шаг 7: | Если вы не найдете в списке Flash Player или у вас нет раздела с расширениями или плагинами, то вероятно у вас нет установленного Flash Player. В этом случае вам следует установить его, следуя инструкциям на официальном сайте Adobe Flash Player. |
| Шаг 8: | После установки Flash Player повторите шаги 1-6, чтобы убедиться, что расширение Flash Player успешно установлено и активно в вашем браузере. |
Проверка наличия расширения Flash Player в вашем браузере может быть полезна, чтобы убедиться в правильной работе анимации, видео и звуковых эффектов на веб-страницах. Помните, что Flash Player может быть подвержен уязвимостям без обновлений, поэтому регулярно проверяйте и устанавливайте его обновления для обеспечения безопасности и оптимальной производительности.
Открытие тестовой страницы Adobe для проверки проигрывания Flash-контента
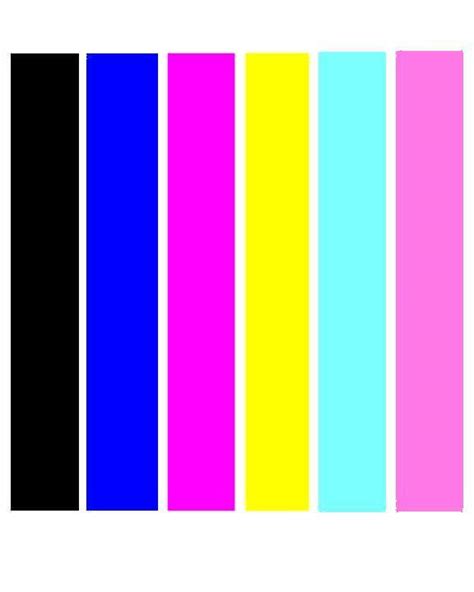
Для убедительной проверки работоспособности Flash Player на вашем устройстве, рекомендуется открыть тестовую страницу, предоставленную Adobe.
- Откройте ваш любимый веб-браузер.
- Перейдите на официальный веб-сайт Adobe по адресу adobe.com.
- В верхнем правом углу экрана найдите поле поиска и введите "Adobe Flash Player test page".
- Выберите соответствующий результат поиска из списка.
- На открывшейся странице вы найдете различные тестовые объекты, которые демонстрируют возможности Flash-контента.
- Проверьте, что каждый объект воспроизводится корректно без проблем и задержек.
Открытие тестовой страницы Adobe позволит вам определить, работает ли ваш Flash Player правильно и готов ли он к воспроизведению Flash-контента. В случае, если какие-либо тестовые объекты не воспроизводятся или видны артефакты, это может указывать на проблемы с установкой или настройками Flash Player на вашем устройстве.
Как настроить Flash Player для определенного веб-сайта?

Уверенно работать на веб-сайте, требующем использования Flash Player, можно путем настройки этого плеера специально для него. В данном разделе вы найдете информацию о том, как настроить Flash Player для конкретного веб-ресурса, чтобы иметь возможность использовать все его возможности и функции.
Шаг 1: В первую очередь, убедитесь, что у вас установлена последняя версия Flash Player на вашем компьютере. Если необходимо, обновите плеер до последней версии.
Шаг 2: Перейдите на веб-сайт, для которого вы хотите настроить Flash Player. Обратите внимание, что каждый ресурс может иметь свои особенности и требования к использованию Flash Player.
Шаг 3: Найдите на веб-странице часть с настройками или требованиями по использованию Flash Player. Эта информация может быть представлена в виде ссылки или кнопки, указывающей на необходимость настройки.
Шаг 4: Кликните на ссылку или кнопку, чтобы открыть окно настроек Flash Player для данного веб-сайта.
Шаг 5: В окне настроек укажите предпочтительные параметры, требуемые веб-сайтом. Например, это может быть включение или отключение определенных функций, контроль доступа к камере или микрофону, а также настройки приватности и безопасности.
Шаг 6: После того как вы завершили настройку параметров для данного веб-сайта, сохраните изменения и закройте окно настроек.
Шаг 7: Вернитесь на страницу веб-сайта и обновите ее, чтобы применить настройки Flash Player.
Теперь вы успешно настроили Flash Player для этого конкретного веб-ресурса и можете пользоваться всеми его функциями без каких-либо проблем.
Вопрос-ответ




