Большинство из нас проводят много времени перед экранами компьютеров, заботясь о своих проектах и задачах. И хотя это может быть волнующим, иногда все, что указывающий рука, важно для успешного завершения наших дел, может быть простой и незамысловатой графикой или таблицей в Excel. Но как быть, если вы стремитесь создавать элегантные и профессиональные таблицы? Как разделить ячейку на две равные части, чтобы сделать вашу таблицу более структурированной и понятной?
Добро пожаловать в увлекательный мир Excel, где куча удивительных функций и возможностей ждут вас. И в нашем новом уроке мы рассмотрим один из самых полезных навыков, который поможет вам в создании профессиональных таблиц. Деление ячейки на две равные части может быть не только функциональным, но и эстетически приятным приемом. Вы сможете легко размещать данные в таблице таким образом, что каждая часть будет содержать необходимую информацию, упрощая восприятие и анализ данных.
Для начала, представьте себе, что вы создаете таблицу для отчета или презентации. В каждой ячейке вы хотите визуально разделить данные на две части: одна для заголовка или подписи, а вторая для числового значения. С помощью функции разделения ячейки на половины, вы можете достичь точности и симметрии, которые добавят профессионализма вашей работе.
Зачем нужно разделять ячейку пополам в Excel?
В процессе работы с таблицами в Excel возникают ситуации, когда необходимо эффективно организовать информацию, распределяя ее между двумя разными частями ячейки. Разделение ячейки пополам представляет собой полезный метод, позволяющий логически разделять информацию в таблице, делая ее более структурированной и удобной для чтения и анализа.
Разделение ячейки пополам в Excel имеет следующие преимущества:
- Облегчает организацию данных: разделение ячейки пополам позволяет создать две отдельные части, которые могут содержать различные типы информации, такие как числа, текст, даты или формулы. Это помогает лучше структурировать таблицу и делает ее более понятной.
- Упрощает фильтрацию и сортировку: разделенные ячейки могут быть отдельно отфильтрованы или отсортированы по значениям в каждой половине. Это удобно при работе с большими объемами данных и позволяет быстро находить нужные сведения.
- Позволяет создавать суммы и формулы: разделенные ячейки могут содержать формулы или суммы, что облегчает расчеты и анализ данных. Также возможно использование разных форматов чисел или условного форматирования в каждой половине ячейки для наглядного представления результатов.
- Учитывает ограничения размера ячеек: в некоторых случаях размер ячейки может быть ограничен по ширине или высоте. Разделение ячейки пополам позволяет уместить больше информации в ограниченном пространстве, не сжимая текст или числа в одну часть.
В целом, разделение ячейки пополам в Excel является эффективным способом улучшить организацию и визуализацию данных, сделав таблицу более понятной и удобной для работы с ней.
Первый способ: применение функции "ТЕКСТ"
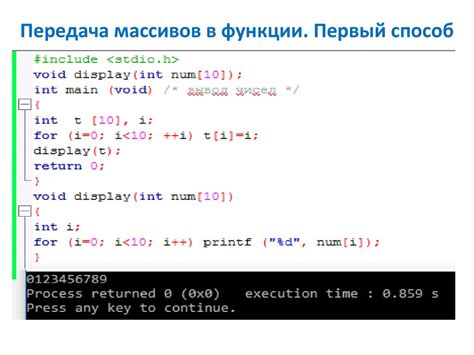
В данном разделе мы рассмотрим первый способ разделения ячейки на две половины с помощью функции "ТЕКСТ" в программе Excel. Здесь представлена подробная инструкция по использованию данной функции для достижения желаемого результата.
Для начала, необходимо открыть программу Excel и выбрать ячейку, которую вы хотели бы разделить пополам. Затем вы можете применить функцию "ТЕКСТ" для разделения содержимого этой ячейки на две половины.
После того как вы введете функцию "ТЕКСТ" в нужную ячейку, нажмите клавишу "Enter" на клавиатуре. Теперь вы увидите, как содержимое ячейки было разделено на две половины в соответствии с вашими настройками функции "ТЕКСТ".
| Шаги | Действия |
|---|---|
| 1 | Выберите ячейку, которую нужно разделить на две половины. |
| 2 | Введите функцию "ТЕКСТ" в выбранную ячейку. |
| 3 | Настройте аргументы функции "ТЕКСТ" согласно вашим требованиям. |
| 4 | Нажмите клавишу "Enter" для применения функции и разделения ячейки. |
С помощью этого простого способа вы можете разделить ячейку пополам с использованием функции "ТЕКСТ" в Excel. Применяйте данный метод для организации данных в таблицах и упрощения работы с информацией.
Использование функции "ТЕКСТ" для разделения значения ячейки
В данном разделе мы рассмотрим способ использования функции "ТЕКСТ" в программе Excel для разделения значения ячейки на две части. Этот метод позволяет легко выполнить разделение, не использовать дополнительные функции или сложные операции.
Для начала, нужно открыть программу Excel и выбрать ячейку, значение которой мы хотим разделить. Затем, используя функцию "ТЕКСТ", мы задаем определенный формат, который будет разделять ячейку на две части и определять, какая часть будет отображаться.
- Шаг 1: Выберите ячейку, значение которой нужно разделить.
- Шаг 2: Введите формулу "=ТЕКСТ(значение_ячейки, формат)".
- Шаг 3: Задайте желаемый формат, указывающий, как разделить значение ячейки на две части.
- Шаг 4: Нажмите "Enter" для применения форматирования и разделения значения ячейки.
Применяя указанные шаги, вы сможете легко разделить значение ячейки на две части и использовать функцию "ТЕКСТ" для достижения желаемого результата.
Второй способ: применение функции "ДЕЛЕНИЕ"

В этом разделе мы рассмотрим альтернативный способ разделения ячейки на две равные части в Excel. Вместо использования специальных инструментов или функций, мы будем использовать функцию "ДЕЛЕНИЕ", которая позволяет нам делить одно число на другое.
Шаг 1: Выберите ячейку, которую вы хотите разделить, и введите формулу "ДЕЛЕНИЕ" в смежную ячейку. Например, если вы хотите разделить ячейку A1 пополам, введите формулу "=ДЕЛЕНИЕ(A1,2)".
Шаг 2: Нажмите клавишу "Enter" на клавиатуре. В смежной ячейке вы увидите результат деления ячейки на 2.
Шаг 3: Для того чтобы получить вторую половину, скопируйте формулу вниз по столбцу. Нажмите клавишу "Ctrl + C" для копирования формулы, затем выберите ячейку, где вы хотите получить результат, и нажмите "Ctrl + V", чтобы вставить формулу.
Примечание: Функция "ДЕЛЕНИЕ" также может быть использована для разделения ячейки на любое другое значение, а не только на половину. Просто замените число 2 в формуле на желаемое значение.
Используя этот способ, вы можете легко разделить ячейку на две равные части в Excel, используя функцию "ДЕЛЕНИЕ". Это удобный и быстрый способ выполнить данную задачу без необходимости добавления дополнительных инструментов.
Как использовать функцию "ДЕЛЕНИЕ" для разделения содержимого ячейки пополам?
Применение функции "ДЕЛЕНИЕ" осуществляется с использованием формулы, в которой указывается номер ячейки, содержащей исходное значение, а также разделитель, по которому будет производиться разделение. Функция "ДЕЛЕНИЕ" возвращает результат, представляющий собой две половины значения исходной ячейки, разделенные указанным разделителем.
| Формула | Описание |
|---|---|
| =ДЕЛЕНИЕ(А1,"/"). | Разделение содержимого ячейки A1 на две части с использованием символа "/" в качестве разделителя. |
| =ДЕЛЕНИЕ(В2,"-"). | Разделение содержимого ячейки B2 на две части с использованием символа "-" в качестве разделителя. |
При использовании функции "ДЕЛЕНИЕ" необходимо учитывать, что разделитель должен быть указан в кавычках (" "). Если разделитель не найден в исходном значении ячейки, функция возвращает ошибку #VALUE! В таком случае следует проверить правильность указания разделителя и проверить, содержит ли ячейка значение, которое необходимо разделить.
Третий способ: применение функции "Среднее"
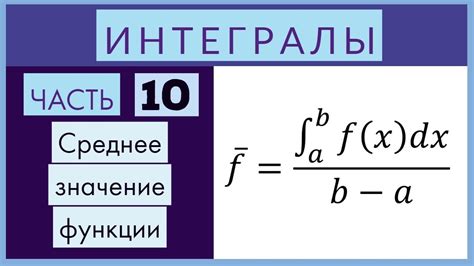
Идея раздела:
В Excel существует третий способ разделить ячейку пополам, который основан на использовании функции "Среднее". Данная функция позволяет найти среднее значение из нескольких чисел. Применение этой функции позволяет нам разделить содержимое ячейки на две равные части, используя арифметическое среднее.
Для того чтобы применить этот способ, сначала выделите две смежные ячейки, в одной из которых будет содержаться исходное значение, а в другой – результат. Затем вводим формулу с использованием функции "Среднее" таким образом, чтобы она обрабатывала исходное значение. Когда формула будет применена, вторая ячейка будет автоматически заполнена половинным значением исходной ячейки.
Третий способ, основанный на применении функции "Среднее", предлагает простой и удобный вариант разделения ячейки пополам без необходимости ручного вычисления значений. Этот способ особенно полезен, когда необходимо быстро разделить большое количество ячеек или когда требуется автоматическое обновление разделения при изменении исходных данных.
Использование функции "Среднее" для разделения ячейки в Excel
В данном разделе мы рассмотрим способ использования функции "Среднее" в программе Excel для разделения содержимого ячейки на две равные части.
| Шаг 1: | Выберите ячейку, содержимое которой должно быть разделено. |
| Шаг 2: | Нажмите правой кнопкой мыши на выбранной ячейке и выберите опцию "Формат ячейки". |
| Шаг 3: | В открывшемся окне "Формат ячейки" выберите вкладку "Число", затем кликните на опции "Количество знаков после запятой" и выберите значение "0". |
| Шаг 4: | Нажмите кнопку "OK" для применения изменений. |
| Шаг 5: | Создайте новую ячейку, в которую будет помещено первое половина содержимого исходной ячейки. |
| Шаг 6: | Используя функцию "Среднее", введите формулу "=СРЗНАЧ(источник)", где "источник" - адрес исходной ячейки. |
| Шаг 7: | Нажмите клавишу "Enter" для завершения формулы и получения результата. |
| Шаг 8: | Создайте еще одну ячейку, в которую будет помещено вторая половина содержимого исходной ячейки. |
| Шаг 9: | Используя функцию "Среднее", введите формулу "=СРЗНАЧ(источник)", где "источник" - адрес исходной ячейки. |
| Шаг 10: | Нажмите клавишу "Enter" для завершения формулы и получения результата второй половины содержимого исходной ячейки. |
Теперь вы знаете, как использовать функцию "Среднее" для разделения ячейки пополам в Excel. Этот метод позволяет разделить содержимое ячейки на две равные части с использованием встроенной функции программы.
Уникальный способ: применение формулы "LEVS" и "RAVS"
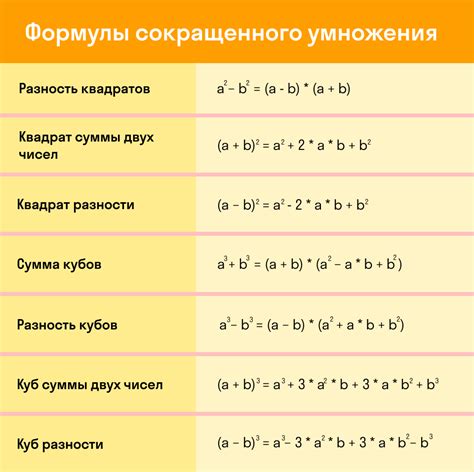
Для начала вам потребуется создать формулу, используя функцию "LEVS" и "RAVS". Функция "LEVS" будет использоваться для извлечения первой части содержимого ячейки, а функция "RAVS" - для извлечения второй части. Как и в предыдущих методах, вы можете применить различные синонимы, такие как "левую часть" и "правую часть", или "первую половину" и "вторую половину", чтобы добавить разнообразие в свои описания.
После того, как вы создали формулу, применение ее к выбранной ячейке в Excel очень просто. Просто введите формулу в ячейку, где вы хотите разделить содержимое на две половины, и нажмите "Enter". Отображение результатов будет мгновенным, и вы получите две ячейки, содержащие половинки исходного содержимого.
Применение формулы "LEVS" и "RAVS" - это быстрый и надежный способ разделения содержимого ячейки на две половины в Excel. Этот метод позволяет с легкостью работать с большим объемом данных, предоставляя более гибкий и удобный способ обработки информации. Не бойтесь использовать этот способ при работе с таблицами и электронными документами в Excel!
| Формула | Результат |
|---|---|
| =LEVS(A1) | Первая половина содержимого ячейки |
| =RAVS(A1) | Вторая половина содержимого ячейки |
Применение формул "ЛЕВСИ" и "ПРАВСИ" для разделения содержимого ячейки на две части
Используя формулу "ЛЕВСИ", вы можете указать, сколько символов вы хотите извлечь с левой стороны ячейки. Например, если вам нужно разделить содержимое ячейки на две части, вы можете указать количество символов, которые хотите извлечь. Формула выглядит следующим образом: =ЛЕВСИ(ячейка, количество_символов).
Аналогично, формула "ПРАВСИ" позволяет извлекать заданное количество символов справа от ячейки. Для разделения содержимого ячейки также можно использовать эту формулу. Формула "ПРАВСИ" имеет следующий вид: =ПРАВСИ(ячейка, количество_символов).
Применение формул "ЛЕВСИ" и "ПРАВСИ" предоставляет возможность гибкого разделения содержимого ячейки на две части, основываясь на заданных количестве символов.
Пятый способ: применение символа "/ " для разделения ячейки
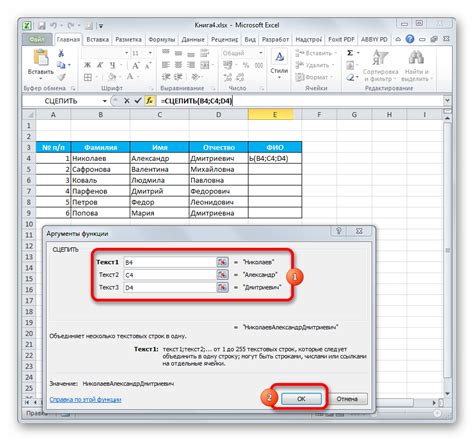
Вы уже изучили несколько способов разделения ячейки в Excel, и здесь мы представляем вам еще один метод, который может быть полезным при работе с данными. Его суть заключается в использовании символа "/ " для разделения содержимого ячейки на две части.
Применение символа "/ " может быть особенно удобным, когда вам необходимо разделить данные, например, имена и фамилии, даты и временные значения или денежные суммы. Символ "/" будет служить разделителем между двумя частями ячейки.
Для применения этого способа, вам понадобится выбрать ячейку, которую вы хотите разделить, и ввести символ "/ " в том месте, где вы хотите произвести разделение. Excel автоматически распознает этот символ и разделит содержимое ячейки на две части.
Примечание: Убедитесь, что при вводе символа "/" вы используете пробел после него, чтобы Excel правильно интерпретировал его как разделительную линию.
Запомните, что способы разделения ячейки в Excel не ограничиваются лишь одним методом. Каждый способ имеет свои особенности и может быть наиболее удобным в разных ситуациях. Поэтому экспериментируйте и используйте тот метод, который лучше всего соответствует вашим потребностям!
Использование символа "/" для разделения ячейки на две части в Excel
В Excel вы можете использовать символ "/" для разделения содержимого ячейки на две части. Этот символ можно использовать для создания различных формул или для упрощения работы с данными в таблице.
Когда вы разделяете ячейку с помощью символа "/", Excel автоматически размещает получившиеся значения в двух смежных ячейках. Вы можете использовать этот метод для разделения текста на две части или для разделения числовых значений на две колонки.
Пример:
Предположим, у вас есть значение в ячейке A1 - "Джон/Смит". Если вы хотите разделить это значение на две части - "Джон" и "Смит", вы можете использовать символ "/" в формуле.
Формула: =ЛЕВСИМВ(A1;НАЙТИ("/";A1)-1)
Эта формула использует функцию ЛЕВСИМВ, чтобы взять все символы из начала строки до символа "/". Результат этой формулы будет "Джон".
Формула: =ПРАВСИМВ(A1;ДЛЕН(A1)-НАЙТИ("/";A1))
Эта формула использует функцию ПРАВСИМВ, чтобы взять все символы из строки после символа "/". Результат этой формулы будет "Смит".
Использование символа "/" для разделения ячейки на две части в Excel может быть полезным при обработке текстовых или числовых данных. Он позволяет разделить содержимое ячейки и использовать полученные значения в дальнейшем анализе или расчетах.
Вопрос-ответ

Как разделить ячейку пополам в Excel?
Для того чтобы разделить ячейку пополам в Excel, можно использовать функцию "Объединить и разделить" в разделе "Главная" на панели инструментов. Сначала необходимо выделить ячейки, которые вы хотите разделить на две части. Затем откройте вкладку "Главная", выберите кнопку "Объединить и разделить" и в появившемся меню выберите "Разделить". Excel автоматически разделит выделенные ячейки пополам. Если вы хотите указать определенное место разделения, вы можете использовать специальный символ "/" или другой символ разделения.
Как разделить ячейку пополам с использованием формулы в Excel?
Если вам необходимо разделить ячейку пополам с использованием формулы в Excel, можете воспользоваться функцией "Средник", которая делит текст на две части в определенной позиции разделителя. Вам следует использовать формулу =СРЕДНИК(A1;1;НАЙТИ(" ";A1)-1) для получения первой части текста ячейки A1 (до первого пробела), и =СРЕДНИК(A1;НАЙТИ(" ";A1)+1;ДЛИНА(A1)) для получения второй части текста ячейки A1 (после первого пробела). Значение ячейки A1 будет использоваться в качестве входных данных в данном примере. Вы можете изменить формулу в зависимости от конкретных требований ваших данных.
Как разделить ячейку пополам с помощью функции текст в Excel?
Если вы хотите разделить ячейку пополам с помощью функции "Текст" в Excel, вы можете использовать функцию ЛЕВСИМВ и ПРАВСИМВ, чтобы получить первую и вторую часть текста соответственно. Например, для разделения текста в ячейке A1 на две части, вы можете использовать формулы =ЛЕВСИМВ(ДЛИНА(A1)/2;A1) и =ПРАВСИМВ(ДЛИНА(A1)/2;A1). Функция ЛЕВСИМВ вернет первую половину текста, а функция ПРАВСИМВ - вторую половину. Инструкция с использованием функции Текст в Excel позволяет настроить разделение ячейки в соответствии с вашими конкретными требованиями.



