Интернет – это бесценный ресурс для обмена информацией. Он предоставляет границы, через которые мы можем заглянуть в мир знаний и вдохновения. Однако, часто мы сталкиваемся с ситуациями, когда просто копирование текста не способно передать всю его суть. В таких случаях на помощь приходят скриншоты – мощное средство визуальной коммуникации, позволяющее сохранить и передать ценные моменты с экрана.
Передать внимание к деталям
Почему скриншоты так эффективны? Поскольку один образ может слишком многое рассказать вместо тысячи слов. Когда вы хотите поделиться интересным дизайном или технической аномалией, скриншот может не только показать, но и вызвать личные впечатления, эмоции и отношения к деталям, которые вы хотели бы подчеркнуть.
Наряду с этим, скриншоты могут служить полезным инструментом для обучения и поддержки. Фиксируя интерфейс или проблему на экране, вы можете задокументировать поведение программы или определенных действий, делая их понятными для других пользователей или специалистов в области информационных технологий.
В этой статье мы расскажем вам о простых способах создания скриншотов на вашем персональном компьютере. Без особых затрат времени и усилий, вы сможете запечатлеть важные моменты и делиться ими с другими людьми. Готовы начать? Давайте разберемся, как это сделать!
Выберите подходящий программный инструмент для создания снимка экрана
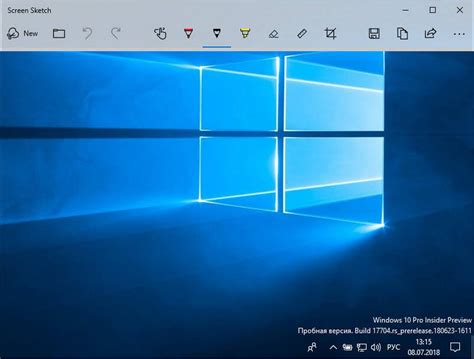
При выборе инструмента для создания скриншота на компьютере, рекомендуется обратить внимание на программы-захватчики экрана. Эти приложения предоставляют функционал для создания снимков всего экрана, выбранных областей или отдельных окон.
Еще один популярный вариант - использование встроенных средств операционной системы, таких как "Печать экрана" в Windows или "Cmd + Shift + 3/4" в MacOS. Эти комбинации клавиш предоставляют простой способ создания скриншотов без необходимости установки дополнительного ПО.
Кроме того, существуют веб-приложения, которые позволяют создавать скриншоты непосредственно в браузере. Такие инструменты удобно использовать, если вам не требуется функционал для редактирования и сохранения снимков.
Таким образом, перед выбором инструмента для создания скриншота, рекомендуется оценить свои потребности и особенности задачи, чтобы выбрать наиболее подходящий вариант из доступных опций.
Выберите программу для обработки снимков экрана
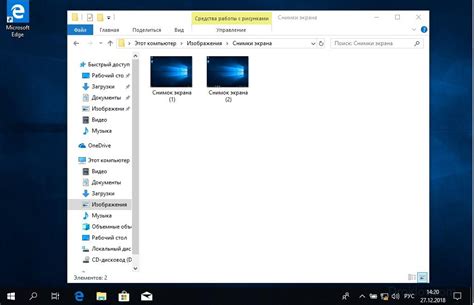
Для того чтобы зафиксировать важные моменты с вашего компьютера, вам потребуется специальная программа, предназначенная для создания скриншотов.
Найдите нужное приложение среди многочисленных программ, которые предлагают возможность работать со снимками экрана. Открытие такой программы станет первым шагом к созданию высококачественного скриншота вашего ПК или ноутбука.
Настройка параметров снятия изображения экрана
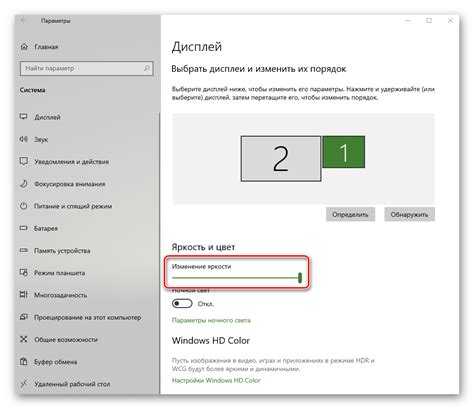
В этом разделе мы рассмотрим несколько важных аспектов, связанных с настройками, которые позволят вам получить идеальный снимок экрана. С помощью правильных параметров вы сможете улучшить качество изображения, а также адаптировать скриншот под ваши конкретные потребности.
| Параметр | Описание |
|---|---|
| Разрешение | Выберите оптимальное разрешение для скриншота, чтобы изображение было четким и детализированным. Более высокое разрешение обычно приводит к более качественным результатам, но может занимать больше места на диске. |
| Формат | Выберите формат файла, в котором будет сохранено изображение. В зависимости от ваших потребностей, вы можете выбрать между распространенными форматами, такими как JPEG, PNG или GIF. Каждый формат имеет свои особенности и подходит для различных целей использования. |
| Сохранение | Определите место, куда будет сохранено изображение. Вы можете выбрать папку на вашем компьютере или в облачном хранилище. Удостоверьтесь, что выбранное место доступно и удобно для вас. |
| Дополнительные настройки | В некоторых случаях вам может потребоваться настроить дополнительные параметры, такие как задержка таймера или включение/отключение курсора мыши на скриншоте. Используйте эти параметры в соответствии с вашими требованиями. |
Применение правильных настроек перед снятием скриншота поможет вам достичь наилучших результатов. Изучите и определите настройки, которые соответствуют вашим потребностям и предпочтениям, и настройте их перед каждым снимком экрана.
Подготовка к снятию изображения экрана или окна

Для того чтобы сохранить визуальную информацию с вашего компьютера, необходимо предварительно открыть нужный экран или окно. Воспользуйтесь ситуацией, когда вы хотите зафиксировать интересующую вас информацию, чтобы сохранить ее или поделиться с другими пользователями. Приготовьтесь к созданию снимка, найдите нужное окно на своем компьютере и убедитесь, что оно полностью отображено на экране.
Запустите инструмент для получения изображения экрана
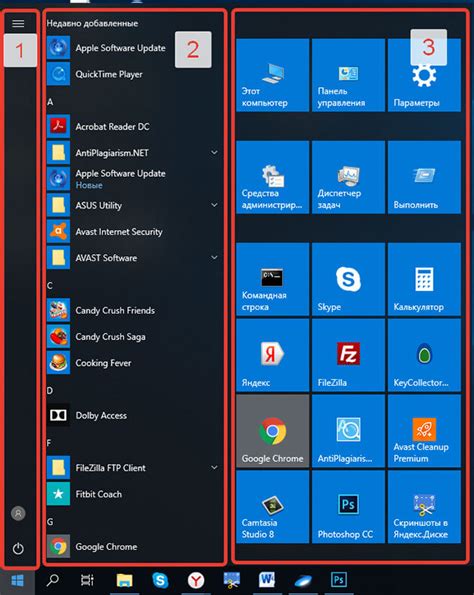
Этот раздел посвящен рассмотрению процесса запуска программы или инструмента, которые позволяют получить изображение экрана вашего компьютера. В данном разделе мы приведем основные шаги и рекомендации для удобного использования подобных инструментов.
- Приступите к запуску программного обеспечения, предназначенного для создания снимков экрана. В зависимости от вашего компьютера, варианты могут быть различными. Вы можете выбрать программу, которая наиболее подходит для ваших потребностей и соответствует вашим предпочтениям.
- Найдите на вашем компьютере ярлык или значок программы для создания скриншотов и щелкните на нем. Обычно такие ярлыки находятся на рабочем столе, в панели задач или в меню "Пуск".
- Если программа требует авторизации, введите свои учетные данные (логин и пароль) для входа.
- После успешного запуска инструмента вы увидите основной интерфейс программы, который содержит различные функции и настройки для создания скриншотов.
- Ознакомьтесь с возможностями программы, такими как выбор области экрана для снимка, режимы захвата (полный экран, окно, выбранная область) и настройки подписей или комментариев.
- Выберите необходимые опции и параметры, чтобы получить желаемый результат при создании скриншота.
- Нажмите на кнопку "Сделать скриншот" или аналогичную, чтобы начать процесс получения изображения экрана.
- После завершения скриншота, сохраните полученный файл в выбранном вами формате и укажите нужное расположение сохранения на вашем компьютере.
- Для повторного создания скриншота повторите эти шаги или применяйте соответствующие функции программы.
С помощью указанных шагов вы сможете без особых сложностей запустить выбранное вами программное обеспечение для получения изображения экрана вашего компьютера.
Выберите нужную сферу для захвата
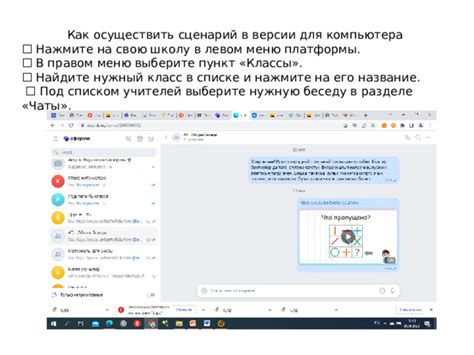
Когда вы выбираете нужную сферу для снятия, вы также определяете, насколько детально и четко будет отображено содержимое вашего скриншота. Будь то отдельное окно программы, конкретная часть веб-страницы или просто выбранная область рабочего стола - ваше решение должно соответствовать вашим целям и задачам.
Имейте в виду, что выбор области для снятия никоим образом не ограничивает вас. Вы всегда можете изменить размеры и масштабы своего скриншота в соответствии с вашими потребностями. Однако корректное определение начальной области приведет вас к наилучшему результату уже на этапе съемки.
Создайте копию экрана с легкостью

В этом разделе вы узнаете, как воспользоваться функцией, которая поможет вам захватить изображение активного окна на вашем персональном компьютере.
Никаких сложных манипуляций или специального программного обеспечения не требуется - достаточно всего лишь нажать нужную кнопку.
Проверка полученного результата и сохранение
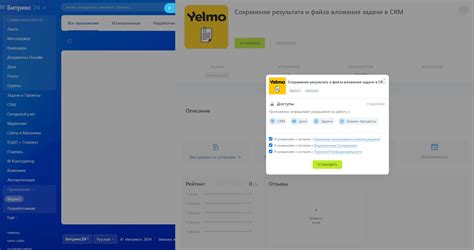
После выполнения всех необходимых шагов, время пришло для проведения проверки потраченного времени и усилий. Перейдите к следующей части, чтобы убедиться, что скриншот создан в соответствии с вашими ожиданиями.
Сохраните полученное изображение на вашем устройстве для дальнейшего использования или широкого распространения. Выберите предпочитаемое место или папку для сохранения скриншота и назовите его соответствующим образом, чтобы было легко идентифицировать его в будущем.
Готовьте изображение к использованию

В данном разделе мы рассмотрим шаги, необходимые для подготовки вашего скриншота к последующему использованию. Здесь вы найдете информацию о различных способах обрезки, изменения размера и оптимизации изображения, чтобы оно максимально соответствовало вашим потребностям.
Перед тем, как начать использовать ваш скриншот, важно убедиться, что он находится в правильном формате и имеет нужные характеристики. Возможно, вам потребуется обрезать его, чтобы убрать ненужные элементы или выделить только нужную область. Также вы можете захотеть изменить размер изображения, чтобы оно лучше вписывалось в документ или было легче передавалось по электронной почте. Кроме того, существуют специальные инструменты для оптимизации размера файла, что поможет уменьшить его объем без значительной потери качества.
Не забудьте также обратить внимание на формат изображения. Некоторые форматы, такие как JPEG, предоставляют высокое качество изображения, но могут быть не подходящими для некоторых целей, таких как работа с прозрачностью. В таких случаях рекомендуется использовать форматы, поддерживающие прозрачность, например, PNG.
Повторите процесс для других снимков экрана, если потребуется
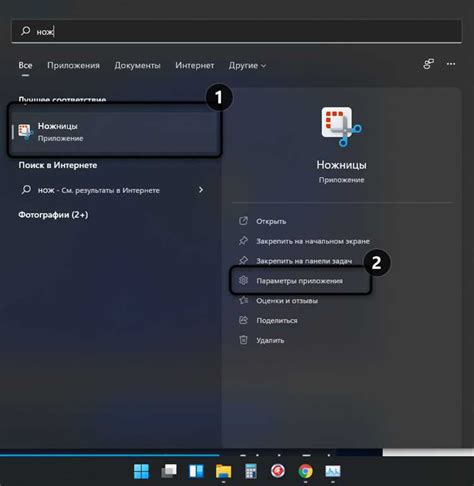
Когда вы познакомитесь с основными шагами для создания скриншота на вашем компьютере, вы сможете легко повторить этот процесс для создания дополнительных снимков экрана. Это может быть полезно, если вам необходимо зафиксировать несколько моментов или если вы хотите сохранить важные детали с вашего экрана. Чтобы создать другие скриншоты, выполните следующие действия:
- Откройте программу или приложение, в котором вы хотите сделать скриншот, и перейдите к нужной странице, окну или файлу.
- Используя сочетание клавиш, указанное в предыдущем разделе, зафиксируйте нужный момент на экране.
- Сохраните скриншот в удобной вам папке или выберите другие параметры сохранения, если это потребуется.
- При необходимости повторите эти шаги для создания дополнительных скриншотов.
Повторение процесса создания скриншота поможет вам зафиксировать различные ситуации и сохранить все необходимые данные с вашего экрана. Будьте внимательны и следуйте инструкциям в предыдущих разделах, чтобы достичь наилучших результатов. Пользуйтесь этими навыками создания скриншотов, чтобы делиться информацией или сохранять важные моменты для себя.
Вопрос-ответ

Как сделать скриншот на ПК?
Чтобы сделать скриншот на ПК, вам необходимо нажать клавишу "Print Screen" (PrtScn) на клавиатуре. Затем откройте программу для редактирования изображений, такую как Paint или Photoshop, и вставьте изображение, нажав сочетание клавиш "Ctrl + V" или выбрав опцию "Вставить" в меню редактора. После этого вы сможете сохранить скриншот на ПК.
Как сделать скриншот только выбранной области экрана на ПК?
Чтобы сделать скриншот только выбранной области экрана на ПК, вам нужно нажать клавиши "Win + Shift + S". При этом экран затемнится, и появится курсор со стрелкой в центре экрана. Вы сможете выбрать нужную область, зажав левую кнопку мыши и выделив ее. Затем откройте программу для редактирования изображений, такую как Paint или Photoshop, и вставьте скопированное изображение, нажав "Ctrl + V" или выбрав опцию "Вставить". После этого вы сможете сохранить скриншот только выбранной области экрана на ПК.



