Миллионы пользователей двух известных обозревателей веб-сайтов хотят знать, как создать связь между ними. Хотя эта задача может показаться немного сложной, на самом деле она доступна каждому благодаря простым шагам, которые мы рассмотрим в этой статье.
Мы рассмотрим тонкости интеграции и синхронизации, исключая из дальнейшего рассмотрения синонимы описываемых концепций для удобства восприятия информации. Итак, если вы уже используете оба браузера или только начинаете знакомство с одним из них, это руководство поможет вам объединить основные функции во едино.
Взаимодействуя с двумя известными браузерами, вы сможете использовать их сильные стороны, объединяя воедино свои настройки, закладки, пароли и другие важные данные. Эта статья даст вам ясное понимание того, как эффективно синхронизировать Гугл и Опера ГХ, позволяя вам работать с максимальным комфортом и продуктивностью.
Неотъемлемый шаг: настройка учетной записи в Google
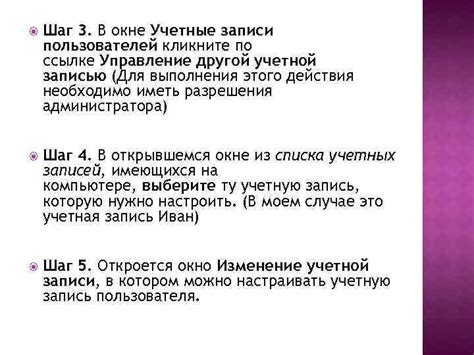
Вначале необходимо установить стабильное соединение между вашим браузером и сетью интернет. Затем следует приступить к настройке учетной записи в поисковой системе, придавая этому процессу должное внимание и следуя предложенным инструкциям. С учетной записью в Google вы получите доступ к расширенным возможностям и настройкам, которые помогут вам синхронизировать операционную систему вашего компьютера с браузером Opera GX.
Учтите, что настройка учетной записи в Google является неотъемлемым шагом, который позволит вам в полной мере воспользоваться возможностями синхронизации и управления вашими данными, сохраненными в браузере. Будьте внимательны, следуйте инструкциям и не упускайте из виду важность этого процесса. Данная настройка откроет перед вами множество возможностей, позволяющих индивидуально настроить вашу работу с браузером Opera GX и осуществить синхронизацию с вашей учетной записью в Google.
Оптимальное функционирование и комфортное использование браузера Opera GX невозможно без настройки учетной записи в Google. Позвольте себе использовать все преимущества современных технологий и возможностей, предоставляемых в рамках интеграции с Google. Свяжите вашу учетную запись и браузер, чтобы получить доступ к услугам поисковой системы, сохранять персональные данные и персонализировать настройки Opera GX под себя.
Установка браузера Opera GX на ваш компьютер

Рассмотрим процесс установки специального браузера Opera GX на ваш компьютер. Теперь вы сможете насладиться удобством и передовыми возможностями этого браузера, который был разработан специально для геймеров и любителей онлайн-игр.
Первым шагом для установки Opera GX является посещение официального веб-сайта Opera. На главной странице вы найдете доступные для скачивания версии браузера. Ознакомьтесь с требованиями к системе и выберите версию, подходящую для вашей операционной системы.
После выбора версии нажмите на ссылку скачивания, чтобы сохранить установочный файл на вашем компьютере. Дождитесь завершения загрузки, затем запустите файл установки.
В открывшемся окне установщика следуйте инструкциям на экране. Вы можете выбрать язык интерфейса, изменить путь для установки браузера и настроить другие параметры по вашему усмотрению. Чтобы начать процесс установки, нажмите кнопку "Установить".
После завершения установки Opera GX на вашем компьютере, вам будет предложено запустить браузер. Щелкните на кнопке "Запуск", и Opera GX будет открыт.
На этом этапе у вас появляются возможности настроить браузер по вашему желанию: выбрать тему оформления, настроить блокировку рекламы, добавить панель быстрого доступа к популярным играм и другие функции, специально разработанные для геймеров. Используйте возможности настройки Opera GX, чтобы сделать его комфортным инструментом для ваших онлайн-игр и веб-серфинга.
Поиск раздела "Синхронизация" в настройках Opera GX
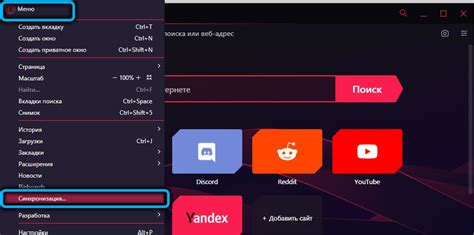
В данном разделе мы рассмотрим, как найти и открыть настройки "Синхронизация" в браузере Opera GX. Возможность синхронизации позволяет установить связь между вашим аккаунтом Opera и различными сервисами, облегчая перенос вашей личной информации и настроек между устройствами.
Для того чтобы найти раздел "Синхронизация", откройте браузер Opera GX и щелкните на значок "Меню" в верхнем левом углу окна браузера. Здесь вам потребуется найти и нажать на "Настройки".
После того как вы открыли раздел "Настройки", прокрутите страницу вниз и найдите категорию "Учетная запись". Чтобы открыть данную категорию, вам следует щелкнуть на соответствующую названию ссылку.
В открывшемся разделе "Учетная запись" вам необходимо прокрутить страницу вниз и найти пункт "Синхронизация". Нажмите на этот пункт, чтобы перейти к настройкам синхронизации браузера Opera GX с вашим аккаунтом.
Ввод данных аккаунта Google для синхронизации
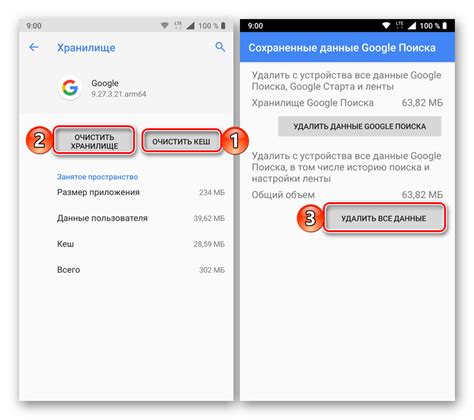
Этот раздел посвящен необходимости установки соединения между вашей учетной записью в браузере Opera GX и сервисом Google. Чтобы получить доступ к полному функционалу синхронизации, вам потребуется ввести данные своей учетной записи в Google. Это позволит вам хранить и синхронизировать сетки, закладки, пароли, расширения и другую информацию между устройствами и облаком Google.
Примечание: Данные аккаунта Google являются конфиденциальными и необходимы только для обеспечения безопасной и надежной синхронизации. Убедитесь, что вы вводите данные аккаунта Google только в официальных и проверенных приложениях и интерфейсах. Будьте внимательны при вводе логина и пароля.
Для ввода данных аккаунта Google в браузере Opera GX выполните следующие шаги:
- Настройка учетной записи: В меню браузера выберите "Настройки", затем перейдите на вкладку "Синхронизация и аккаунт".
- Вход в аккаунт: Нажмите на кнопку "Вход в аккаунт Google" и в появившемся окне введите свой адрес электронной почты и пароль от учетной записи Google.
- Подтверждение входа: Если включена двухэтапная аутентификация, вам может потребоваться ввести дополнительный код подтверждения, полученный через SMS или другим способом.
- Разрешение доступа: После входа в учетную запись Google, браузер Opera GX попросит разрешить доступ к данным, необходимым для синхронизации. Убедитесь, что вы доверяете браузеру и подтвердите запрос.
- Синхронизация данных: После успешного входа в учетную запись Google и разрешения доступа, браузер Opera GX начнет синхронизировать ваши данные, а вы сможете управлять настройками синхронизации через вкладку "Синхронизация и аккаунт".
Со введением данных вашей учетной записи Google, вы открываете возможности для синхронизации данных между устройствами и облаком Google, что значительно упрощает переход с одного устройства на другое и обеспечивает удобство использования браузера Opera GX.
Выбор синхронизируемых данных

В этом разделе мы рассмотрим, какие данные можно выбрать для синхронизации между вашим аккаунтом в Опера ГХ и сервисами Google. Это позволит вам удобно обмениваться информацией между различными устройствами, сохранять свои настройки и персональные предпочтения.
Выбор ключевых данных: начните с определения наиболее важной информации для вас. Это может быть ваша история поиска, закладки, расширения или даже пароли. При выборе ключевых данных обязательно учтите их конфиденциальность и потенциальные риски.
Синхронизация браузерных настроек: помимо основных данных, вы также можете выбрать синхронизацию настроек браузера, таких как язык интерфейса, темы оформления или предпочтения по блокировке рекламы. Это позволит создать единое рабочее пространство на всех ваших устройствах.
Автоматическая синхронизация: вы можете настроить автоматическую синхронизацию выбранных данных, чтобы они сами обновлялись при изменениях. Это позволит вам всегда иметь актуальные данные на каждом устройстве.
Исключение выборочных данных: если вы не хотите синхронизировать определенные данные, у вас есть возможность их исключить. Например, если вы хотите сохранить приватность своего аккаунта, можете не синхронизировать историю поиска или пароли.
Гибкий контроль: важно отметить, что вы всегда имеете возможность изменить свой выбор синхронизации или настроек. Это позволяет вам гибко управлять данными, которыми вы делитесь между Опера ГХ и Google.
Разделив данные на основные категории и обратив внимание на свои потребности, вы сможете выбрать оптимальный набор синхронизируемых данных и настроек, чтобы обеспечить максимальное удобство и безопасность при использовании Опера ГХ и Google.
Перейдите на другой компьютер и установите Opera GX
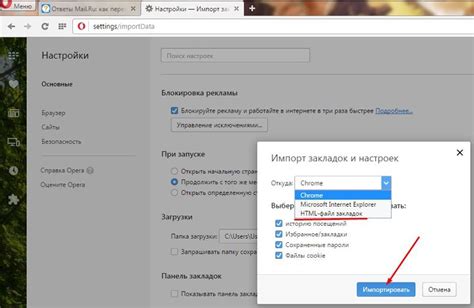
В данном разделе мы рассмотрим необходимые действия для установки Opera GX на другой компьютер с целью синхронизации с вашим аккаунтом. Этот шаг позволит вам получить доступ ко всем настройкам, закладкам и другим данным, сохраненным в вашем аккаунте Opera GX, на новом устройстве.
Первым шагом является обращение к другой машине, на которой вы планируете использовать Opera GX. Убедитесь, что эта машина подключена к Интернету и имеет стабильное соединение. Затем приступайте к установке браузера.
Выберите надежный источник для загрузки Opera GX - официальный сайт браузера, партнерские веб-ресурсы или другой авторизованный источник. Установочный файл должен быть скачан с проверенного источника, чтобы гарантировать его безопасность.
После того, как загрузка завершена, откройте файл установщика. Следуйте указаниям, предоставляемым программой-установщиком, для успешного завершения процесса установки. При этом укажите все необходимые параметры, такие как язык интерфейса, настройки безопасности и т.д.
После завершения установки, вы можете запустить Opera GX на новом компьютере. Убедитесь, что вы входите в браузер, используя те же данные учетной записи, которые вы использовали на своем предыдущем устройстве. Это позволит операционной системе автоматически синхронизировать все ваши настройки и данные.
Теперь, после установки и входа в учетную запись, вы можете наслаждаться синхронизированным опытом использования Opera GX на новом компьютере. Все ваши закладки, расширения, история поиска и другие данные будут доступны и готовы к использованию.
Войдите в личный кабинет Google на новом компьютере
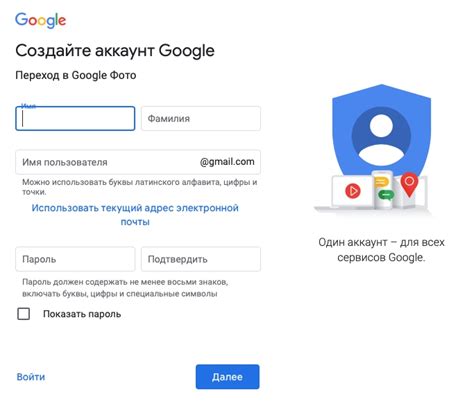
При переходе на новый компьютер необходимо организовать доступ к своей учетной записи Google. Это позволит получить доступ к всем своим приложениям, настройкам и персональным данным, сохраненным на серверах Google. Для этого следуйте инструкциям ниже.
- Откройте веб-браузер на новом компьютере.
- В адресной строке введите официальный веб-сайт Google.
- На главной странице найдите и нажмите на кнопку "Войти".
- В появившемся окне введите адрес электронной почты, связанный с вашей учетной записью Google, и нажмите кнопку "Далее".
- Введите пароль от своей учетной записи и нажмите кнопку "Войти".
- После успешной авторизации вы будете перенаправлены в свой личный кабинет Google, где вы сможете управлять своими настройками, приложениями и данными.
Учетная запись Google позволяет сохранить все необходимые данные и настройки в облаке, что позволяет вам иметь доступ к ним с любого устройства и в любое время. Таким образом, вход в учетную запись Google на новом компьютере позволит вам восстановить все свои данные и продолжить работу с приложениями без необходимости устанавливать и настраивать их заново.
Включите синхронизацию на новом устройстве
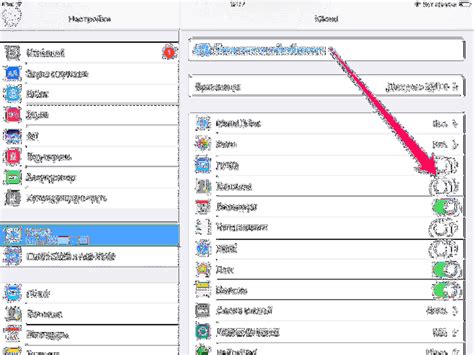
Установление связи между вашим новым устройством и аккаунтом обеспечит синхронизацию данных, что позволит вам иметь доступ к важной информации и личным настройкам без лишних усилий.
Первым шагом для включения синхронизации на новом компьютере является открытие веб-браузера. После этого наведите курсор на иконку "Настройки" в верхнем правом углу экрана (обычно это значок с трёмя точками или линиями).
Затем выберите "Аккаунты и синхронизация" или аналогичный пункт в меню, который отображается на экране. В этом разделе вы должны найти опцию, связанную с добавлением нового аккаунта или входом существующего аккаунта Google.
Если у вас уже есть аккаунт Google, выберите "Добавить аккаунт" и введите данные, чтобы войти. Если у вас еще нет аккаунта Google, выберите соответствующую опцию и следуйте указаниям для создания нового аккаунта.
После входа в свой аккаунт Google, у вас будет доступ к настройкам синхронизации. Отметьте все необходимые пункты, чтобы включить синхронизацию: контакты, закладки, история, пароли и другие личные данные.
После завершения этого процесса, ваш новый компьютер будет полностью синхронизирован с вашим аккаунтом Google. Вы также можете повторить эту процедуру для синхронизации Opera GX с вашим аккаунтом Google на других устройствах.
Проверка успешной синхронизации данных
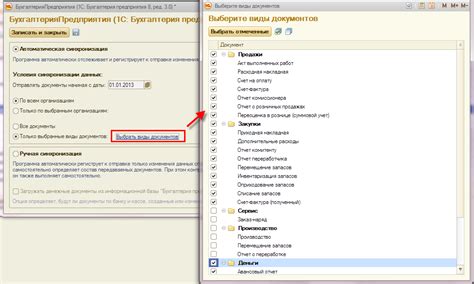
Когда вы совмещаете учетные записи Google и Opera GX, важно убедиться, что все ваши данные успешно синхронизированы и доступны на обоих платформах. В этом разделе мы рассмотрим, как проверить эту синхронизацию и удостовериться, что ничего не потерялось.
Первым шагом для проверки успешной синхронизации данных - это убедиться, что все ваши закладки есть на обоих устройствах. Войдите в браузер Opera GX на каждом устройстве и проверьте наличие закладок. Если вы обнаружите какую-либо разницу, убедитесь, что оба устройства подключены к Интернету и повторите процесс синхронизации.
Вторым важным аспектом проверки синхронизации данных является наличие всех сохраненных паролей на обоих устройствах. Перейдите на страницу учетной записи Google и убедитесь, что все пароли отображаются в списке сохраненных паролей. Если паролей не хватает, убедитесь, что функция "Синхронизация паролей" активирована на каждом устройстве.
И, наконец, третьим шагом проверки синхронизации данных является наличие всех расширений и настроек на обоих устройствах. Проверьте, что все установленные на Opera GX расширения также присутствуют на другом устройстве. Кроме того, убедитесь, что все настройки, включая темы и предпочтения, также отображаются на обоих устройствах.
Проверка успешной синхронизации данных - это важный шаг, чтобы убедиться, что вы всегда имеете доступ к своей полной информации независимо от того, на каком устройстве вы работаете. Создайте привычку регулярно проверять синхронизацию, чтобы быть уверенными, что ничего не пропало и все данные доступны везде и всегда.
Вопрос-ответ

Как синхронизировать Гугл и Опера ГХ?
Чтобы синхронизировать Гугл и Опера ГХ, вам необходимо выполнить следующие шаги:
Можно ли синхронизировать только определенные данные между Гуглом и Опера ГХ?
Да, вы можете выбрать, какие данные вы хотите синхронизировать между Гуглом и Опера ГХ. Для этого выполните следующие шаги:



