Все мы знаем, как важно сохранять оригинальность и качество своего творчества. Создавать рисунки в Krita - это шедевр, ставший доступным для каждого. Но как сохранять эти произведения с сохранением всех деталей и восхищения наших зрителей?
Добро пожаловать в мир простоты и интуитивной линии сохранения в Krita. Мы представляем Вам инновационные подходы и инструменты, позволяющие Вам сохранить свои творческие работы в различных форматах без потери качества и максимально соответствующими вашим потребностям.
У такого важного процесса, как сохранение творчества, должно быть название, а мы предлагаем вам легкое наименование для вашей новой техники сохранения: элегантное обращение к вашему вдохновению, обогащение вашего каталога работ и возможностью поделиться вашими талантом с миром.
Меню «Файл»: ключевой инструмент для сохранения
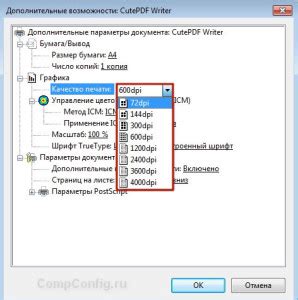
1. Экспорт в различных форматах
Меню «Файл» в Krita позволяет экспортировать ваш рисунок в различные форматы, чтобы иметь возможность редактировать и открывать его в других программах. С помощью функции «Экспорт» вы сможете сохранить свою работу в популярных форматах, таких как PNG, JPEG или TIFF. Это особенно удобно, если вам нужно отправить файл дизайнеру, принтеру или просто поделиться им с другими людьми.
2. Сохранение в формате Krita
Формат Krita (.kra) позволяет сохранить все слои, настройки и историю изменений вашего рисунка. Используя функцию «Сохранить» или «Сохранить как», вы можете создать файл Krita, который позволит вам в будущем вернуться к работе, чтобы внести изменения или применить новые эффекты. Это особенно полезно, когда вы работаете над сложным проектом или требуется создать несколько вариантов одного изображения.
3. Автоматическое сохранение
Меню «Файл» также предлагает функцию «Автосохранение», которая спасет вас от потери данных в случае сбоев или сбоя программы. Вы можете настроить интервал времени, через который Krita будет автоматически сохранять вашу работу, чтобы быть уверенным, что ничего не пропадет. Это особенно важно при работе над длительными проектами, где потеря нескольких часов работы может оказаться катастрофой.
Использование меню «Файл» в Krita является основой для сохранения и защиты ваших творческих достижений. Путем выбора подходящего формата сохранения, создания файлов Krita и использования автосохранения, вы сможете легко управлять всеми аспектами сохранения ваших рисунков, обеспечивая их целостность и доступность для будущих процессов редактирования и публикации.
Выбор формата: настройка качества и размера файла

Формат файла
При сохранении рисунка в Krita, вам доступны различные форматы файлов, такие как JPEG, PNG, TIFF и другие. Каждый формат имеет свои особенности и оптимальный способ использования.
Качество изображения
Один из важных аспектов выбора формата файла - это качество изображения. Если вам нужно сохранить рисунок с высоким разрешением и максимальной детализацией, то рекомендуется выбирать форматы без потерь, такие как PNG или TIFF. Они позволяют сохранить все пиксели изображения без каких-либо изменений и сжатия.
Однако, если вам необходимо уменьшить размер файла, можно использовать формат JPEG с настройкой качества. В этом случае, компрессия изображения позволит сократить объем файла, но при этом может привести к некоторой потере деталей.
Размер файла
Размер файла также важен при сохранении рисунка, особенно если вы планируете использовать его для веб-сайта или отправки по электронной почте. Форматы с сжатием, такие как JPEG, могут сократить объем файла, что упростит передачу и хранение изображения, но может вызвать потерю качества.
Если вам нужно сохранить рисунок в высоком разрешении, то форматы без потерь, например PNG или TIFF, могут создать файл большего размера, но сохранят все детали и качество изображения.
Итак, выбор формата файла при сохранении рисунка в Krita имеет важное значение для сохранения качества и размера файла. Подходящий выбор формата, учитывающего требования к детализации и размеру файла, поможет достичь оптимального результата.
Использование слоев: сохранение всех изменений
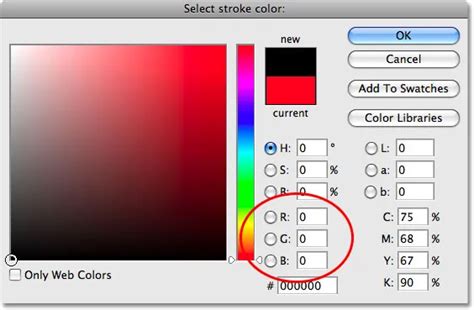
Польза использования слоев в Krita
Использование слоев в Krita имеет множество преимуществ. Во-первых, это облегчает работу с изображением, так как каждый элемент может быть редактирован отдельно без влияния на остальные. Это позволяет точно контролировать изменения и вносить корректировки без необходимости перерисовывать всю картину.
Во-вторых, использование слоев упрощает процесс работы с эффектами и фильтрами. Каждый эффект или фильтр можно применить только к определенному слою, что дает большую гибкость и контроль над результатом.
Наконец, слои в Krita позволяют сохранять все изменения, проведенные над изображением, как по отдельности, так и в виде единого файла. Это облегчает отслеживание и отмену исправлений, а также обеспечивает возможность возвращаться к предыдущим версиям изображения в случае необходимости.
Процесс сохранения всех изменений с использованием слоев
Для сохранения всех изменений, выполненных в Krita с использованием слоев, следуйте следующим шагам:
- Убедитесь, что все необходимые изменения внесены и проверены на каждом слое изображения.
- Выберите опцию "Сохранить" в меню или используйте сочетание клавиш Ctrl + S.
- Выберите желаемый формат сохранения изображения (например, JPEG, PNG или другой).
- Укажите путь и имя файла, в который будет сохранено изображение.
- Нажмите "Сохранить" и подождите, пока процесс сохранения завершится.
В результате всех изменений, внесенных в слои изображения, будут сохранены в выбранном формате и файле, готовые к использованию или дальнейшей обработке.
Автосохранение: дополнительная гарантия сохранности проделанной работы

В процессе работы над рисунком в Krita невозможно предугадать возможные непредвиденные ситуации, которые могут привести к потере данных. Чтобы не рисковать потерять все проделанное, рекомендуется использовать функцию автосохранения в программе.
Автосохранение - это встроенная функция Krita, которая позволяет регулярно сохранять текущую версию работы во временные файлы. Это полезное дополнение к обычному сохранению, которое обеспечивает дополнительную гарантию сохранности вашей работы.
В случае сбоя программы или неожиданного отключения компьютера, автосохраненные файлы позволят вам восстановить последнюю версию работы и продолжить работу с точки аварийного останова. Это особенно важно при работе над сложными и длительными проектами, чтобы не потерять все проделанное в течение длительного периода времени.
Конфигурация автосохранения в Krita может быть настроена по вашим предпочтениям. Вы можете задать интервал времени между автоматическим сохранением, а также указать местоположение и формат временных файлов. Это дает вам гибкость и контроль над процессом автосохранения.
| Преимущества автосохранения: |
|---|
| 1. Дополнительная гарантия сохранности работы при возникновении непредвиденных ситуаций. |
| 2. Возможность восстановить последнюю версию работы после сбоя программы или отключения компьютера. |
| 3. Сокращение риска потери данных при работе над сложными и длительными проектами. |
| 4. Гибкая настройка параметров автосохранения. |
Вопрос-ответ

Как сохранить рисунок в Krita?
Чтобы сохранить рисунок в Krita, вы можете использовать комбинацию клавиш Ctrl+S или выбрать пункт "Сохранить" в меню "Файл". После этого откроется диалоговое окно, где вы сможете выбрать место сохранения файла и указать его имя. Затем нажмите "Сохранить" и ваш рисунок будет сохранен.
Какие форматы файлов поддерживает Krita для сохранения рисунков?
Krita поддерживает большое количество форматов файлов для сохранения рисунков. В основном используются форматы PNG, JPEG и PSD. Формат PNG подходит для сохранения рисунков с прозрачностью, а формат JPEG обеспечивает хорошее сжатие, но без поддержки прозрачности. Формат PSD, которым обладают программы Adobe Photoshop, также поддерживается Krita и позволяет сохранять рисунки с многослойностью и дополнительными настройками.
Можно ли сохранить рисунок в Krita в другом разрешении?
Да, в Krita есть возможность сохранять рисунки в другом разрешении. Для этого выберите пункт "Сохранить как" в меню "Файл". В открывшемся диалоговом окне укажите новое разрешение в пикселях и нажмите "Сохранить". Таким образом, вы можете изменить размер исходного рисунка при сохранении.



