Мир технологий постоянно расширяется, предоставляя нам все больше и больше возможностей для организации нашей работы и обмена идеями. Однако с этим разнообразием технологий приходит и сложность их освоения. Представьте себе, что вы имеете в своем распоряжении целое пространство, где вы можете свободно организовывать и структурировать свои мысли. Звучит заманчиво, не так ли?
Сегодня мы расскажем вам об одной из ключевых возможностей Miro - создании фреймов. Фреймы открывают перед вами двери в неограниченный мир организации информации, где вы можете создавать логические связи между элементами, группировать их и визуализировать несколько идей одновременно. Хотите выразить свою креативность и структурировать вашу работу на новом уровне? Тогда присоединяйтесь!
Воспользовавшись интуитивно-понятным интерфейсом Miro, вы сможете без труда создавать и управлять фреймами. Используя различные инструменты и функции, вы сможете воплотить в жизнь самые сложные концепции и идеи. Подготовьтесь погрузиться в мир фреймов и открыть для себя новые возможности для своего творчества и продуктивности.
Зачем использовать фреймы в Miro и как они упрощают совместную работу команды

Одним из ключевых преимуществ фреймов является возможность визуализации сложных идей и концепций. Вместо того чтобы представлять информацию в виде обычных списков или текстовых блоков, фреймы позволяют создавать графические отображения, схемы и диаграммы, которые помогают команде разобраться в сути задачи и видеть ее связи с другими составляющими проекта.
Кроме того, фреймы позволяют структурировать информацию в удобный для восприятия формат. Используя таблицы, списки и блоки, команда может организовать данные так, чтобы они были легко доступны и понятны для всех участников проекта. Это особенно полезно при работе с большим объемом информации или проектами, которые требуют детального анализа и понимания.
Кроме того, фреймы в Miro позволяют команде эффективно взаимодействовать и обмениваться мнениями. Участники могут добавлять комментарии, отмечать важные моменты и задавать вопросы, что помогает улучшить коммуникацию и избежать недоразумений. Все изменения в фреймах отображаются в режиме реального времени, что позволяет всем участникам быть в курсе происходящего и активно вносить свой вклад в процесс работы команды.
Таким образом, фреймы в Miro являются мощным инструментом для упрощения работы команды и повышения ее продуктивности. Они позволяют структурировать информацию, визуализировать идеи и улучшать коммуникацию, что способствует более эффективному взаимодействию и достижению поставленных целей в рамках проекта.
Обзор основных возможностей и функций фреймов в Miro
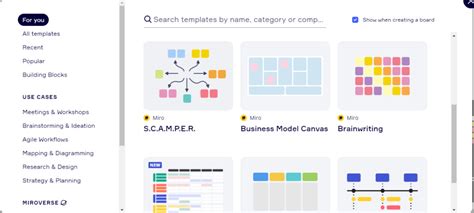
Фреймы в Miro представляют собой мощный инструмент, позволяющий организовать и структурировать информацию, создавать связи между различными элементами и обеспечивать удобный доступ к всем необходимым данным. В данном разделе мы рассмотрим основные функции и возможности фреймов в Miro.
Группировка и организация: Фреймы позволяют объединять в одну группу связанные между собой элементы. Это позволяет создавать логические блоки информации, которые можно свободно перемещать и масштабировать. Фреймы облегчают организацию проекта и делают работу с ним более удобной и эффективной.
Структурирование и навигация: Фреймы позволяют создавать иерархическую структуру информации. Вы можете создавать подфреймы для более детального разбиения информации на смысловые блоки. Такая структура удобна при работе с большим объемом данных и помогает легко найти необходимую информацию.
Создание связей и отношений: Фреймы в Miro позволяют создавать связи и отношения между элементами. Это может быть полезно при анализе данных, построении планов или описании процессов. Вы можете создавать стрелки или другие графические элементы, чтобы указать связи между фреймами и придать структуру и логику вашим данным.
Прикрепление дополнительных данных: Фреймы можно использовать для прикрепления дополнительных данных. Вы можете добавлять к ним текстовые блоки, комментарии, изображения и другие элементы, чтобы расширить контекст и сделать информацию более понятной и наглядной.
Фреймы в Miro представляют мощный инструмент для организации информации, структурирования данных и создания связей между элементами. Они помогают визуализировать данные, упрощают навигацию по проекту и обеспечивают гибкость в работе с информацией. Изучив основные возможности и функции фреймов, вы сможете эффективно использовать их при создании своих проектов в Miro.
Практическое руководство для эффективного использования функционала фрейма в популярной коллаборативной платформе

В данном разделе мы представим практическое руководство по эффективному использованию функционала фрейма в инновационной платформе для коллективной работы. Фрейм в данном контексте представляет собой мощный инструмент, позволяющий организовывать и структурировать информацию, визуализировать связи и схемы, а также упрощать командную работу над проектами.
Во-первых, рассмотрим способы создания фрейма в данной платформе. Один из основных методов заключается в использовании соответствующей функции в меню инструментов. Альтернативно, можно воспользоваться горячими клавишами или контекстным меню, чтобы быстро создать новый фрейм. При создании фрейма необходимо учесть его размеры, ориентацию и расположение на рабочей области.
Затем перейдем к параметрам настройки фрейма, которые позволят вам гибко управлять его внешним видом и функционалом. Вы сможете выбрать различные шаблоны, цветовые схемы и стили для фрейма, чтобы подчеркнуть важность определенной информации или создать уникальный дизайн. Кроме того, вы сможете настроить доступ к фрейму для коллег и определить права на редактирование.
Далее рассмотрим основные возможности работы с фреймом. Вы сможете добавлять и перетаскивать элементы на фрейм, включая текстовые блоки, изображения, формы и прочие объекты. Расположение и взаимное расположение элементов можно регулировать с помощью интуитивных команд и функций. Кроме того, вы сможете создавать связи и соединения между элементами, создавая диаграммы, сетки и схемы. Также вам доступны функции группировки, фильтрации и сортировки элементов для более удобной навигации и организации данных внутри фрейма.
Однако просто создание фрейма и распределение элементов не является конечной целью. В данном разделе мы также раскроем возможности взаимодействия и совместной работы с фреймом. Вы сможете пригласить коллег на фрейм и организовать совместную работу, включая комментирование, обсуждение и редактирование. Функционал комментариев и уведомлений позволит вам централизованно отслеживать и управлять обратной связью и вкладом участников. Кроме того, вы сможете экспортировать фрейм в различных форматах, делиться им с другими пользователями и интегрировать его в другие инструменты и системы.
| Преимущества создания фрейма в Miro: | Командная работа |
| Гибкая настройка | Интуитивные команды |
| Совместная работа | Интеграция с другими инструментами |
Шаг за шагом: как добавить новый элемент в Miro
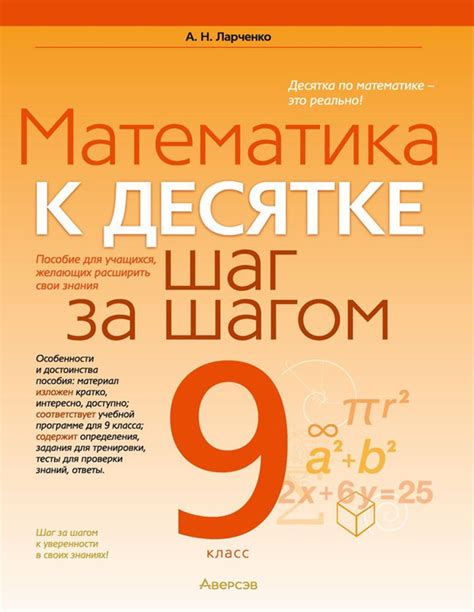
В этом разделе мы рассмотрим пошаговую инструкцию по добавлению нового элемента в Miro. Мы покажем, как легко и быстро вставить новую информацию, чтобы ваши идеи и продуктивность не ограничивались стандартным функционалом Miro.
Шаг 1: Навигация
Первым шагом откройте Miro и перейдите к рабочей области, на которой вы хотите создать новый элемент. Для этого используйте доступные в Miro инструменты навигации, как например панель быстрого доступа к доскам или список проектов.
Шаг 2: Открытие меню "Добавить элемент"
На выбранной вами рабочей области найдите меню "Добавить элемент". Это может быть кнопка с изображением плюса, значок "+" в панели инструментов или аналогичный элемент интерфейса, позволяющий вам добавить новый элемент на доску.
Шаг 3: Выбор типа элемента
После открытия меню "Добавить элемент" вы увидите список доступных типов элементов, которые можно добавить. Выберите тип элемента, подходящий для вашей задачи. Например, это может быть блок текста, фигура, линия, изображение и т.д.
Шаг 4: Размещение элемента на доске
После выбора типа элемента, наведите курсор на рабочую область и щелкните, чтобы разместить новый элемент на доске. При необходимости вы сможете перемещать, изменять размер и настраивать внешний вид элемента с помощью доступных инструментов Miro.
Шаг 5: Настройка элемента
Сразу после размещения элемента на доске, вы можете начать настраивать его под свои потребности. В Miro доступны множество инструментов для редактирования элементов, например, изменение цвета, добавление текста, добавление связей и т.д. Ознакомьтесь с функционалом инструментов Miro, чтобы максимально эффективно настроить ваш элемент.
Шаг 6: Сохранение изменений
Не забудьте сохранить внесенные изменения, чтобы они были доступны вам и вашей команде в дальнейшем. В Miro изменения автоматически сохраняются, но убедитесь, что ваши настройки и корректировки элемента сохранены, прежде чем закрыть приложение или перейти к другой рабочей области.
Шаг 7: Предварительный просмотр
Перед тем, как завершить создание элемента, рекомендуется предварительно просмотреть его в контексте других элементов и целевой задачи. Это поможет вам увидеть результат и внести необходимые корректировки, если потребуется.
Шаг 8: Готово!
Поздравляем! Вы успешно добавили новый элемент в Miro. Теперь вы можете продолжать работу над вашим проектом, создавать новые элементы и воплощать ваши идеи с помощью всего функционала Miro.
Настройка параметров и внешнего вида окна
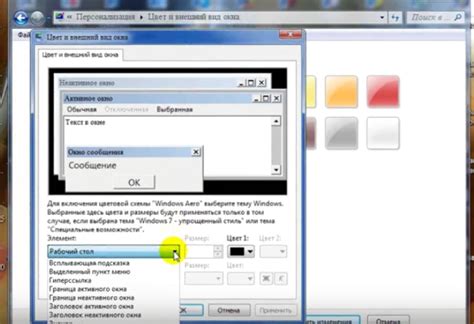
Индивидуальность фрейма заключается в его возможности быть настроенным согласно личным предпочтениям. Параметры и внешний вид позволяют внести изменения, чтобы сделать фрейм уникальным и соответствующим целям его использования.
Настройка параметров фрейма позволяет определить его размеры, положение на доске и возможность изменения размеров при необходимости. При установке размеров фрейма можно выбирать из предустановленных значений или задать свои индивидуальные значения в пикселях или процентах. Определять положение фрейма можно с помощью перетаскивания по доске. Для изменения размеров фрейма можно воспользоваться специальными маркерами на его границах.
Внешний вид фрейма также может быть настроен в соответствии с вашими предпочтениями и с целью улучшения эстетического впечатления. Вы можете выбрать различные варианты фона фрейма, включая цвета, текстуру или загрузку изображений. Кроме того, можно определить стиль границы фрейма - от полностью прозрачной до яркой и выделяющейся. Применение различных стилей и цветов внутри фрейма также позволяет создать уникальный и запоминающийся вид.
Управление параметрами и внешним видом фрейма позволяет создать индивидуальное пространство, которое отличается от других и соответствует вашим потребностям и предпочтениям. Это способствует более эффективной работе, подчеркивает важность содержимого и помогает визуализировать идеи и концепции.
Добавление содержимого в рамку: инструменты и методы
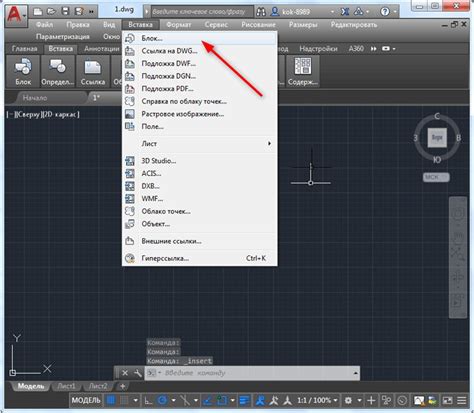
В данном разделе мы рассмотрим разнообразные способы и инструменты, которые помогут вам добавить содержимое в созданный фрейм. Вы узнаете, как наполнить фрейм информацией, придать ему структуру и организовать его содержимое с помощью доступных функций.
Для начала, давайте рассмотрим основные инструменты, которые вы можете использовать при работе с содержимым фрейма. Один из таких инструментов - это "Текстовая рамка", который позволяет добавлять текст в фреймы с помощью простого ввода на клавиатуре. Вы также можете использовать "Фигуры" для создания графических элементов и их последующего размещения в фреймах.
Дополнительные функции, такие как "Изображения" и "Видео", позволяют добавлять мультимедийные элементы в фреймы. Вы можете импортировать фотографии, иллюстрации, видеофайлы и прочие медиафайлы, чтобы дополнить вашу информацию внутри фрейма и сделать его более наглядным.
Для подробного оформления и структуризации содержимого внутри фрейма вы можете использовать различные инструменты форматирования. Например, вы можете применять "Заголовки" и "Подзаголовки" для выделения отдельных разделов текста. "Выделение" позволяет подчеркнуть важные фрагменты информации или выделить ключевые слова. С помощью инструмента "Ссылка" вы можете добавить гиперссылки на веб-страницы или другие документы, чтобы обеспечить быстрый доступ к источникам или дополнительной информации.
В общем, с помощью разнообразных инструментов и методов, доступных в Miro, вы сможете добавить различные типы информации в созданный фрейм, организовать ее структуру и придать фрейму желаемый внешний вид. Разнообразие функций поможет вам сделать ваш фрейм информативным, наглядным и понятным для всех участников проекта.
Продвинутые функции и советы для улучшения работы с экранами в Miro
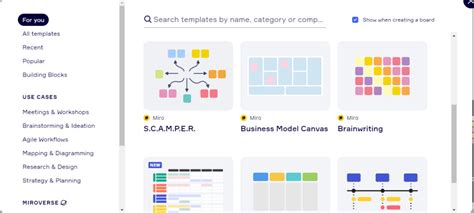
В этом разделе мы рассмотрим различные продвинутые функции и советы, которые помогут вам эффективно работать с экранами в Miro. Используя эти рекомендации, вы сможете максимально раскрыть потенциал фреймов и сделать свою работу еще более продуктивной и организованной.
Первый совет, который мы хотим поделиться, заключается в осознанном использовании контейнеров. Контейнеры позволяют группировать элементы внутри экрана, облегчая их организацию и упорядочивание. Вы можете исследовать различные типы контейнеров в Miro, такие как стеки, папки и таблицы, и выбрать тот, который лучше всего подходит для вашей конкретной задачи.
Второй совет связан с эффективным использованием цветовых меток. Цветовые метки позволяют быстро классифицировать и организовывать экраны в Miro. Вы можете создать собственную систему цветовых меток, отражающую различные этапы работы или категории экранов. Не забывайте также использовать возможность добавлять текстовую метку к каждому экрану, чтобы сделать их идентификацию еще более понятной.
Третий совет, который мы рекомендуем, это использование различных видов связей между экранами. В Miro вы можете устанавливать связи между экранами, указывая логические связи и последовательность работы. Это позволяет создавать понятные и связанные диаграммы экранов, упрощая взаимодействие и коммуникацию с коллегами и заказчиками.
Не стоит забывать и о возможностях совместной работы. Miro позволяет приглашать других пользователей для совместного редактирования экранов. Вы можете с легкостью делиться своими идеями и получать обратную связь, сокращая время и усилия, затраченные на командный процесс.
И последний, но не менее важный, совет - экспериментируйте и настраивайте Miro под свои нужды. Пользовательские настройки программы позволяют изменять интерфейс, добавлять плагины, создавать шаблоны и многое другое. Исследуйте доступные возможности и адаптируйте Miro так, чтобы он наиболее соответствовал вашим потребностям и предпочтениям.
Соблюдая данные рекомендации, вы сможете максимально использовать преимущества фреймов в Miro и сделать вашу работу более организованной и продуктивной. Не бойтесь экспериментировать, пробовать новые функции и находить свой собственный способ работы с экранами в Miro.
Вопрос-ответ

Как создать фрейм в Miro?
Чтобы создать фрейм в Miro, сначала выберите нужную доску или откройте новую. Затем щелкните на кнопку "Добавить" в левом нижнем углу экрана и выберите "Фрейм". После этого вы сможете нарисовать фрейм в любом месте на доске, просто кликая и перетаскивая мышью.
Как изменить размер фрейма в Miro?
Для изменения размера фрейма в Miro щелкните на его границу и затем потяните ее в нужном направлении. Если вам нужно изменить пропорции, удерживайте клавишу Shift во время изменения размера, чтобы сохранить их. Вы также можете перемещать фрейм в любое место на доске, просто перетаскивая его мышью.



