Хотите воплотить свои идеи вместе с вдохновляющим сообществом? Alight Motion предоставляет вам возможность создавать уникальные группы для совместной работы над проектами в области видеомонтажа и анимации. Путем объединения усилий с другими творческими людьми вы сможете раскрыть свой потенциал и взглянуть на создание контента с новой перспективы.
Представьте себе, что ваш творческий потенциал размахивает красочным маэстро на бесконечном пространстве возможностей. С помощью функции создания групп в Alight Motion вы сможете объединить силы с единомышленниками, желающими преодолеть творческие барьеры и создать что-то поистине уникальное. Представьте себе пространство, где идеи обретают форму, а таланты украшают пространство экрана, становясь воплощением вашей гениялитета.
Этот инновационный инструмент Alight Motion позволяет вам раскрыть все возможности совместного творчества. Объединяйтесь с единомышленниками по всему миру, объединяйтесь вокруг общих целей и преодолевайте преграды с помощью командной работы. Этот инструмент построен на сильных связях и коллективных усилиях, чтобы позволить вам раскрыть свой творческий потенциал на новом уровне.
Описание Alight Motion и функций группы

Одной из особенностей Alight Motion является возможность создания групп. Группы в Alight Motion помогают пользователю упорядочить и организовать свои проекты. Они представляют собой специальные секции, в которых вы можете группировать и хранить свои проекты, слои и элементы, чтобы легко находить и управлять ими.
Группы в Alight Motion также являются эффективным инструментом для коллективной работы. Позволяя пользователям создавать и управлять своими группами, Alight Motion позволяет сотрудникам делиться своими проектами, слоями и ресурсами с другими участниками группы. Это особенно полезно для команд, которые работают над большими проектами, такими как корпоративные видеоролики или рекламные кампании.
Кроме того, группы в Alight Motion предоставляют возможность устанавливать права доступа и разрешения на проекты и слои, что помогает сохранить конфиденциальность и контролировать доступ к важным данным. Вы можете легко управлять разрешениями для каждой группы, определять, кто может видеть, редактировать или комментировать определенные проекты, слои или элементы.
| Преимущества Alight Motion и групп |
|---|
| Создание и редактирование профессиональных видео |
| Организация и упорядочивание проектов |
| Коллективная работа над проектами |
| Права доступа и разрешения для контроля над проектами |
Установка и скачивание аппликации Alight Motion
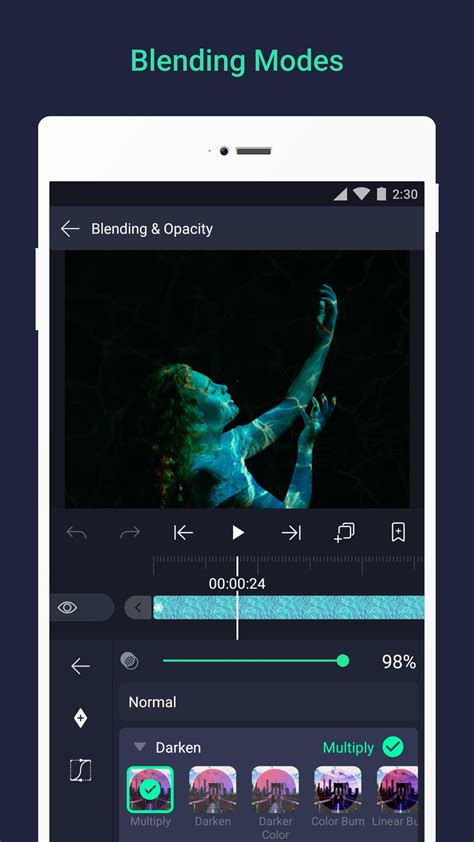
Шаг 1: В данном разделе мы рассмотрим, как загрузить и установить приложение Alight Motion на ваше устройство.
Первый шаг в пути к созданию своей уникальной группы в Alight Motion - это загрузка и установка самого приложения. Для начала, вам потребуется скачать Alight Motion из рекомендуемого источника. В зависимости от операционной системы вашего устройства, процесс может отличаться.
Для пользователей устройств Android, вам потребуется открыть Google Play Store, ввести в поиск "Alight Motion" и выбрать приложение Alight Motion из результатов поиска. Затем, следуйте инструкциям на экране, чтобы скачать и установить приложение на ваше устройство.
Если же вы являетесь владельцем устройства iOS, то нужно открыть App Store и аналогично, ввести в поиск "Alight Motion". После этого, выберите приложение Alight Motion и следуйте инструкциям, чтобы установить его на ваше устройство.
После завершения процесса установки, приложение Alight Motion будет доступно на вашем устройстве и готово к использованию для создания своей группы.
Шаг 2. Создание нового проекта в Alight Motion
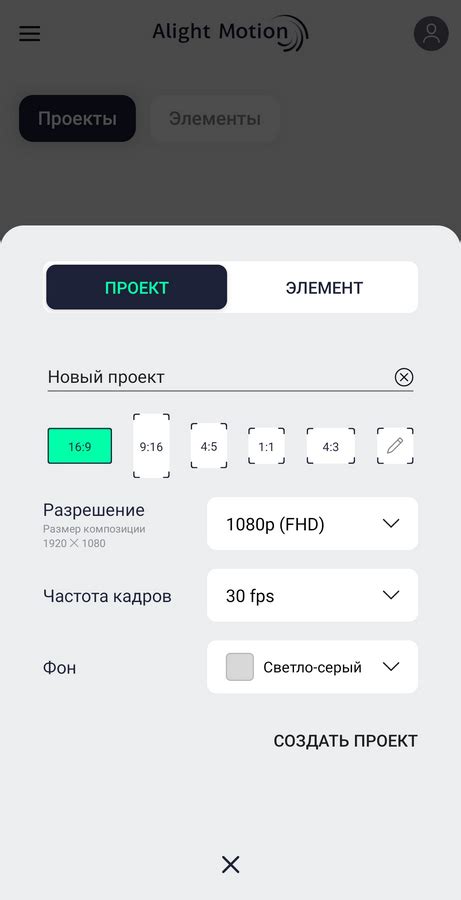
В этом разделе мы рассмотрим процесс создания нового проекта в приложении Alight Motion. От создания проекта зависит основной функционал и возможности, которые будут доступны вам в дальнейшей работе.
1. Откройте приложение Alight Motion на вашем устройстве. После успешного запуска вы окажетесь на главном экране приложения.
- Найдите иконку приложения на домашнем экране вашего устройства и нажмите на нее для запуска.
- Дождитесь загрузки приложения и появления главного экрана.
2. На главном экране вы увидите список доступных проектов. Чтобы создать новый проект, нажмите кнопку "Создать проект" или "+" в правом нижнем углу экрана.
3. В появившемся окне вам будет предложено выбрать тип проекта. В Alight Motion вы можете создавать различные типы проектов, включая анимации, видеоролики, презентации и многое другое. Выберите тип проекта, который соответствует вашим целям.
- Просмотрите доступные варианты типов проектов, прокручивая список вниз.
- Когда вы найдете подходящий тип проекта, нажмите на него, чтобы выбрать.
4. После выбора типа проекта вы попадете в режим редактирования. Здесь вы сможете добавлять и изменять элементы, применять эффекты и анимации, работать с текстом и многое другое.
5. Не забудьте сохранить ваш проект, чтобы иметь возможность продолжить работу в будущем. Для сохранения проекта нажмите на кнопку "Сохранить" или используйте соответствующую опцию в меню.
Теперь вы знаете, как создать новый проект в Alight Motion и готовы приступить к редактированию и созданию уникального контента в этом мощном приложении.
Шаг 3. Открытие вкладки "Группы" в Alight Motion
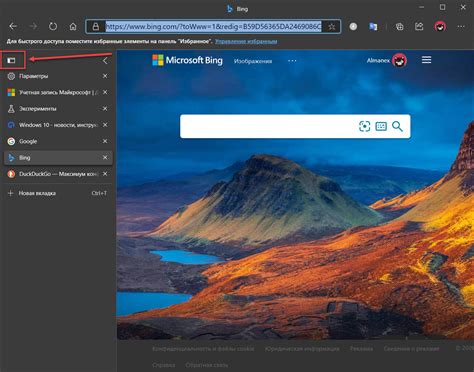
Продолжаем рассматривать функциональные возможности Alight Motion и переходим к шагу, который позволит нам открыть вкладку "Группы".
Наш следующий шаг включает использование определенного инструмента в Alight Motion, который позволит нам создать группы для наших проектов. Откройте приложение и перейдите к основному экрану, где находятся различные инструменты и функции Alight Motion. Вам потребуется найти и открыть вкладку, которая называется "Группы".
На этой вкладке вы сможете обнаружить различные возможности работы с группами: создание новых групп, редактирование существующих, добавление и удаление элементов внутри группы, задание порядка отображения элементов и многое другое. Вы сможете организовывать свои проекты и упорядочивать элементы внутри них, чтобы легче управлять анимацией и эффектами.
Теперь, когда вы знаете, где находится вкладка "Группы" в Alight Motion, вы можете приступить к созданию и редактированию групп для ваших проектов. Не стесняйтесь экспериментировать и настраивать свои проекты так, как вам удобно и эстетически приятно!
Шаг 4. Созидание новой группировки в Alight Motion
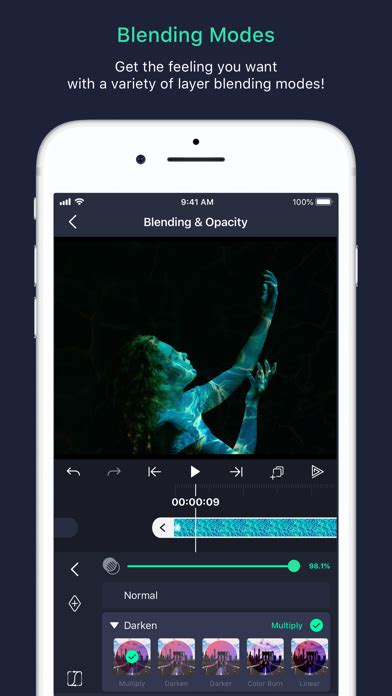
На данном этапе мы рассмотрим процесс формирования собственной группировки в приложении Alight Motion. Это позволит вам упорядочить элементы проекта и работать с ними вместе, достигая желаемого результату.
Прежде чем приступить к созданию нового объединения, рекомендуется определить цель и функцию данной группировки. Ее можно использовать, например, для организации связанных объектов, настройки анимаций или применения эффектов на целую группу элементов.
Для начала, откройте проект в Alight Motion и выберите вкладку "Слои" или "Layers". Затем нажмите на кнопку "Добавить слой" или "Add Layer".
Выберите тип слоя, который лучше всего соответствует вашим намерениям. Это может быть слой видео, текста, изображения или фигуры. После выбора типа слоя, нажмите на кнопку "Создать слой" или "Create Layer".
Теперь вам нужно добавить объекты в созданный слой. Это можно сделать путем импорта или создания нового контента. Разместите все необходимые элементы внутри слоя и расположите их по своему усмотрению.
Когда все объекты добавлены, вы можете начать группировку. Выделите все элементы, которые вы хотите включить в группу, и щелкните правой кнопкой мыши. В контекстном меню выберите опцию "Группировать" или "Group".
Теперь ваша новая группировка создана! Вы можете изменять, перемещать и применять эффекты на всю группу, а не на отдельные элементы. Это значительно облегчит процесс работы и позволит добиться желаемого визуального эффекта.
Не забывайте сохранять свои изменения, чтобы не потерять проделанную работу. Вы также можете дублировать группировку или располагать группы внутри других групп, чтобы создавать более сложные структуры и эффекты.
Шаг 5. Настройка параметров объединения
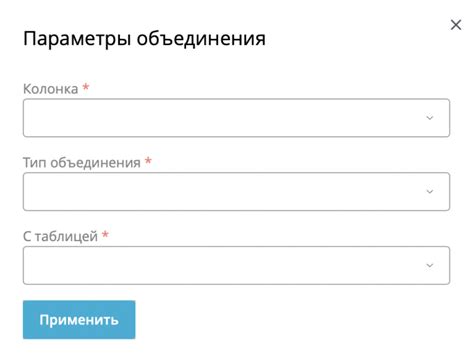
На данном этапе вы будете производить необходимые настройки и параметры, связанные с объединением элементов в группу.
В этом разделе вы сможете задать опции, определить порядок расположения элементов в группе, а также применить эффекты и фильтры к группе в целом. Это позволит создать единое стилистическое решение для всех элементов, которые находятся внутри группы.
Вы можете изменить параметры прозрачности, настройки цвета, добавить эффекты переходов и дополнительные анимации к группе. Также вы можете использовать инструменты для изменения размеров и положения группы на временной шкале.
Выбирая и настраивая параметры группы, не забывайте общую цель вашего проекта и эстетические предпочтения. Добивайтесь гармоничного объединения элементов в группе, чтобы достичь более эффективного и профессионального результата.
Шаг 6. Приглашение участников в команду
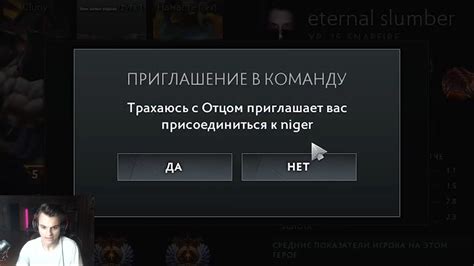
Продолжая процесс создания и управления вашей командой в Alight Motion, наступает время пригласить участников присоединиться к вашей группе. Приглашение новых участников позволяет расширить команду и повысить ее эффективность.
Чтобы пригласить новых участников в группу, выполните следующие действия:
| 1. | Откройте приложение Alight Motion и перейдите в раздел "Мои проекты". |
| 2. | Выберите группу, в которую хотите пригласить участника, и откройте ее. |
| 3. | В интерфейсе группы найдите кнопку "Пригласить участника" и нажмите на нее. |
| 4. | На открывшейся странице введите контактную информацию (адрес электронной почты, имя пользователя и т.д.) приглашаемого участника. |
| 5. | После заполнения информации, нажмите кнопку "Отправить приглашение". |
| 6. | Приглашенный участник получит уведомление с приглашением присоединиться к вашей группе. |
Теперь вы можете приглашать новых членов в вашу группу в Alight Motion и совместно работать над проектами. Участники смогут активно вносить свой вклад в развитие команды и достижение общих целей.
Шаг 7. Редактирование проектов внутри группы
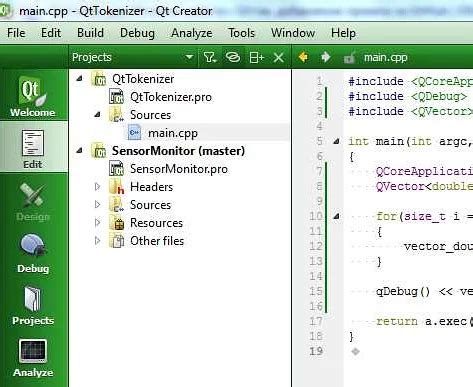
Управление творческим процессом
Одной из ключевых функций групп в Alight Motion является возможность редактирования проектов внутри нее. Это дает пользователям уникальную возможность коллективно работать над созданием и изменением видео-проектов, делиться идеями и вносить свои вклады.
Совместное редактирование
Внутри группы каждый участник имеет доступ к проектам, загруженным в ней. Пользователи могут добавлять новые элементы, редактировать имеющиеся, применять эффекты и фильтры, а также менять порядок сцен и длительность проекта. Это позволяет совместно работать над видео, добавлять креативные идеи и усовершенствовать проект.
Обсуждение и совместное принятие решений
Другой важной особенностью редактирования проектов внутри группы является возможность обсуждать изменения и принимать совместные решения. Пользователи могут обменяться мнениями, высказать свои предложения и даже проголосовать за определенные изменения. Это помогает согласовывать креативные идеи, улучшать проект и достигать взаимного согласия.
Взаимодействие с командой
Редактирование проектов внутри группы также способствует развитию взаимодействия между участниками. Пользователи могут общаться внутри приложения, обмениваться комментариями и предложениями, задавать вопросы и давать обратную связь. Это содействует синхронизации работы команды и повышению качества финального видео-проекта.
Объединение творческих усилий
Редактирование проектов внутри группы в Alight Motion открывает новые возможности для творческого объединения усилий. Благодаря взаимному содействию и взаимодействию пользователей, проект может достичь новых высот и стать результатом совместного творчества.
Шаг 8. Удаление группы в Alight Motion
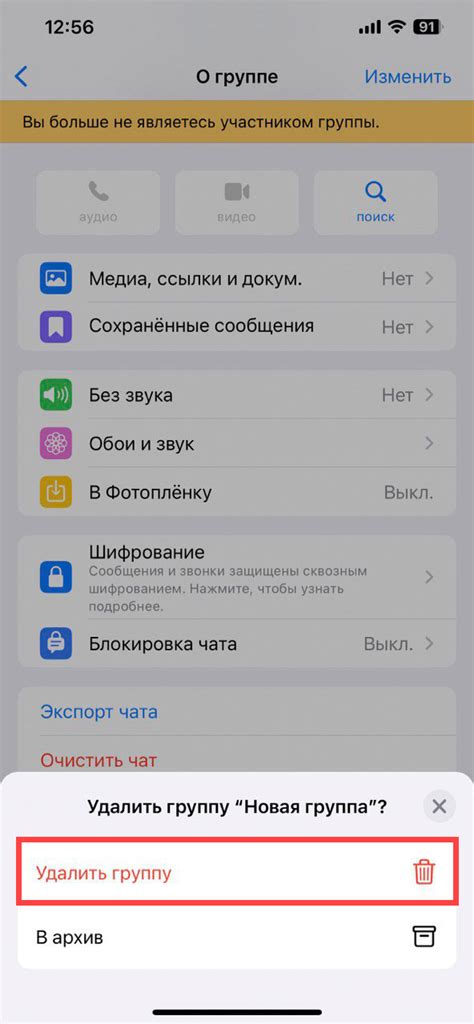
Данный раздел посвящен процессу удаления группы в приложении Alight Motion. Здесь вы узнаете, как легко и быстро удалить созданную ранее группу из своего проекта. Следуя приведенным ниже инструкциям, вы сможете осуществить данное действие без проблем.
- Откройте приложение Alight Motion на своем устройстве.
- В левом меню выберите проект, в котором вы хотите удалить группу.
- Нажмите на иконку "Редактировать проект" или выберите соответствующий пункт в контекстном меню.
- Прокрутите экран вниз до раздела "Группы".
- Найдите группу, которую вы хотите удалить, и выберите ее.
- В контекстном меню группы выберите опцию "Удалить".
- Подтвердите свое намерение удалить группу.
- После подтверждения, группа будет удалена из вашего проекта.
Теперь вы знаете, как удалить группу в Alight Motion. Этот простой и понятный процесс позволяет освободить место в вашем проекте и упростить его управление. Будьте внимательны и аккуратны при удалении групп, чтобы не удалить нежелательные элементы.
Подсказки для эффективной работы в группах в Alight Motion

Работа в группах в Alight Motion может значительно упростить и ускорить процесс создания видеоконтента. При этом, совместная работа требует определенных навыков и специфического подхода. Ниже приведены полезные советы, которые помогут вам достичь наилучших результатов при работе в группе в Alight Motion.
- Четкое формулирование целей проекта: Для успешной работы в группе необходимо иметь ясное представление о целях и задачах проекта. Предложите свои идеи и внимательно выслушайте мнение других участников, чтобы вместе определить общую стратегию.
- Организация рабочего пространства: Создайте удобное и организованное рабочее пространство в Alight Motion. Разделите проект на части, присвойте каждому участнику свои задачи и определите сроки выполнения. Это поможет упорядочить процесс работы и избежать путаницы.
- Эффективное коммуницирование: Установите четкие каналы коммуникации с другими участниками группы. Используйте комментарии, обмен сообщениями и видеоконференции, чтобы общаться и обсуждать важные моменты проекта. Будьте внимательны и открыты к идеям и предложениям команды.
- Совместное использование ресурсов: Используйте возможности совместного доступа к ресурсам, материалам и библиотекам в Alight Motion. Это поможет сократить время на поиск и загрузку необходимых элементов проекта и сделает работу более эффективной.
- Синхронизация и совместная работа над проектом: Регулярно обновляйте проект и синхронизируйте его с другими участниками группы. Это позволит всем быть в курсе актуальной информации и быстро реагировать на изменения и исправления в процессе работы.
Вопрос-ответ




