Вы когда-нибудь сталкивались с тем, что таблицы Excel не смотрятся настолько профессионально, как хотелось бы? Вероятно, каждый, кто хоть раз использовал эту программу, сталкивался с подобными проблемами. Однако существует ряд эффективных приемов и техник, которые помогут вам создать и оформить таблицы в Excel для достижения более привлекательного и профессионального вида.
Когда дело касается форматирования таблиц, каждая мелочь важна. Настройка шрифтов и цветов, добавление границ и заливок - все эти детали имеют значение. Создание красивого и легкочитаемого формата таблиц - это не только визуальное улучшение, но и способ повысить понятность и доступность данных, которые вы презентуете в своей таблице.
Используйте смело эти полезные советы и приемы, чтобы максимально оптимизировать внешний вид своих таблиц Excel. В этой статье вы найдете советы по выбору лучших шрифтов, настройке цветовых схем, применению границ и заливок, а также эффективным способам форматирования числовых значений. Вскоре вы заметите, как ваше оформление таблиц в Excel приобретает совершенно новый уровень и становится настоящим произведением искусства!
Описание формата Excel и его применение

В формате Excel можно создавать и хранить разнообразные данные, от числовых значений до текстовых строк. Электронные таблицы позволяют проводить расчеты, строить графики, визуализировать информацию и создавать сложные модели и отчеты.
Формат Excel широко применяется в различных областях, включая бухгалтерию, аналитику, финансы, менеджмент, маркетинг и многие другие. Он дает возможность организовать и систематизировать большие объемы данных, упростить рабочие процессы и повысить эффективность работы.
Важно настроить формат Excel с учетом конкретных потребностей и задач. Это включает выбор подходящих шрифтов и цветовой схемы, настройку стилей и форматирования данных, задание формул и функций расчета, а также настройку различных параметров отображения и печати.
Понимание основ формата Excel и его применение позволит эффективно работать с данными, создавать профессиональные таблицы и отчеты, а также использовать возможности программы для достижения поставленных целей.
Раздел: От создания до настройки своего собственного формата в Excel
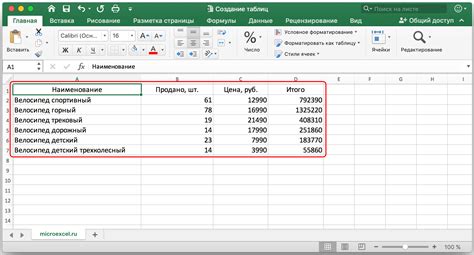
В данном разделе вы узнаете о том, как можно расширить возможности Excel, создавая свои собственные форматы, которые наилучшим образом соответствуют вашим потребностям и упрощают работу с данными. Мы рассмотрим процесс создания формата, начиная от определения требуемых атрибутов и структуры, до внесения конкретных настроек и настройки визуального представления данных. Ответим на вопросы, связанные с расположением данных в таблице, наличием разделителей и способами форматирования. Также будут представлены полезные советы и примеры.
| Тема | Ключевые аспекты |
|---|---|
| Атрибуты формата | Определение элементов формата и их значений |
| Структура формата | Расположение и организация данных в таблице, задание столбцов и строк |
| Настройка разделителей | Использование различных символов и символьных последовательностей для разделения данных |
| Форматирование данных | Применение стилей, шрифтов, цветов и других визуальных параметров для удобства чтения данных |
Создание собственного формата в Excel позволяет вам гибко настраивать отображение данных, упрощая анализ и работу с большими объемами информации. Познакомившись с примерами и практическими советами, вы сможете создавать уникальные форматы, которые точно соответствуют вашим требованиям и предоставляют вам максимальную эффективность при работе с данными.
Создание уникального формата в Excel: шаги и рекомендации

- Определение целей формата: перед тем как начать создание нового формата, важно определить, какие конкретные цели вы хотите достичь с помощью этого формата. Это может быть создание наглядной таблицы, упорядочивание данных, выделение ключевых метрик и т.д. Четкое определение целей поможет вам выбрать правильные инструменты и настройки для создания формата.
- Выбор соответствующих инструментов: когда цели определены, необходимо выбрать соответствующие инструменты и функции в Excel, которые помогут вам достичь желаемого результата. Например, это может включать в себя использование условного форматирования, расчет формул и функций, создание диаграмм и графиков и т.д.
- Организация данных: перед тем как приступить к созданию формата, важно организовать ваши данные таким образом, чтобы было удобно работать с ними. Это может включать в себя сортировку данных, фильтрацию, удаление дубликатов и т.д. Чистые и упорядоченные данные помогут вам более эффективно создать и настроить формат.
- Применение стилей и форматирования: одним из ключевых аспектов создания нового формата в Excel является применение стилей и форматирования, чтобы сделать вашу таблицу или документ более наглядным и профессиональным. Вы можете использовать разные шрифты, цвета, знаки препинания, выравнивание и другие опции форматирования, чтобы выделить важную информацию, упростить чтение данных и улучшить визуальное представление документа.
- Проверка и настройка: перед тем как завершить создание формата, важно выполнить проверку и настройку, чтобы убедиться, что все выглядит и функционирует так, как задумано. Проверьте, что все данные правильно отображаются, что формулы и функции работают корректно, и что вы добились желаемого визуального эффекта. Внесите необходимые изменения, если это необходимо, и убедитесь, что ваш новый формат в Excel полностью соответствует вашим целям.
Используя эти шаги и рекомендации, вы сможете создать уникальный формат в Excel, который отвечает вашим потребностям и помогает вам более эффективно управлять данными и информацией.
Настройка внешнего вида и параметров файла Эксель: полезные преобразования и дополнительные настройки

В данном разделе мы рассмотрим методы изменения внешнего вида и настройки параметров Excel-файла, чтобы сделать его более удобным для работы. Вы сможете настроить форматирование, подобрать цветовую схему, изменить размеры и расположение ячеек, адаптировать инструменты под свои потребности и повысить эффективность работы с данными.
Прежде всего, стоит обратить внимание на форматирование ячеек, которое позволяет улучшить читаемость и организованность данных. Используя режимы текстового форматирования, вы можете установить нужный тип данных, например, числа, текст или даты. Кроме того, разделение колонок, проверка ошибок и автозаполнение значений способствуют упорядочиванию информации.
Для создания профессионального внешнего вида файла Эксель можно воспользоваться цветовыми темами и стилями форматирования. Подберите гармоничную цветовую схему, которая поможет выделить важные данные или группировать информацию в различные разделы. Обратите внимание на возможность добавления диаграмм и графиков, чтобы визуализировать данные и делать их более понятными.
Одним из ключевых аспектов настройки формата файла Эксель является изменение размеров и расположения ячеек. Вы можете увеличить или уменьшить ширину и высоту отдельных ячеек или целых столбцов/строк. Это позволит вам эффективнее использовать пространство на листе, особенно при работе с большим объемом информации.
Дополнительные настройки Excel позволяют адаптировать программу под ваши потребности. Используя настройки отображения, вы можете скрыть или отобразить определенные элементы интерфейса, изменить порядок отображения листов. Также вы можете настроить автоматическую распечатку листов при сохранении файла или установить правила автоматического обновления данных.
Необходимо учитывать, что настройки формата Excel могут варьироваться в зависимости от версии программы, поэтому приложение к статье предлагает детальные инструкции для доступных версий Excel.
- Форматирование ячеек
- Цветовые темы и стили
- Изменение размеров и расположения ячеек
- Дополнительные настройки Excel
Настройка внешнего вида и размера ячеек для оформления данных в таблице

Эффективные подсказки по оформлению таблиц в Excel
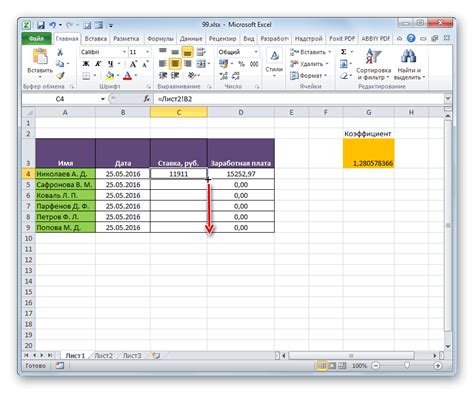
Когда дело доходит до стилизации таблиц в приложении для электронных таблиц, можно использовать ряд полезных приемов, чтобы сделать вашу таблицу более привлекательной и понятной для чтения и анализа. В этом разделе мы рассмотрим несколько советов, чтобы помочь вам создавать профессионально оформленные таблицы в Excel, без лишних усилий и с минимальным количеством ошибок.
- Организуйте данные логически. Перед тем, как приступить к форматированию таблицы, важно определить структуру ее содержимого. Разделите данные на категории, используя заголовки, и убедитесь, что каждая ячейка содержит только одно значение.
- Используйте цвета для выделения. Цветные ячейки или текст могут помочь подчеркнуть специфическую информацию или различные категории данных. Однако не следует применять слишком много цветов, чтобы не создавать избыточного визуального шума.
- Используйте шрифты и размеры для акцентирования важных элементов. Увеличение размера и жирного начертания шрифта может использоваться для выделения основных заголовков или ключевых значений. Однако нужно быть осторожным, чтобы не перегружать текст слишком многими акцентами.
- Выравнивайте данные для улучшения читаемости. Используйте горизонтальное и вертикальное выравнивание, чтобы сделать данные более удобными для чтения. Например, выровняйте числовые значения по правому краю, чтобы десятичные разделители совпадали.
- Применяйте условное форматирование для автоматического выделения значений. Условное форматирование позволяет автоматически выделять ячейки на основе определенных условий. Например, выделите все отрицательные числа красным цветом или подсветите максимальное значение в столбце.
Следуя этим полезным советам, вы сможете создавать привлекательно отформатированные таблицы в Excel, которые будут удобны для чтения и анализа данных. Не забывайте экспериментировать с различными стилями оформления и настройками, чтобы найти идеальное сочетание для ваших конкретных потребностей.
Вопрос-ответ

Как создать новый формат в Excel?
Чтобы создать новый формат в Excel, откройте файл, выберите ячейки, которым вы хотите применить новый формат, затем кликните правой кнопкой мыши и выберите "Формат ячеек". В появившемся окне выберите вкладку "Число" и выберите нужный формат из списка или настройте его самостоятельно во вкладке "Пользовательские". Нажмите "ОК", чтобы применить новый формат к выбранным ячейкам.
Как изменить существующий формат в Excel?
Чтобы изменить существующий формат в Excel, откройте файл, выделите ячейки с примененным форматом, затем кликните правой кнопкой мыши и выберите "Формат ячеек". В появившемся окне выберите вкладку "Число" и внесите необходимые изменения в настройках формата, например, изменив количество знаков после запятой или добавив символы. Нажмите "ОК", чтобы применить измененный формат к выбранным ячейкам.
Как удалить форматирование в Excel?
Для удаления форматирования в Excel, откройте файл, выделите ячейки с примененным форматированием, затем кликните правой кнопкой мыши и выберите "Формат ячеек". В появившемся окне выберите вкладку "Число" и выберите формат "Стандартный". Нажмите "ОК", чтобы удалить форматирование из выбранных ячеек.
Как сохранить созданный формат в Excel?
Чтобы сохранить созданный формат в Excel, откройте файл и примените необходимый формат к ячейкам. Затем нажмите правой кнопкой мыши на любой ячейке с примененным форматом и выберите "Копировать". Далее, откройте окно "Формат ячеек" и выберите вкладку "Пользовательские". В поле "Тип" вставьте созданный формат, затем нажмите "Добавить" и "ОК". Теперь формат будет сохранен и доступен в списке форматов в будущем.
Как настроить условное форматирование в Excel?
Для настройки условного форматирования в Excel, откройте файл и выберите ячейки, к которым вы хотите применить условное форматирование. Затем откройте вкладку "Условное форматирование" на панели инструментов Excel и выберите нужное условие, например, "Больше", "Меньше" или "Равно". Установите значение или формулу для условия и выберите нужное форматирование для ячеек, удовлетворяющих выбранному условию. Нажмите "ОК", чтобы применить условное форматирование к выбранным ячейкам.
Как создать формат Excel?
Для создания формата Excel необходимо открыть программу, выбрать ячейку или диапазон ячеек, которые нужно отформатировать, а затем нажать правой кнопкой мыши и выбрать в выпадающем меню пункт "Формат ячейки". После этого откроется окно "Формат ячейки", где можно выбрать нужный формат и настроить его параметры.
Как настроить формат Excel?
Для настройки формата Excel нужно открыть программу и выбрать ячейку или диапазон ячеек, которые нужно отформатировать. Затем необходимо открыть окно "Формат ячейки" (нажав правой кнопкой мыши и выбрав соответствующий пункт) и в нем настроить желаемые параметры, такие как шрифт, выравнивание, заливка, границы и другие. После настройки параметров нужно нажать кнопку "ОК", чтобы применить формат к выбранным ячейкам.



