В процессе работы с текстом в программе Word существует множество инструментов и функций, которые могут значительно облегчить вашу работу над документами. Одной из таких функций является использование символов, расположенных над текстом, которые позволяют выделить определенные элементы или ввести специальные значения и указания.
Несмотря на свою незначительность, символы верхнего индекса играют важную роль в создании научных и технических документов, формул, химических реакций и других материалов, где необходимо обозначить показатели степени, верхние индексы и т.д. Кроме того, эти символы позволяют создавать аккуратные и профессиональные документы, в которых каждый элемент занимает свое место и выполняет свою функцию.
В этой статье мы рассмотрим пошаговую инструкцию, как легко и эффективно использовать символы верхнего индекса в программе Word. Вы узнаете о способах их ввода, настройках форматирования, а также о применении символов верхнего индекса в различных типах документов. Следуя нашим рекомендациям, вы сможете создавать профессиональные текстовые материалы, научные статьи и даже учебники с легкостью и точностью.
Как воспользоваться верхним индексом в программе Word: подробное руководство
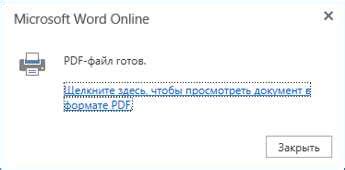
Верхний индекс - это специальный форматированный текст, который располагается выше базовой линии и немного меньше по размеру. Он широко используется для обозначения степени, химической формулы или ссылки на сноску в тексте.
Чтобы использовать эту функцию в программе Word без проблем, следуйте данной пошаговой инструкции:
Откройте документ в программе Word и выберите текст, к которому вы хотите добавить верхний индекс.
Нажмите правой кнопкой мыши на выбранный текст и выберите в контекстном меню пункт "Форматирование" или воспользуйтесь сочетанием клавиш Ctrl + D для открытия окна "Форматирование".
В открывшемся окне "Форматирование" выберите вкладку "Шрифт".
В секции "Эффекты" найдите и активируйте поле "Верхний индекс". Можно также нажать на кнопку "А" с надстрочным знаком (^).
Нажмите кнопку "ОК", чтобы сохранить изменения и закрыть окно "Форматирование".
Теперь, когда вы научились применять верхний индекс в программе Word, вы можете использовать его для выделения ключевых элементов вашего текста. Не забывайте ограничивать его использование только в случаях, когда это действительно необходимо и оправдано.
Открытие документа в текстовом процессоре Microsoft
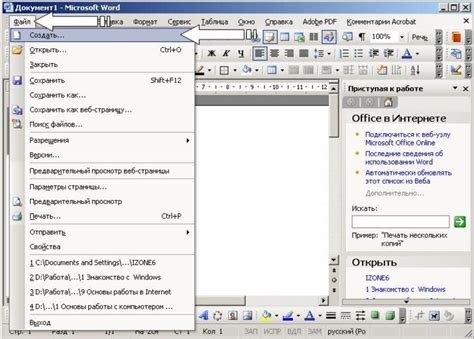
Выделение текста, подготовка для добавления верхнего индекса
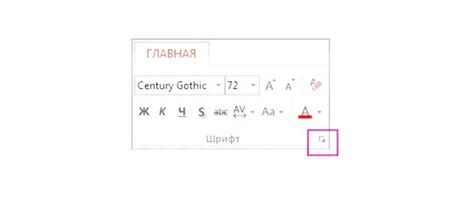
- Определите части текста, к которым требуется добавить верхний индекс. Это могут быть буквы, цифры, символы или целые слова.
- Выделите выбранную часть текста с помощью мыши или клавиатуры. Обратите внимание на то, что можно выделить несколько участков текста одновременно.
- Выберите соответствующую опцию добавления верхнего индекса в программе, которую вы используете. Это может быть кнопка с изображением "A" с нижним индексом, либо опция в контекстном меню.
- После выбора опции, текст будет автоматически преобразован, и верхний индекс будет добавлен к выбранной части. Вы можете повторить этот процесс для других участков текста, если необходимо добавить несколько верхних индексов.
Используя вышеуказанные шаги, вы можете подготовить текст, выделив необходимые участки для добавления верхнего индекса. Это полезное дополнение, которое поможет вам создавать читабельный и информативный контент в вашем текстовом документе.
Выбор соответствующего инструмента для создания верхнего индекса
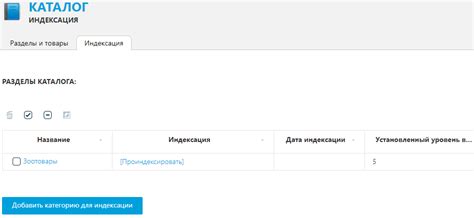
Следует помнить, что верхний индекс предназначен для выделения специфической информации, такой как химические формулы, математические выражения или сноски. Для достижения желаемого эффекта необходимо использовать подходящий инструмент из доступных возможностей программы Word.
| Тип инструмента | Описание |
|---|---|
| Формулы | Инструмент формул позволяет создавать сложные математические и химические формулы, размещая верхние индексы в нужных местах. Он также предоставляет широкий выбор математических символов и операторов. |
| Странице сносок | Если необходимо вставить сноску с верхним индексом, то страница сносок может стать лучшим решением. Здесь можно оформить и пронумеровать сноски, а верхний индекс будет автоматически привязан к соответствующему тексту в основной части документа. |
| Таблицы | При создании таблицы можно использовать возможность вставки верхних индексов в нужные ячейки. Это может быть удобным методом, особенно при работе с большим объемом данных. |
Правильный выбор инструмента для создания верхнего индекса в Word обеспечит точность и четкость отображения специфической информации, в то время как неправильный выбор может привести к нарушению форматирования и понимания содержания документа.
Вставка верхнего индекса в текст

Для вставки верхнего индекса в текст следует использовать специальную функцию в текстовом редакторе. Выделите нужное слово или символ и примените соответствующую команду. Обычно это делается через нажатие определенных сочетаний клавиш или поиску требуемой функции в панели инструментов.
Примечание: Верхний индекс оформляется как меньший текст, возвышенный над строкой, что создает визуальное выделение в тексте. Он может быть использован в различных областях, таких как математика, физика, биология, география и другие.
Пример: Формула эйлеровой характеристики V-E+F=2 содержит верхний индекс, который указывает на количество вершин (V), ребер (E) и граней (F) в данном графе.
Редактирование верхнего индекса

В данном разделе обсуждается процесс изменения и настройки верхнего индекса в текстовом редакторе Word. Мы рассмотрим различные способы редактирования верхнего индекса, который может быть полезен при создании научных документов, математических формул, химических обозначений и других случаях использования.
Применение верхнего индекса
Для некоторых типов текста, особенно в научных и технических документах, необходимо использовать верхний индекс для представления значений, обозначений и символов, которые должны быть выведены выше основной линии текста. Верхний индекс может использоваться для обозначения степеней чисел, химических формул, индексов в уравнениях и многого другого.
Изменение формата верхнего индекса
Word предлагает возможности для настройки формата верхнего индекса, включая изменение его размера, шрифта и положения относительно основного текста. В данном разделе мы рассмотрим, как можно изменить формат верхнего индекса в Word, чтобы он соответствовал вашим требованиям и предпочтениям.
Манипуляции с верхним индексом
Помимо изменения формата верхнего индекса, Word также предлагает возможности для манипулирования им в тексте. Редактор позволяет перемещать, копировать и удалить верхний индекс, а также изменять его положение и выравнивание. В данном разделе мы разберем основные действия, которые можно выполнить с верхним индексом в Word.
Устранение надстрочного текста из содержимого
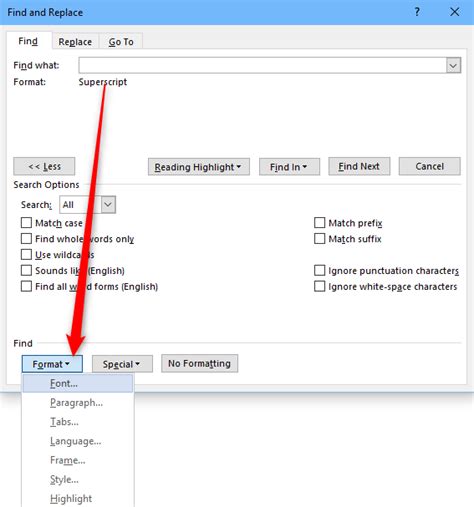
Данный раздел описывает способы удаления надстрочного текста из представленного содержимого. Под надстрочным текстом понимаются символы, выведенные выше уровня обычного текста, такие как возведение в степень, подстрочные ссылки или сноски. Надстрочный текст может быть добавлен в документ по ошибке или стать ненужным для уточнения информации. Чтобы удалить надстрочный текст и вернуть содержимому естественный вид, приведены детальные инструкции ниже.
| Удаление | Шаги |
| 1 | Выделите надстрочный текст, который требуется удалить. |
| 2 | Щелкните правой кнопкой мыши на выделенном тексте и выберите "Свойства шрифта". |
| 3 | В открывшемся окне "Свойства шрифта" снимите галочку рядом с опцией "Надстрочный" или измените значение на "Нет". |
| 4 | Нажмите кнопку "ОК", чтобы применить изменения и закрыть окно "Свойства шрифта". |
По завершении этих шагов, надстрочный текст будет удален из содержимого, а текст приобретет равномерное отображение на странице. Обратите внимание, что этот процесс может быть применен для удаления надстрочного текста в программе Microsoft Word и обеспечивает пользователю эффективный способ управления форматированием текста в документе.
Сохранение и печать документа
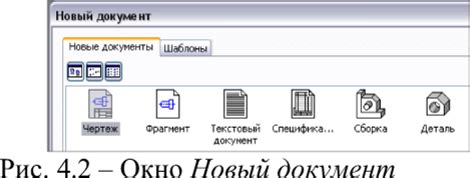
В данном разделе рассматривается процесс сохранения и печати документа в текстовом редакторе. Вы узнаете, как сохранить свой документ для последующего использования и как подготовить его для печати.
- Шаг 1: Сохранение документа
- Шаг 2: Выбор формата сохранения
- Шаг 3: Подготовка к печати
- Шаг 4: Настройка печати
- Шаг 5: Печать документа
Перед тем как приступить к печати или отправке документа, рекомендуется сохранить его. Это позволит вам сохранить все внесенные изменения и иметь доступ к документу в случае потери информации или необходимости его редактирования в будущем.
При сохранении документа необходимо выбрать подходящий формат, в соответствии с требованиями и целями использования. Возможные варианты включают форматы, такие как .docx, .pdf, .txt и другие. Убедитесь, что выбран правильный формат, чтобы документ открывался и просматривался корректно на других устройствах и программных платформах.
Перед печатью следует убедиться, что документ соответствует требованиям для качественной и понятной печати. Проверьте, что размер шрифта, ориентация страницы, отступы и межстрочный интервал настроены правильно. Также стоит проверить, что все изображения и таблицы корректно отображаются и не выходят за границы страницы. При необходимости можно внести соответствующие правки.
Прежде чем отправить документ на печать, необходимо правильно настроить параметры печати. Это включает выбор принтера, выбор типа бумаги, настройку количества копий и выбор диапазона страниц для печати. Убедитесь, что все эти параметры настроены соответствующим образом перед началом печати.
Когда все необходимые настройки выполнены, вы можете отправить документ на печать. Убедитесь, что принтер подключен и готов к работе. При необходимости можете предварительно просмотреть страницы для проверки и внести дополнительные корректировки перед окончательной печатью.
Вопрос-ответ

Как добавить верхний индекс в Word?
Для добавления верхнего индекса в Word необходимо выделить нужное слово или символ, затем воспользоваться комбинацией клавиш Ctrl + Shift + =. Это приведет к появлению верхнего индекса над выделенным элементом.
Можно ли добавить верхний индекс только к числу?
Нет, верхний индекс можно добавить не только к числу, но и к любому символу или букве. При необходимости можно добавить несколько верхних индексов в одном выделенном элементе.
Как изменить размер и положение верхнего индекса?
Чтобы изменить размер и положение верхнего индекса в Word, необходимо выделить его и воспользоваться вкладкой "Характеристики текста" в верхнем меню программы. В этом разделе можно настроить размер шрифта, выравнивание и другие параметры верхнего индекса.
Можно ли добавить верхний индекс к формуле в Word?
Да, в Word можно добавить верхний индекс к формуле. Для этого необходимо выбрать нужную часть формулы, затем воспользоваться комбинацией клавиш Ctrl + Shift + =. После этого выбранная часть формулы будет отображена как верхний индекс.
Можно ли добавить верхний индекс только к части слова в Word?
Да, в Word можно добавить верхний индекс только к части слова. Для этого необходимо выделить часть слова, к которой нужно добавить верхний индекс, и воспользоваться комбинацией клавиш Ctrl + Shift + =. Таким образом, только выделенная часть будет отображена как верхний индекс.
Как использовать верхний индекс в Word?
Чтобы использовать верхний индекс в Word, выделите текст, который вы хотите сделать верхним индексом, и нажмите правую кнопку мыши. В контекстном меню выберите "Формат", затем "Индекс" и "Верхний индекс". Текст станет немного меньше и поднимется над основной строкой. Теперь он будет выглядеть как верхний индекс.



