Современные возможности текстовых редакторов позволяют создать не только простые документы, но и уникальные изображения, которые могут оживить любую презентацию или проект. В этой статье мы рассмотрим один из интересных способов использования MS Word, позволяющий создать захватывающую 3D-форму - тетраэдр.
Воссоздание объемных объектов с использованием текстового редактора может показаться сложной задачей, однако с помощью некоторых простых инструкций вы сможете создать идеально сбалансированный тетраэдр, который добавит оригинальность вашего документа.
В этой подробной статье мы ознакомим вас с шагами, необходимыми для создания этой геометрической формы. Мы представим вам исчерпывающую информацию по каждому шагу, чтобы вы смогли воссоздать тетраэдр в программе Microsoft Word без особых усилий. Готовы начать этот увлекательный процесс? Тогда давайте приступим!
Выбор необходимого шаблона в программе Microsoft Word
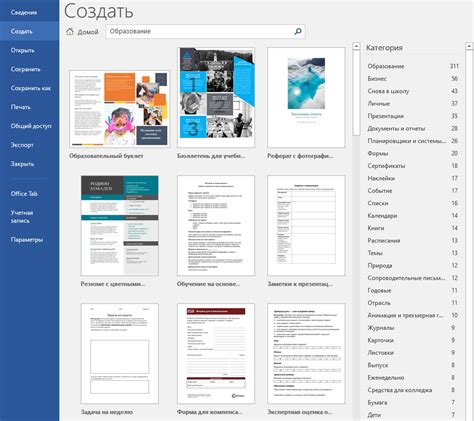
1. Первым шагом откройте программу Microsoft Word на вашем компьютере.
2. Далее, в верхней части экрана расположена вкладка "Файл". Нажмите на нее и в открывшемся боковом меню выберите "Новый".
3. После этого в центральной части экрана появится окно выбора шаблонов. Здесь вы можете выбрать один из предложенных шаблонов или воспользоваться поиском для нахождения конкретного типа документа.
4. Если же нужного шаблона нет среди предложенных, вы можете создать свой собственный шаблон. Для этого воспользуйтесь функцией "Пустой документ".
5. После выбора нужного шаблона программа автоматически загрузит его, и вы сможете начать работу с документом, уже имеющим заданную структуру и оформление.
Выбор правильного шаблона является важным шагом при создании документов в Microsoft Word. Он позволяет быстро и эффективно начать работу, используя заранее предопределенную структуру и стиль оформления. В результате, вы сможете сосредоточиться на контенте документа, не тратя лишнее время на его форматирование.
Изменение размера и ориентации страницы

В данном разделе будет рассмотрено, как изменить размер и ориентацию страницы в Word, чтобы адаптировать документ под определенные требования или предпочтения.
Для начала необходимо открыть документ в Microsoft Word и перейти к настройкам страницы. Это можно сделать путем перехода во вкладку "Разметка страницы" и выбора опции "Разметка страницы" из выпадающего меню.
В диалоговом окне "Разметка страницы" открывается возможность изменить размер страницы, указав новые значения для ширины и высоты в соответствующих полях. Если желательно изменить ориентацию страницы, то можно выбрать соответствующую опцию, как горизонтальную (альбомная) или вертикальную (книжная).
После того, как новые значения размера и ориентации страницы заданы, можно применить изменения, нажав на кнопку "ОК". Таким образом, документ будет адаптирован под выбранные параметры.
Изменение размера и ориентации страницы в Word предоставляет удобный способ настройки документа для различных целей, будь то создание отчета, презентации или других типов документации. Регулировка размера и ориентации страницы позволяет улучшить читаемость и визуальное восприятие документа, а также создать оптимальные условия для его распечатки.
| Преимущества изменения размера и ориентации страницы: |
| 1. Адаптация документа под конкретные требования или предпочтения. |
| 2. Улучшение читаемости и визуального восприятия документа. |
| 3. Создание оптимальных условий для распечатки документа. |
Добавление трех треугольников на страницу
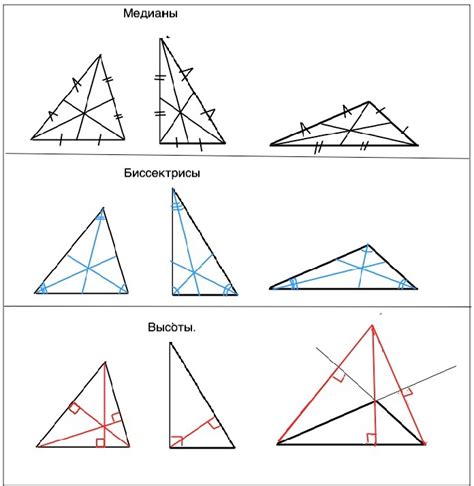
В данном разделе мы рассмотрим способы добавления трех треугольников на страницу. Мы покажем различные методы и подходы, которые позволят вам создавать интересные и оригинальные композиции.
Один из способов добавления трех треугольников на страницу - использование таблицы. Вы можете создать таблицу с тремя строками и тремя столбцами, заполнив каждую ячейку треугольником нужного размера и цвета. Это позволит вам точно контролировать размеры и расположение треугольников на странице.
Еще одним способом добавления трех треугольников на страницу является использование CSS-стилей. Вы можете создать блоки с классами, каждый из которых будет представлять собой треугольник. Затем с помощью CSS можно задать нужные размеры и цвета каждому треугольнику, а также расположить их в нужном порядке на странице.
Важно помнить, что для создания трех треугольников на странице необязательно использовать только таблицы или CSS. Вы можете использовать и другие инструменты, такие как фигуры или изображения, чтобы создать треугольники и разместить их на странице. Главное - быть творческими и экспериментировать с разными подходами!
Установка цветовых настроек для треугольников

В данном разделе мы рассмотрим, как определить цветовые настройки для треугольников в Word, чтобы создать эстетически привлекательные и уникальные графические элементы. Цветовые настройки могут подчеркнуть важные детали и добавить глубину и выразительность к вашему документу.
Для начала, необходимо выбрать цветовую палитру, которая сочетается с общим стилем вашего документа и передает желаемое настроение. Вы можете использовать палитры предустановленных цветов в Word или создать свою собственную палитру.
- Если вы решили выбрать палитру из предустановленных цветов, нажмите на вкладку "Дизайн" в меню Word и выберите "Цветовые схемы". Затем выберите желаемую цветовую схему и примените ее к треугольнику.
- Если вы предпочитаете создать собственную палитру, вы можете воспользоваться инструментом "Подбор цветов" в Word. Он позволяет выбрать цвета из спектра или воспользоваться инструментом выбора цвета по коду. После выбора цветов, сохраните палитру и примените ее к треугольнику.
Помимо выбора цветовой палитры, также рекомендуется учитывать контрастность цветов треугольников, особенно при использовании текста или других графических элементов. Применение контрастных цветов может сделать ваш треугольник более заметным и читабельным.
Не забывайте экспериментировать с цветами и их сочетаниями, чтобы достичь наилучшего эффекта. Используйте возможности Word для создания и настройки цветовых схем, чтобы сделать ваши треугольники по-настоящему запоминающимися и индивидуальными.
Выравнивание и перекрытие треугольников для формирования трехмерного объекта

Когда мы строим трехмерные фигуры, очень важно научиться эффективно выравнивать и перекрывать треугольники друг с другом. Это позволит нам создать реалистичный и привлекательный трехмерный объект, подобный тетраэдру, используя средства форматирования и расположения в программе Microsoft Word.
Одним из ключевых аспектов создания трехмерных фигур является умение точно определить положение каждого треугольника и правильно настроить их перекрытие. Для этого можно использовать таблицы в Word, которые позволяют нам создавать и располагать треугольники таким образом, чтобы они образовывали желаемую трехмерную форму.
| Треугольник 1 | Треугольник 2 |
| Треугольник 3 | Треугольник 4 |
Например, для создания тетраэдра нам необходимо разместить четыре треугольника таким образом, чтобы они образовывали своего рода пирамиду. Мы можем использовать таблицу с двумя строками и двумя столбцами, где каждый треугольник занимает свою ячейку. При этом мы можем варьировать размеры и форму каждого треугольника, а также их цвет и стиль, чтобы достичь желаемого визуального эффекта.
Кроме таблиц, в Word также можно использовать другие инструменты, такие как формы, рисунки и графические объекты, чтобы создавать трехмерные фигуры. Однако таблицы оказываются наиболее удобным и гибким вариантом, позволяющим легко управлять расположением и внешним видом треугольников.
Используя эти методы выравнивания и перекрытия треугольников, можно создать не только тетраэдр, но и множество других трехмерных объектов. Важно помнить о тщательном планировании и тестировании различных комбинаций треугольников, чтобы достичь наилучшего результата и создать впечатляющий трехмерный объект в Word.
Придание объемности: добавление контура и теней

В этом разделе мы рассмотрим способы добавления контура и теней к тетраэдру в Word, чтобы придать ему объемности и глубины. Очертите контур для выделения границ фигуры, а также создайте тени, которые добавят реалистичности и глубины к вашему тетраэдру.
1. Откройте документ Word и выберите вставку фигуры тетраэдр из меню фигур. Позиционируйте его на странице в нужном месте.
2. Щелкните правой кнопкой мыши на фигуре тетраэдра и выберите пункт "Формат фигуры". В открывшемся окне перейдите на вкладку "Контур", где вы сможете выбрать стиль, цвет и толщину контура.
3. Чтобы создать контур с разными стилями, выберите "Стиль контура" и выберите один из предложенных стилей, таких как пунктирная линия или сплошная линия. Также вы можете настроить цвет контура, сделав его более выразительным и соответствующим вашим предпочтениям.
4. Чтобы добавить тени, перейдите к вкладке "Тень" в окне "Формат фигуры". Выберите тип тени, который подходит для вашего тетраэдра, такой как "Внешняя тень" или "Внутренняя тень". Настройте параметры тени, такие как цвет, прозрачность и угол тени, чтобы достичь желаемого эффекта.
5. После настройки контура и теней, сохраните изменения и просмотрите тетраэдр, чтобы оценить добавленную объемность и глубину.
В этом разделе мы рассмотрели способы добавления контура и теней к тетраэдру в Word. Эти изменения позволят вашей фигуре приобрести реалистичность и выразительность, придавая ей объемность и глубину. Попробуйте разные стили контуров и теней, чтобы найти комбинацию, которая наилучшим образом соответствует вашим потребностям и предпочтениям.
Текстурирование тетраэдра с помощью градиентов или рисунков
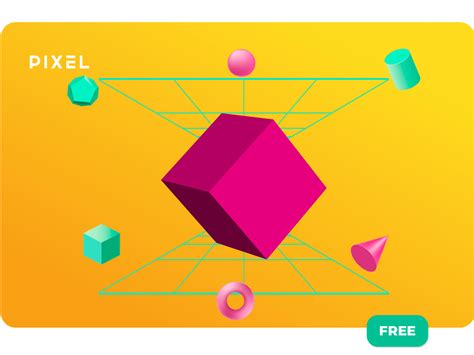
В этом разделе мы рассмотрим способы придания тетраэдру визуального эффекта с использованием градиентов или рисунков. Текстурирование позволяет придать объемность и интересный внешний вид объекту, дополняя его форму и цвет.
1. Градиенты
Один из способов текстурирования тетраэдра - использование градиентов. Градиенты создают плавный переход между двумя или более цветами или оттенками, что позволяет добавить объем и глубину к форме. Используя редактор форматов в Word, можно легко создать градиентную заливку для тетраэдра, выбрав начальный и конечный цвет, угол и направление градиента.
Для создания градиента в Word можно воспользоваться следующими шагами:
- Откройте вкладку "Форматирование формы" в меню "Формат"
- Выберите опцию заливки формы и перейдите к настройкам градиента
- Настройте начальный и конечный цвет, а также угол и направление градиента
- Примените настройки и видите результаты
2. Рисунки
Другой способ текстурирования тетраэдра - использование рисунков. Рисунки могут быть любых форматов - фотографии, иллюстрации или текстуры. Добавление рисунка на поверхность тетраэдра может помочь создать эффект реалистичности и уникальности.
Для добавления рисунка на поверхность тетраэдра в Word можно воспользоваться следующими шагами:
- Выберите тетраэдр и откройте "Форматирование формы"
- Перейдите к настройкам заливки формы и выберите опцию "Заполнение рисунком"
- Выберите рисунок из файловой системы или библиотеки изображений
- Настройте параметры рисунка, такие как масштабирование и выравнивание
- Примените настройки и рассмотрите результат
Эти простые шаги позволят вам добавить градиентную заливку или рисунок на поверхность тетраэдра в Word, что поможет придать ему уникальный и интересный вид.
Добавление надписей или легенды к геометрической фигуре
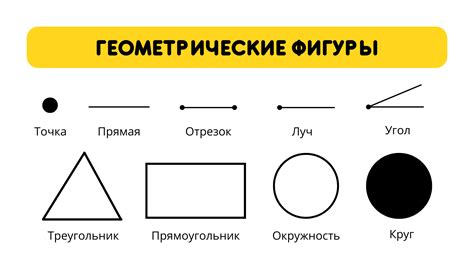
Подробности создания
Когда мы уже разобрались с основами создания тетраэдра в Word, важно не забывать о конечной цели - передаче информации или улучшении визуального впечатления. Одним из способов достичь этих целей является добавление надписей или легенды к нашей геометрической фигуре.
Надписи
Для того чтобы предоставить дополнительную информацию или объяснить особенности тетраэдра, мы можем добавить надписи прямо на его поверхности. Надписи могут содержать описания, формулы, комментарии или любую другую необходимую информацию.
Рекомендуется использовать читаемый и контрастный шрифт, чтобы надписи были легко воспринимаемы. Также стоит обратить внимание на положение надписей, чтобы они не перекрывали другие важные элементы тетраэдра.
Легенда
Другим способом показать дополнительные сведения об уже созданной фигуре является добавление легенды. Легенда - это дополнительная область, которая может содержать подписи к различным частям геометрической фигуры или объяснения ее элементов.
Легенда может быть размещена под тетраэдром, рядом с ним или в любом другом месте на странице Word. Важно подобрать правильное положение и размер легенды, чтобы она гармонично дополнила основное изображение.
Как и в случае с надписями, в легенде следует использовать понятные и читаемые шрифты, а также обратить внимание на контрастность цветов и пропорции текста.
Расширяя возможности тетраэдра в Word путем добавления надписей или легенды, мы можем улучшить информативность и эстетический вид нашего документа.
Изменение формата сохранения для представления или печати

В данном разделе рассмотрим процесс изменения формата сохранения документа в программе Word, с учетом его последующей публикации или печати. Настоящая статья представляет исчерпывающий обзор данного процесса, и поможет вам оптимизировать формат документа в соответствии с вашими потребностями.
Одним из важных аспектов в создании и редактировании документов в Word является выбор подходящего формата сохранения. В зависимости от назначения документа – его представления в электронном виде или печати на бумаге – необходимо учесть различные факторы, такие как сохранение форматирования, размер файла, принципы публикации и т. д. В данном разделе мы рассмотрим основные способы изменения формата сохранения в Word и дадим советы по оптимизации документа для публикации или печати.
Один из основных инструментов для изменения формата сохранения – это предварительный просмотр документа перед его сохранением. В Word вы можете просмотреть, как будет выглядеть ваш документ в различных форматах, таких как PDF, HTML, RTF и других. Вы сможете увидеть, какие элементы форматирования могут быть изменены или потеряны при экспорте документа в конкретный формат. Это позволит вам вносить необходимые корректировки перед сохранением, чтобы документ выглядел наилучшим образом в выбранном формате.
Еще одним важным аспектом при изменении формата сохранения является выбор соответствующих настроек экспорта. Word предоставляет различные параметры, которые позволяют настроить экспортный процесс и получить желаемый результат. Например, вы можете выбрать разрешение изображений, оптимизировать размер файла, настроить шрифты и другие параметры заполнения страницы. Эти дополнительные настройки помогут вам адаптировать документ к требованиям публикации или печати, улучшить его внешний вид и эффективность.
Кроме того, при изменении формата сохранения следует обратить внимание на специальные инструменты и функции Word, которые могут помочь вам получить идеальный результат. Например, функция "Разделение на страницы" позволяет разбить документ на отдельные страницы, управлять нумерацией и ориентацией страницы. Это особенно полезно при печати документа, так как вы сможете контролировать внешний вид каждой страницы и обеспечить лучший результат.
В завершении можно сказать, что изменение формата сохранения в Word – это важный этап в процессе публикации или печати документа. Правильный выбор формата и настроек сохранения позволит вам получить желаемый результат, сохраняя форматирование и затрачивая минимальные усилия. Благодаря огромному набору инструментов и функций Word, вы сможете оптимизировать формат документа в соответствии с вашими потребностями и обеспечить высокое качество представления или печати.
Сохранение и экспорт готового изображения тетраэдра в другие форматы
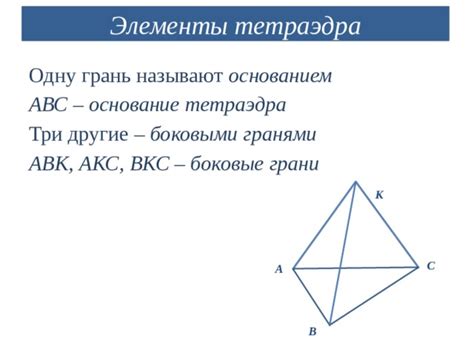
В этом разделе мы рассмотрим процесс сохранения и экспорта готового изображения тетраэдра в различные форматы, чтобы можно было использовать его вне программы Word. Существует несколько способов сохранить тетраэдр в других форматах, включая 2D и 3D изображения.
- Изображение в формате PNG: для сохранения тетраэдра в формате PNG, выберите "Сохранить как изображение" в меню "Файл". Затем выберите папку для сохранения и задайте имя файлу. Формат PNG хорошо подходит для веб-страниц и обеспечивает высокую четкость и качество изображения.
- Изображение в формате JPEG: формат JPEG подходит для сохранения фотографий и изображений с реалистичными оттенками и цветами. Для сохранения тетраэдра в формате JPEG выберите "Сохранить как изображение" в меню "Файл" и выберите папку и имя файла. Убедитесь, что уровень сжатия выбран в соответствии с требуемым качеством изображения.
- Видео в формате MP4: для сохранения тетраэдра в видеоформате MP4, вы можете использовать функцию записи экрана или программу для создания видео. При записи экрана выберите только область, в которой отображается тетраэдр, чтобы получить наилучшее качество.
- Файл в формате 3D: если вам нужен 3D-модель тетраэдра для использования в другой программе, вы можете экспортировать его в формате, таком как STL или OBJ. Для этого воспользуйтесь функцией "Экспорт" в меню "Файл", выберите формат файла и задайте папку и имя файла.
Сохранение и экспорт готового тетраэдра в другие форматы позволяет использовать его в различных проектах и приложениях, предоставляя больше возможностей для работы с изображением и моделью. Это полезно не только для работы в программе Word, но и для совместной работы с другими профессиональными инструментами и приложениями для создания и визуализации 3D-моделей.
Вопрос-ответ

Как создать тетраэдр в Word?
Для создания тетраэдра в Word вам потребуется использовать инструменты фигур. Начните с открытия документа в Word. Затем перейдите на вкладку "Вставка" и выберите "Фигуры". В выпадающем меню выберите "3D-модели" и затем "Тетраэдр". После выбора этой опции, на вашем документе появится 3D-модель тетраэдра, которую вы можете настроить и перемещать по своему усмотрению.
Как изменить размеры созданного тетраэдра?
Чтобы изменить размеры созданного тетраэдра в Word, выделите его, затем перейдите на вкладку "Формат" и в разделе "Размер" введите нужные вам значения для ширины, высоты и глубины. Вы также можете изменять размеры, перетаскивая углы фигуры или используя инструменты изменения размера, которые появляются при выделении объекта.
Как изменить цвет созданного тетраэдра в Word?
Для изменения цвета созданного тетраэдра в Word выделите его, затем перейдите на вкладку "Формат" и в разделе "Цвет заливки" выберите нужный вам цвет. Если нужного цвета нет в предложенных вариантах, вы можете выбрать "Другие цвета" и задать его с помощью смешивания основных цветов или воспользоваться инструментом выбора цвета на палитре.
Как повернуть созданный тетраэдр в Word?
Чтобы повернуть созданный тетраэдр в Word, выделите его и перейдите на вкладку "3D-вращение". В этом разделе вы найдете различные параметры для изменения положения и ориентации объекта. Вы можете вращать тетраэдр по осям X, Y и Z, а также изменять его наклон и вращение с помощью инструментов, предоставленных в этом разделе.
Можно ли создать анимацию для тетраэдра в Word?
Да, вы можете создать анимацию для тетраэдра в Word. Для этого выделите тетраэдр, перейдите на вкладку "Анимации" и выберите нужный вариант анимации из предложенных опций. Вы также можете настроить параметры анимации, такие как продолжительность, задержка и повторение, используя панель анимации. При предварительном просмотре вы сможете увидеть, как будет выглядеть анимация вашего тетраэдра в Word.



