Мы живем в мире, где оформление и эстетика играют не меньшую роль, чем содержание самого текста. Концентрируясь на качестве и стиле, мы стремимся привлечь внимание и подчеркнуть суть передаваемой информации. Однако, оформление букв и цифр на странице может оказаться настоящим испытанием для тех, кто стремится к оригинальности.
В этой статье мы делимся с вами секретом создания трафаретов для букв и цифр в Word, инновационного инструмента, который позволит вам выделиться из толпы и создать неповторимый стиль оформления. Этот процесс подойдет не только профессионалам дизайна, но и каждому, кто желает добавить креативность в свои документы.
Представьте себе, что вы можете создать буквы и цифры, оформленные в стиле ретро, гравюры или даже в виде уникальных шрифтов, которых нет в стандартной коллекции Word. Удивительно, не так ли? Наши советы и подробные инструкции помогут вам освоить это искусство, и у вас будет возможность превратить обычный текст в настоящее произведение искусства, вызывающее восхищение у каждого, кто вас окружает.
Первый шаг: Открыть программу Word

Для начала давайте запустим приложение, которое позволит нам создавать красивые и профессиональные трафареты без лишних хлопот. Для этого откройте программу Word, которая находится на вашем компьютере.
Вы можете найти ярлык программы на рабочем столе или в меню "Пуск". Просто щелкните на нем, чтобы запустить приложение.
Когда программа Word запустится, вы увидите пустой документ, готовый к редактированию. Теперь мы готовы перейти ко второму шагу - созданию собственного трафарета. Но об этом мы поговорим в следующем разделе.
Шаг 2: Отберите подходящий шрифт
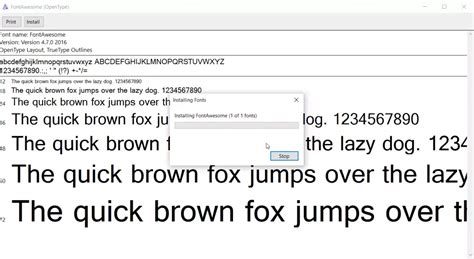
При выборе шрифта учтите тему и цель вашего документа. Если вы создаете трафарет для официального документа, то лучше выбрать шрифт солидный и легко читаемый, такой как "Arial" или "Times New Roman". Если же вы хотите создать трафарет для детского документа или открытки, то вам подойдет более игривый и яркий шрифт, например "Comic Sans MS" или "Chalkboard".
Также учтите, что некоторые шрифты могут быть выпуклыми, курсивными или с тонкими линиями. Выбирайте шрифт, который будет хорошо читаемым на вашем документе и не потеряет свою читабельность при уменьшении его размера.
- Исследуйте различные варианты шрифтов, предоставляемых Word.
- Помните о цели вашего документа и выбирайте шрифт, соответствующий ему.
- Обратите внимание на типографику шрифта и его читабельность.
Теперь, когда вы поняли важность выбора правильного шрифта, переходите к следующему шагу – настройка размера шрифта.
Шаг 3: Подбор нужных символов

В данном разделе мы рассмотрим процесс выделения и выбора подходящих символов для создания трафарета. Здесь мы подробно изучим способы определения нужных элементов, их комбинирование и адаптацию для вашего проекта.
- Анализ текста.
- Идентификация ключевых символов.
- Ручной или автоматический подбор аналогичных символов.
- Разработка системы выбора символов для максимальной универсальности.
- Определение размеров и пропорций выбранных символов.
В данном разделе мы рассмотрим все эти аспекты и предоставим вам рекомендации по выбору подходящих символов для вашего трафарета. Вы узнаете, как достичь идеального сочетания символов, чтобы ваш шаблон был эффективным и легко читаемым для использования в Word и других подобных программных средах.
Шаг 4: Формирование таблицы

Раздел "Формирование таблицы" представляет собой пошаговое руководство по созданию таблицы в документе Microsoft Word. В этом разделе будет описано, как правильно организовать таблицу, чтобы она соответствовала вашим потребностям и обеспечивала удобство использования.
Для начала, рекомендуется определить количество строк и столбцов, которые должны содержаться в таблице. Далее, следует выбрать способ добавления таблицы в документ - либо создать таблицу с нуля, либо использовать предварительно созданный шаблон.
При создании таблицы в Word, вы можете указать необходимую ширину и высоту столбцов и строк, а также настроить оформление границ и заливку ячеек. Это позволит вам создать структурированную и эстетически приятную таблицу.
Важно учесть, что таблица может содержать текстовую информацию, изображения, формулы и другие элементы, которые могут быть оформлены в виде ячеек. Вы также можете применить форматирование к тексту внутри ячейки, используя доступные инструменты форматирования.
Когда таблица полностью сформирована, вы можете продолжать работу с другими разделами документа или сохранить его в выбранном формате.
Шаг 5: Визуальное оформление таблицы
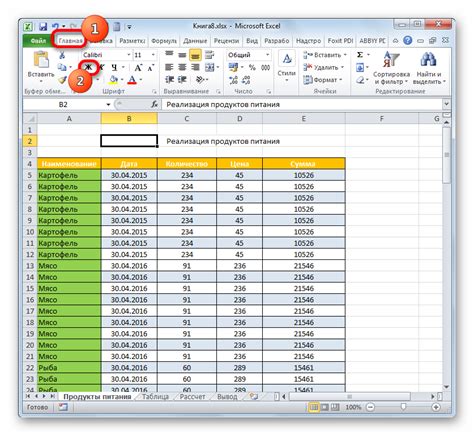
Далее рассмотрим, как придать таблице нужное оформление, чтобы сделать ее более привлекательной и удобной для восприятия.
- Измените цвет и фон таблицы, добавив стиль и индивидуальность вашему документу.
- Разделите заголовки и данные в таблице, используя различные способы форматирования текста.
- Добавьте рамки и границы, чтобы сделать таблицу более структурированной и упорядоченной.
- Сделайте выравнивание текста в каждой ячейке таблицы, чтобы обеспечить читабельность и аккуратность.
- Добавьте наименования столбцов и строк, чтобы облегчить понимание содержимого таблицы.
С помощью этих простых шагов вы сможете создать эффектный и легко воспринимаемый документ, который поможет улучшить вашу работу с данными.
Создание контура и разнообразие цветов

Продолжая работу над вашим проектом в Word, настало время добавить границы и придать цвета вашим буквам и цифрам. В этом разделе вы узнаете, как создать контур вокруг символов и как изменить их цветовую палитру.
Шаг 1: Добавление границы. Для того чтобы выделить буквы и цифры трафарета, вам необходимо добавить границу вокруг каждого символа. Это можно сделать, выбрав соответствующую функцию в меню форматирования текста Word. Обозначьте параметры границы, чтобы контур выглядел так, как вам нужно - укажите толщину, стиль и цвет.
Шаг 2: Изменение цвета символов. Как только вы создали контур вокруг каждого символа, вы можете изменить цвет самих букв и цифр. Кликните правой кнопкой мыши на контуре выбранного символа и найдите опцию "Изменить цвет текста". Выберите цвет, который отражает вашу концепцию и дополняет дизайн вашего трафарета.
Шаг 3: Экспериментирование с различными комбинациями. Не бойтесь экспериментировать с разнообразными комбинациями границ и цветов, чтобы достичь наилучшего визуального эффекта. Попробуйте разные толщины границы и сочетания цветов, чтобы выделить определенные символы или создать интересные контрасты.
Следуя этим шагам, вы с легкостью добавите границы и цвета к вашему трафарету, воплощая вашу креативность и захватывающий стиль в использовании букв и цифр. Не бойтесь экспериментировать и создавать уникальные комбинации для придания особого шарма вашему проекту.
Шаг 7: Сохранить и распечатать шаблон

После завершения процесса создания вашего индивидуального шаблона букв и цифр в Word, рекомендуется сохранить ваш работающий трафарет и распечатать его для последующего использования.
Для сохранения шаблона, откройте меню "Файл" и выберите "Сохранить". Убедитесь, что выбрана папка или директория, где вы хотите сохранить трафарет. Дайте название файлу, которое явно описывает характер шаблона, чтобы его легко было найти позже.
После сохранения шаблона, вы можете приступить к его печати. Подключите принтер к компьютеру и откройте сохраненный файл с трафаретом. Проверьте настройки печати, чтобы убедиться, что формат и размер страницы соответствуют вашим требованиям.
Если все настройки удовлетворяют вашим ожиданиям, приступайте к печати шаблона. Убедитесь, что у вас есть достаточное количество бумаги, чтобы напечатать все необходимые буквы и цифры. При распечатке выберите опцию "Односторонняя печать", чтобы сохранить качество и ясность шаблона.
Когда печать завершена, аккуратно вырежьте каждую букву и цифру, используя ножницы или острые лезвия. При этом старайтесь следовать контуру каждого символа, чтобы обеспечить точность и четкость при использовании трафарета.
Теперь, когда ваш шаблон готов, вы можете использовать его для различных творческих проектов или деятельностей, требующих эстетических и четких букв и цифр.
Вопрос-ответ

Каким образом можно создать трафарет для букв и цифр в программе Word?
Для создания трафарета для букв и цифр в Word необходимо воспользоваться функцией "Обводка" и "Заливка" символов. Сначала нужно вставить нужный текст, затем выделить его и выбрать вкладку "Рисунок". Далее нужно нажать на кнопку "Обводка" и выбрать нужный стиль и цвет обводки. После этого нужно выбрать вкладку "Формат" и нажать на кнопку "Заливка текста". Здесь можно выбрать цвет заливки и отрегулировать прозрачность.
Можно ли использовать созданный трафарет в других программных продуктах?
Созданный трафарет для букв и цифр в программе Word можно использовать только в самой программе. Однако, можно сохранить созданный трафарет как изображение и использовать его в других программах, например, в программе для редактирования графики.
Каким образом можно изменить стиль трафарета букв и цифр в Word?
Для изменения стиля трафарета букв и цифр в Word нужно выделить текст с помощью курсора и выбрать вкладку "Рисунок". Затем нужно нажать на кнопку "Обводка" и выбрать новый стиль обводки. Также можно изменить цвет обводки и настройки заливки текста с помощью кнопок вкладки "Формат".
Можно ли создать трафарет для нескольких слов или фраз в Word?
Да, можно создать трафарет для нескольких слов или фраз в программе Word. Для этого нужно вставить нужный текст, выделить его и применить к нему функции обводки и заливки текста, как описано в инструкции для создания трафарета.
Как сохранить созданный трафарет для букв и цифр в программе Word?
Созданный трафарет для букв и цифр в программе Word можно сохранить как новый стиль элемента рисунка. Для этого нужно выбрать вкладку "Формат", затем нажать на кнопку "Сохранить стиль", указать название стиля и нажать "ОК". Теперь созданный трафарет будет доступен в списке стилей для элементов рисунка.
Как создать трафарет для букв и цифр в Word?
Чтобы создать трафарет для букв и цифр в Word, нужно следовать нескольким простым шагам. Сначала выберите вкладку "Вставка" в верхнем меню программы. Затем нажмите на кнопку "Объект" и выберите "Текстовое поле". В открывшемся диалоговом окне выберите вкладку "Трафарет" и укажите желаемые параметры для шрифта, размера и расположения текста на трафарете. Далее в поле "Текст" введите нужные буквы и цифры. Нажмите "ОК" и трафарет будет создан. Теперь вы можете его распечатать и использовать для нанесения текста на различные поверхности.



