В мире компьютерной графики и игровой индустрии, видеокарта является сердцем и глазами вашего компьютера. Она выполняет сложные вычисления и обрабатывает графическую информацию, заставляя все на экране оживать. Когда мы говорим о видеокарте NVIDIA, мы говорим о силе и инновациях. NVIDIA является одним из лидеров в сфере графических технологий, и многие геймеры и профессионалы выбирают их продукты из-за их надежности и высокой производительности.
Но что делает видеокарту NVIDIA особенной? Конечно же, это ее модель. Модель видеокарты NVIDIA является ключевым фактором при выборе графического решения. Определение модели видеокарты NVIDIA является важным шагом, который позволяет получить информацию о характеристиках и возможностях этой видеокарты. Именно модель определяет, насколько мощной и эффективной будет работа вашего графического устройства.
К счастью, определение модели видеокарты NVIDIA несложно. Существует несколько способов узнать модель своей видеокарты. Вы можете использовать команду в командной строке, чтобы получить информацию о видеокарте, или вы можете использовать специальные программы, которые сканируют вашу систему и отображают подробную информацию о вашей видеокарте. Безусловно, знание модели вашей видеокарты поможет вам в выборе драйверов и программного обеспечения, а также позволит вам лучше понять ваши возможности в играх и других графических приложениях.
Проверка информации о видеокарте в системе
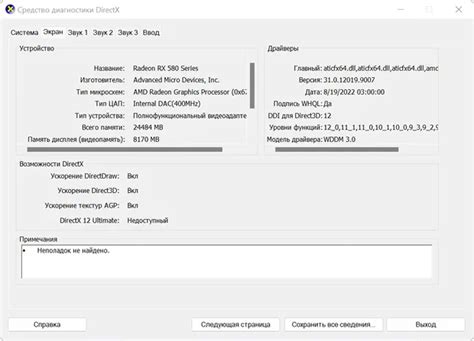
Для определения точной модели видеокарты производителя NVIDIA, можно обратиться к системной информации компьютера. Узнание данной информации позволит быть в курсе характеристик и возможностей видеокарты без необходимости обращаться к документации или дополнительным источникам.
В операционной системе Windows можно получить информацию о видеокарте, просмотрев "Сведения о системе" или "Диспетчер задач". В случае использования Linux или macOS, доступ к подобной информации можно получить через системные настройки или панель управления.
Проверка модели видеокарты в системной информации позволяет узнать данные о чипе, выпуске, архитектуре и других характеристиках, которые могут быть полезными при выборе и настройке программного обеспечения, игр или при обновлении драйверов.
Строго следуйте инструкциям для получения информации о видеокарте в соответствии с вашей операционной системой. Имейте в виду, что наличие самых свежих драйверов для видеокарты также может повысить ее производительность и общую совместимость с программным обеспечением.
Обратите внимание: Зная модель видеокарты NVIDIA, вам будет легче следить за обновлениями драйверов и получать наиболее актуальные рекомендации по оптимизации и настройке вашей видеокарты для различных задач и приложений.
Использование программы GPU-Z
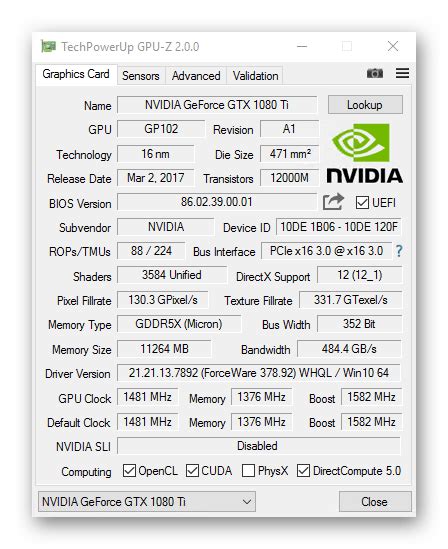
- Получение информации о графическом процессоре и его характеристиках.
- Определение количества видеопамяти и ее типа.
- Анализ работы графического процессора и его частоты.
- Измерение температуры видеокарты и скорости вращения вентиляторов.
- Просмотр дополнительных деталей о видеокарте, таких как поддерживаемые технологии и версии драйверов.
GPU-Z предоставляет простой и удобный интерфейс, который позволяет быстро получить точную информацию о видеокарте NVIDIA. Это незаменимый инструмент для геймеров и профессионалов в области компьютерной графики, помогающий определить модель и основные характеристики видеокарты, а также следить за ее работой и температурой.
Просмотр информации о графическом адаптере через диспетчер устройств
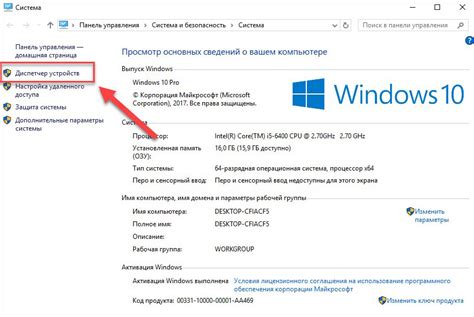
Для доступа к диспетчеру устройств, можно воспользоваться несколькими способами. Один из самых простых – нажать клавишу Win+X на клавиатуре и выбрать пункт меню "Диспетчер устройств". Также можно воспользоваться комбинацией клавиш Win+R, набрать в появившемся окне команду "devmgmt.msc" и нажать Enter.
В открывшемся окне диспетчера устройств можно найти раздел "Адаптеры дисплея". Развернув данный раздел, можно увидеть информацию о графической карте. Название и модель графического адаптера можно найти в списке устройств.
Чтобы получить дополнительную информацию о модели графической карты, можно кликнуть правой кнопкой мыши по названию устройства и выбрать пункт "Свойства". В открывшемся окне будет доступна детальная информация о графической карте, включая ее модель, производителя и версию драйвера.
- Откройте диспетчер устройств: нажмите клавишу Win+X и выберите "Диспетчер устройств" или нажмите Win+R и введите "devmgmt.msc".
- Разверните раздел "Адаптеры дисплея" и найдите информацию о графической карте.
- Для получения подробной информации о модели графической карты, кликните правой кнопкой мыши на названии устройства и выберите "Свойства".
Проверка информации на коробочной или серийной планке

Когда вы хотите узнать о модели вашей графической карты NVIDIA, необязательно непосредственно открывать ваш компьютер или прибегать к сложным техническим шагам. Для удобства и быстроты вы можете использовать информацию, предоставленную на коробочной или серийной планке вашей видеокарты.
Проверка коробочного или серийного номера позволяет узнать информацию о модели видеокарты без необходимости открытия компьютера. Коробочный номер, также известный как штрих-код, находится на внешней оболочке упаковки вашей видеокарты. Он представлен в виде чисел, букв и символов, соединенных вместе. Он обычно имеет определенную комбинацию символов или цифр, которая указывает на изготовителя и модель видеокарты. Серийный номер, с другой стороны, обычно находится на самой видеокарте. Он представляет собой уникальный идентификационный номер, который отличается от каждого экземпляра изготовленной видеокарты. Обнаруживая коробочный или серийный номер графической карты NVIDIA, вы можете получить доступ к информации о модели и необходимым драйверам или обновлениям для нее.
- Для проверки коробочного номера, обратите внимание на штрих-код на наружной оболочке упаковки вашей видеокарты. Запишите все цифры, буквы и символы из штрих-кода.
- Затем, используя любое устройство с доступом в Интернет, перейдите на веб-сайт производителя NVIDIA.
- Перейдите на страницу поддержки или загрузок и найдите раздел "Поиск по номеру". Введите записанный коробочный номер.
- Нажмите кнопку "Найти" или "Поиск". В результате должна быть отображена информация о модели вашей видеокарты.
Когда вы имеете доступ к коробочному или серийному номеру вашей графической карты NVIDIA, у вас есть возможность быстро определить модель видеокарты и получить релевантную информацию о ней. Это удобный способ узнать больше о вашей видеокарте без необходимости открывать корпус компьютера.
Получение информации о видеокарте NVIDIA из документации или официального сайта
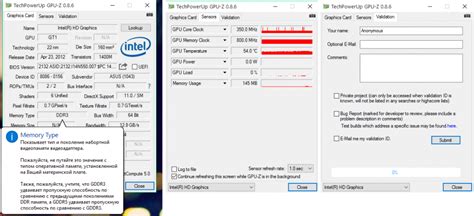
Документация, предоставляемая производителем NVIDIA, содержит детальные сведения о каждой модели видеокарты. Вы сможете найти информацию о типе графического процессора, объеме видеопамяти, частоте работы ядра и памяти, а также о поддерживаемых технологиях и стандартах.
Официальный сайт производителя NVIDIA также является надежным источником информации о моделях видеокарт. Здесь вы сможете найти полные технические характеристики, сравнить различные модели по параметрам и выбрать наиболее подходящую для ваших нужд.
- Посетите официальный сайт NVIDIA.
- На сайте найдите раздел, посвященный продукции.
- Выберите категорию "Видеокарты" или "Графические процессоры".
- Внимательно изучите список доступных моделей и выберите свою.
- На странице выбранной модели найдите раздел с техническими характеристиками.
- В этом разделе вы найдете требуемую информацию: наименование модели, тип графического процессора, объем видеопамяти и другие характеристики.
Документация и официальный сайт производителя NVIDIA - надежные источники информации для получения подробной информации о модели вашей видеокарты. Прежде чем обращаться к ним, удостоверьтесь, что правильно определили модель видеокарты и следуйте инструкциям, предоставленным на сайте.
Обращение к эксперту в сервисный центр
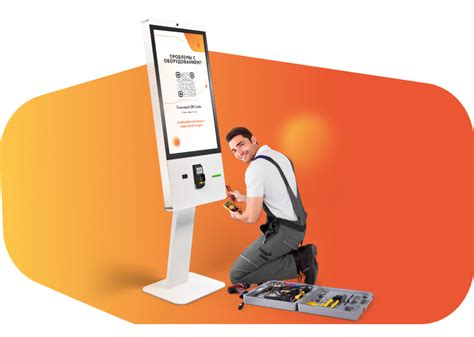
При возникновении вопросов или проблем с устройством, часто бывает полезно обратиться за помощью к профессиональным специалистам. В сервисных центрах работают опытные эксперты, готовые оказать квалифицированную поддержку и предложить решения для различных технических проблем.
Зачем обращаться к специалистам?
Сервисный центр – это место, где можно получить ответы на сложные вопросы и рекомендации от опытных специалистов, обладающих необходимыми знаниями и опытом работы с различными устройствами.
Преимущества обращения в сервисный центр:
1. Квалифицированная помощь – эксперты в сервисных центрах хорошо знакомы с особенностями различных устройств и смогут предложить наиболее эффективное решение для вашей проблемы.
2. Гарантия качества – обратившись в официальный сервисный центр, вы можете быть уверены в профессионализме и надежности предоставляемых услуг.
3. Ремонт и замена – сервисные центры предоставляют услуги по диагностике, ремонту и замене неисправных компонентов. Это позволяет быстро восстановить работу устройства и продлить его срок службы.
Обратиться к специалисту в сервисный центр – это рациональное решение, особенно если речь идет о сложной проблеме или о дорогом техническом устройстве. Не стоит тратьте время на самостоятельные попытки исправить неполадки, когда рядом находятся профессионалы, готовые прийти на помощь и предложить оптимальное решение.
Вопрос-ответ

Как узнать модель видеокарты NVIDIA?
Чтобы узнать модель видеокарты NVIDIA, вы можете воспользоваться несколькими способами. Один из самых простых способов - это открыть Диспетчер устройств. Для этого нажмите правой кнопкой мыши на значке "Мой компьютер" или "Компьютер" на рабочем столе, затем выберите пункт "Свойства". В открывшемся окне выберите вкладку "Диспетчер устройств". Разверните раздел "Адаптеры дисплея" и там вы сможете увидеть модель вашей видеокарты NVIDIA.
Какие еще способы есть для определения модели видеокарты NVIDIA?
Помимо использования Диспетчера устройств, вы также можете воспользоваться программами, специально разработанными для определения модели видеокарты. Одна из таких программ - это GPU-Z. Вы можете скачать ее с официального сайта разработчика и установить на свой компьютер. После запуска программы вы увидите информацию о вашей видеокарте, включая ее модель.
Можно ли узнать модель видеокарты NVIDIA без установки дополнительного программного обеспечения?
Да, можно. Существует еще один способ определить модель видеокарты NVIDIA без установки дополнительного программного обеспечения. Для этого нужно открыть командную строку. При помощи команды dxdiag вы можете просмотреть информацию о вашей системе, включая модель видеокарты NVIDIA.
Что делать, если я не могу найти модель видеокарты NVIDIA с помощью предложенных способов?
Если вы не можете найти модель видеокарты NVIDIA с помощью предложенных способов, попробуйте обратиться к документации к компьютеру или ноутбуку. Обычно там указана информация о всех установленных компонентах, включая видеокарту. Если вы все еще не можете определить модель видеокарты NVIDIA, рекомендуется обратиться за помощью к специалисту или обратиться в техническую поддержку производителя вашего компьютера или ноутбука.
Можно ли узнать модель видеокарты NVIDIA с помощью операционной системы Linux?
Да, можно узнать модель видеокарты NVIDIA с помощью операционной системы Linux. Для этого можно воспользоваться командой lspci -v в терминале. После ввода этой команды вы увидите список устройств на вашей системе, включая видеокарту NVIDIA и ее модель. Также вы можете воспользоваться программами, такими как nvidia-smi или nvidia-settings, чтобы получить более подробную информацию о вашей видеокарте NVIDIA в Linux.



