Хотите облегчить процесс редактирования текстовых документов на Вашем компьютере?
Часто при создании и форматировании документов в текстовом редакторе возникает необходимость удалить ненужные гиперссылки. Быть в состоянии осуществить это действие без труда является важным навыком для повседневной работы с текстами регулярно. Этот процесс может показаться сложным на первый взгляд, но на самом деле он очень прост и мы покажем Вам, как это сделать.
Чтобы удалить гиперссылку с текста и восстановить его исходное состояние, необходимо применить несколько шагов.
Открытие документа в Microsoft Word на компьютере Mac
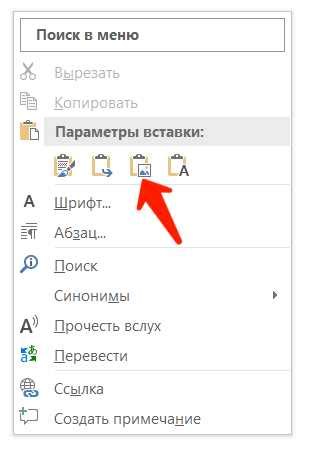
В этом разделе мы рассмотрим процесс открытия документа в Microsoft Word на компьютере Mac. Вы узнаете, как без проблем открыть файлы разных форматов, подготовленные в других программах или полученные по электронной почте.
Прежде всего, у вас должен быть установлен Microsoft Word на вашем компьютере Mac. Если вы еще не установили приложение, необходимо загрузить его с официального сайта Microsoft или через App Store.
Когда Word установлен, вы можете начать открывать документы. Самый простой способ - дважды щелкнуть на файле, который вы хотите открыть. Однако это метод работает только для файлов, которые были созданы в Word или сохранены в совместимом формате.
Если же вам нужно открыть файл, созданный в другой программе, например, в Pages или Google Docs, вам необходимо воспользоваться функцией "Открыть" в Word. Для этого выберите "Файл" в верхней панели меню, затем "Открыть". Выберите нужный файл в окне диалога и нажмите "Открыть".
Также вы можете открыть документы, полученные по электронной почте. Просто сохраните файл на компьютере, затем откройте его в Word, следуя вышеуказанной процедуре.
При открытии документа Word автоматически определяет его формат и открывает его соответствующим образом. Если файл содержит сложное форматирование или особые эффекты, возможно, некоторые элементы могут быть отображены не совсем корректно. В таком случае вам может потребоваться внести некоторые изменения в документ после открытия.
Теперь вы знаете, как открыть документы в Microsoft Word на компьютере Mac. Этот процесс легок и интуитивно понятен, позволяя вам быстро получить доступ к нужным файлам и продолжить работу с ними.
Выделение ссылки: акцентирование внешнего оформления
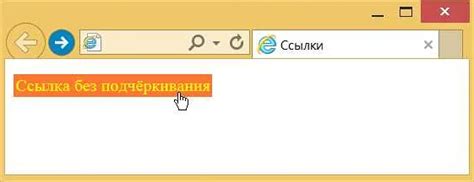
Одной из возможностей выделения ссылки является использование цвета. При этом можно выбрать различные оттенки цвета для текста ссылки, его фона или подчеркивания. Это позволяет выделить ссылку и добавить ей эффектности, соответствующей стилю документа. Также рекомендуется обращать внимание на контрастность цветов при выделении ссылки, чтобы она оставалась читаемой и различимой для пользователей.
Дополнительно к цвету можно использовать другие визуальные эффекты для акцентирования ссылки. Это могут быть различные варианты подчеркивания (например, пунктирное или двойное), изменение шрифта (например, жирный или курсивный) или добавление декоративных элементов (например, фонового изображения или флажков). Комбинирование различных эффектов позволяет создавать уникальные стили для ссылок, отражающие индивидуальность и цели документа.
Важно помнить, что выделение ссылки должно быть согласовано с общим дизайном документа и соответствовать его целям. Злоупотребление выделением ссылок может привести к негативным последствиям, таким как путаница, отторжение или низкая читаемость текста. Поэтому рекомендуется умеренно использовать выделение ссылок, учитывая контекст и потребности пользователей.
В следующем разделе мы рассмотрим конкретные способы выделения ссылок в приложении Word на Mac, а также поделимся полезными советами и рекомендациями для достижения желаемого эффекта выделения ссылки. Будьте готовы к тому, чтобы сделать ваши гиперссылки заметными и привлекательными с помощью простых, но эффективных методов!
Использование клавиатурных сочетаний для удаления связанного текста
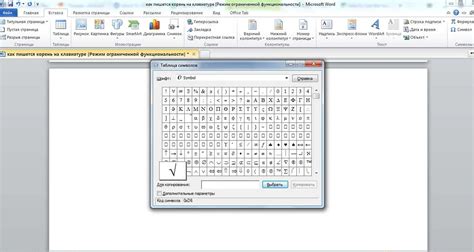
В данном разделе рассмотрим способы удаления гиперссылки без необходимости использования мыши или специальных функций программы. Знание сочетаний клавиш позволяет с легкостью выполнить данную задачу, сэкономив время и упростив процесс работы.
Сочетание клавиш Ctrl+Shift+F9
Клавиши Ctrl+Shift+F9 помогут удалить активную гиперссылку в текущем месте курсора без изменения других форматирований текста. Это удобно, если нужно сохранить стиль и вид гипертекста, но удалить его функцию ссылки.
Сочетие клавиш Shift+Ф2
Клавиши Shift+Ф2 позволят удалить гиперссылку с текстом-ссылкой, но при этом сохранив оставшуюся часть форматирования. Если вам нужно сохранить какую-то часть форматирования, например, стили или выделение цветом, это сочетание клавиш идеально подойдет.
Сочетие клавиш Ctrl+Space
В случае, когда вам требуется полностью удалить гиперссылку и все ее форматирование, клавиши Ctrl+Space вам помогут. Данное сочетание клавиш удалит связанный текст и вернет его к обычному текстовому формату.
Таким образом, используя сочетания клавиш, можно быстро и эффективно удалить гиперссылку в текстовом документе без необходимости использовать мышь или специальные функции программы. Это позволяет сэкономить время и упростить процесс работы в Word на Mac.
Удаление ссылки с помощью контекстного меню

В данном разделе рассмотрим простой и удобный способ удаления гиперссылки в текстовом редакторе на Mac. Вместо того чтобы искать сложные команды или использовать длинные шаги, вы можете воспользоваться контекстным меню, который доступен в программе. Этот метод позволяет быстро и без лишних хлопот удалить ненужную ссылку из вашего документа.
Для удаления гиперссылки с помощью контекстного меню, сделайте следующее:
- Выделите текст, содержащий ссылку, с помощью курсора или клавиатуры.
- Нажмите правой кнопкой мыши на выделенный текст. Появится контекстное меню.
- В контекстном меню выберите опцию "Убрать гиперссылку" или подобную ей, содержащую синоним для удаления ссылки.
После выполнения этих шагов, выделенный текст будет оставаться в документе, но ссылка будет удалена, превращая его в обычный текст. Теперь вы можете продолжать работать с текстом и отформатировать его по вашему желанию.
Используйте этот простой метод, чтобы избавиться от гиперссылок без лишних усилий и оперативно редактировать свой документ в программе на Mac.
Применение команды "Убрать ссылку" в MacOS
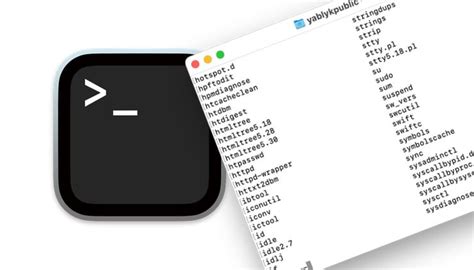
В этом разделе мы рассмотрим, как использовать команду "Убрать ссылку" в операционной системе MacOS. Эта функция позволяет удалить гиперссылку из текстового документа без необходимости распознавать конкретное приложение или программу, которая была использована для создания документа. Вместо этого вы сможете легко удалить ссылку с помощью нативных инструментов MacOS.
Для упрощения процесса удаления гиперссылки в MacOS существует команда "Убрать ссылку". Для использования этой команды необходимо выполнить следующие шаги:
| Шаг | Описание |
|---|---|
| 1 | Выделите текст, содержащий гиперссылку, с помощью курсора или клавиатуры. |
| 2 | Щелкните правой кнопкой мыши на выделенном тексте, чтобы открыть контекстное меню. |
| 3 | В контекстном меню выберите опцию "Убрать ссылку". |
После выполнения этих шагов гиперссылка будет удалена, и выделенный текст останется без форматирования ссылки. Эта команда позволяет легко и быстро удалить ссылку в MacOS, сохраняя при этом исходное форматирование текста. Теперь вы можете использовать эту информацию для работы с текстовыми документами на платформе MacOS без необходимости использовать сторонние приложения.
Вопрос-ответ

Как удалить гиперссылку в Word на Mac?
Для удаления гиперссылки в Word на Mac выделите текст с гиперссылкой, затем нажмите правой кнопкой мыши и выберите "Удалить гиперссылку" из выпадающего меню. Гиперссылка будет удалена, а текст останется без изменений.
Можно ли удалить гиперссылку в Word на Mac без удаления текста?
Да, вы можете удалить гиперссылку в Word на Mac, оставив текст без изменений. Для этого выделите текст с гиперссылкой, затем нажмите правой кнопкой мыши и выберите "Удалить гиперссылку" из выпадающего меню. Гиперссылка будет удалена, а текст останется на месте.
Как удалить гиперссылку в Word на Mac, если она ведет на веб-страницу?
Если гиперссылка в Word на Mac ведет на веб-страницу, чтобы удалить ее, выделите текст с гиперссылкой, затем нажмите правой кнопкой мыши и выберите "Изменить гиперссылку" из выпадающего меню. В открывшемся окне удалите URL ссылки, а затем нажмите "OK". Гиперссылка будет удалена, и текст останется без изменений.
Что делать, если гиперссылка в Word на Mac не удаляется с помощью правой кнопки мыши?
Если гиперссылка в Word на Mac не удаляется с помощью правой кнопки мыши, можно воспользоваться командами в меню. Выделите текст с гиперссылкой, затем в верхнем меню выберите "Вставка" → "Гиперссылка". В открывшемся окне нажмите на крестик рядом с полем URL ссылки и затем "OK". Гиперссылка будет удалена, и текст останется на месте.
Можно ли удалить гиперссылку только в определенной части текста в Word на Mac?
Да, вы можете удалить гиперссылку только в определенной части текста в Word на Mac. Для этого выделите текст с гиперссылкой, затем нажмите правой кнопкой мыши и выберите "Удалить гиперссылку" из выпадающего меню. Гиперссылка будет удалена только в выделенной части текста, а остальной текст останется без изменений.
Как удалить гиперссылку в Word на Mac?
Для удаления гиперссылки в Word на Mac, выделите ссылку, затем нажмите правую кнопку мыши и выберите пункт "Удалить гиперссылку" в контекстном меню. Гиперссылка будет удалена, и текст вернется к своему обычному виду.
Можно ли удалить гиперссылку в Word на Mac без использования контекстного меню?
Да, можно удалить гиперссылку в Word на Mac без использования контекстного меню. Просто выделите ссылку и нажмите комбинацию клавиш "Command + Shift + F9". Таким образом, гиперссылка будет удалена, оставив только обычный текст.



