В наше время приватность и безопасность каждого пользователе стали занимать важное место в интернете. Браузеры играют ключевую роль в создании безопасной среды для каждого из нас. Один из таких популярных веб-обозревателей - Microsoft Edge, о котором пойдет речь в данной статье, предлагает множество функций, призванных помочь пользователям сохранить свои данные в безопасности.
Одной из самых важных функций браузера является возможность удаления истории просмотра. Зачастую это необходимо из соображений приватности, чтобы никто не мог просмотреть информацию о посещенных веб-сайтах. Кроме того, очищение истории может позволить вам освободить дополнительное пространство на вашем устройстве и повысить скорость работы браузера. В этой статье мы предлагаем вам подробное руководство по удалению истории в Microsoft Edge.
Итак, если вы хотите узнать, как безопасно и эффективно очистить историю просмотра, включая историю посещения сайтов, кэш, файлы cookie и другие данные, то вы попали по адресу. Вам не придется беспокоиться о сохранности ваших личных данных и следах вашей активности в сети. Вам больше не нужно быть экспертом в области компьютерной безопасности, чтобы очистить историю в Microsoft Edge - наша подробная инструкция поможет вам сделать это всего за несколько простых шагов.
Как избавиться от сохраненных учетных записей в Microsoft Edge

Если вы хотите очистить список сохраненных логинов и паролей в Microsoft Edge, следуйте этому руководству, чтобы безопасно удалить сохраненные учетные записи на вашем устройстве.
Одной из полезных функций браузера Microsoft Edge является возможность сохранять учетные записи, чтобы не вводить их каждый раз при посещении веб-сайта. Однако, иногда возникает необходимость удалить сохраненные учетные записи, например, если вы хотите обновить или изменить свои пароли, а также для увеличения безопасности вашего устройства.
Чтобы удалить сохраненные пароли в Microsoft Edge, следуйте этим простым шагам:
- Откройте Microsoft Edge и нажмите на иконку с тремя горизонтальными точками в верхнем правом углу окна.
- В открывшемся выпадающем меню выберите "Настройки".
- Прокрутите страницу вниз и нажмите на раздел "Конфиденциальность, поиск и услуги".
- В разделе "Очистить данные браузера" выберите "Выбрать, что нужно очистить".
- Убедитесь, что опция "Пароли" отмечена галочкой.
- Нажмите на кнопку "Очистить".
На этом все! Теперь все сохраненные пароли будут безопасно удалены из Microsoft Edge. Помните, что после очистки пароли не будут автоматически заполняться при следующих входах на веб-сайты, поэтому убедитесь, что вы помните свои учетные записи или сохраните их отдельно для легкого доступа.
Как удалить сохраненные пароли в браузере Microsoft Edge: подробный план действий
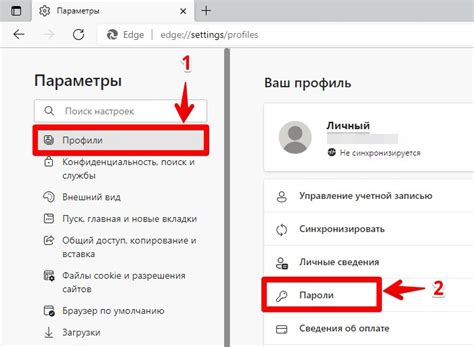
При использовании браузера Microsoft Edge многие пользователи сохраняют свои пароли для удобства и быстрого входа на различные веб-сайты. Однако, возникает необходимость удалить сохраненные пароли по разным причинам, например, для обеспечения безопасности своей учетной записи или при смене устройства. В данном разделе мы рассмотрим подробную инструкцию о том, как удалить сохраненные пароли в браузере Microsoft Edge.
Шаг 1: Запустите браузер Microsoft Edge и откройте меню, которое находится в правом верхнем углу окна браузера.
Шаг 2: В открывшемся меню выберите "Настройки" или "Settings".
Шаг 3: В разделе "Конфиденциальность, поиск и услуги" или "Privacy, search, and services" найдите и выберите "Пароли" или "Passwords".
Шаг 4: В этом разделе вы увидите список всех сохраненных паролей. Чтобы удалить пароль, выберите его из списка.
Шаг 5: После выбора пароля будет открыто дополнительное меню с опциями. Найдите и выберите опцию "Удалить" или "Remove", чтобы удалить выбранный пароль.
Шаг 6: Подтвердите удаление пароля в появившемся диалоговом окне.
Шаг 7: Повторите шаги 4-6 для всех остальных сохраненных паролей, которые вы хотите удалить.
Шаг 8: После завершения удаления всех ненужных паролей, закройте меню настроек.
Теперь у вас есть подробная инструкция о том, как удалить сохраненные пароли в браузере Microsoft Edge. Будьте внимательны и осторожны при удалении паролей, чтобы не потерять доступ к своим учетным записям. Если вы собираетесь использовать общественное или чужое устройство, рекомендуется очистить все сохраненные пароли для обеспечения безопасности ваших данных.
Очищение летописи посещений в Microsoft Edge

Существует способ очистить историю посещений в браузере Microsoft Edge, который позволяет удалить следы вашей активности без лишних забот.
Периодическое освобождение от записей о посещениях в Интернете может быть полезным для сохранения приватности и поддержания упорядоченности данных.
Для начала очистки нужно перейти в настройки браузера, затемнайте глазом узнайте раздел "Конфиденциальность, защита и службы". В этом разделе вы найдете настройки, которые позволят вам удалить историю посещений. Чтобы очистить всю историю сразу, достаточно выбрать соответствующую опцию и подтвердить свое решение.
Если вы предпочитаете более тонкую настройку, вы также можете выбрать определенный период времени, за который хотите удалить историю. Это может оказаться полезным, если вы хотите сохранить записи за определенный промежуток времени, но удалить все остальное.
Удаление истории посещений в Microsoft Edge – простой и эффективный способ избежать ненужного накопления данных и обеспечить дополнительную конфиденциальность во время работы в Интернете.
Удаление информации о посещенных сайтах в браузере Microsoft Edge: подробные указания
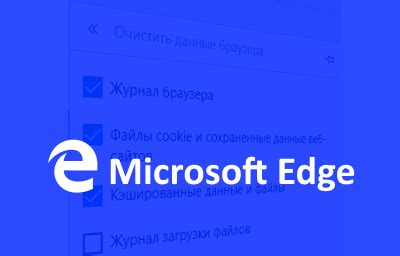
Прежде чем приступить к удалению истории посещений, необходимо отметить, что информация об интернет-сайтах, которые вы посещали, может быть полезной для повышения удобства использования браузера и предоставления персонализированных рекомендаций. Однако, если вы по каким-либо причинам решили удалить эти данные, следуйте следующей последовательности действий.
| Шаг 1 | Откройте браузер Microsoft Edge и щелкните на значке "..." в правом верхнем углу окна браузера. |
| Шаг 2 | Выберите пункт "Настройки" из выпадающего меню. |
| Шаг 3 | Прокрутите страницу вниз и найдите раздел "Очистить данные браузера". |
| Шаг 4 | Щелкните на кнопке "Выборочная очистка" в данном разделе. |
| Шаг 5 | Установите флажки напротив категорий данных, которые вы хотите удалить (например, "История", "Кэш", "Файлы cookie"). |
| Шаг 6 | Щелкните на кнопке "Очистить", чтобы удалить выбранные данные. |
| Шаг 7 | Подтвердите выполнение операции очистки, следуя инструкциям на экране. |
После завершения этих шагов, история посещений, кэш и файлы cookie, которые были выбраны, будут удалены из браузера Microsoft Edge. Таким образом, вы сможете обеспечить безопасность ваших данных и сохранить конфиденциальность ваших действий в интернете.
Очистка кэша в Microsoft Edge: пошаговая инструкция
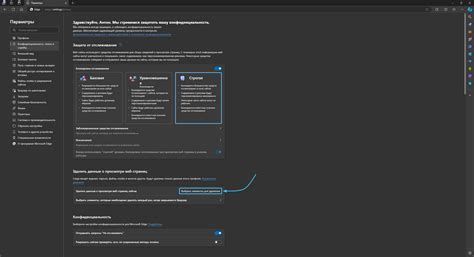
В процессе использования Microsoft Edge ваш браузер сохраняет временные данные, известные как кэш, чтобы улучшить скорость загрузки веб-страниц и повысить пользовательский опыт. Однако, кэш может занимать много места на вашем устройстве и иногда вызывать проблемы, поэтому периодическая его очистка может быть полезной.
В этом разделе дается пошаговая инструкция о том, как удалить кэш в Microsoft Edge. Очистка кэша поможет вам освободить место на диске и решить проблемы, связанные с загрузкой веб-страниц или ошибками отображения.
Шаг 1: Открытие Настроек браузера
Первым шагом для удаления кэша в Microsoft Edge является открытие настроек браузера. Для этого щелкните на иконке "..." в правом верхнем углу окна браузера и выберите "Настройки".
Шаг 2: Доступ к "Приватность, поиск и сервисы"
На странице настроек браузера найдите и выберите вкладку "Приватность, поиск и сервисы".
Шаг 3: Очистка данных браузера
После того, как вы находитесь на странице "Приватность, поиск и сервисы", прокрутите вниз до раздела "Очистка данных браузера" и выберите "Выбрать, что надо очистить".
Шаг 4: Выбор опций очистки
В открывшемся окне выберите опции, которые вы хотите очистить. Убедитесь, что опция "Кэшированные данные и файлы" отмечена, а затем нажмите кнопку "Очистить".
Шаг 5: Завершение очистки
Дождитесь, пока процесс очистки кэша завершится. После этого вы можете закрыть настройки браузера.
Следуя этой пошаговой инструкции, вы сможете легко и быстро удалить кэш в Microsoft Edge, улучшив тем самым производительность вашего браузера и освободив место на устройстве.
Оптимизация работы браузера Microsoft Edge: удаление кэша для повышения производительности
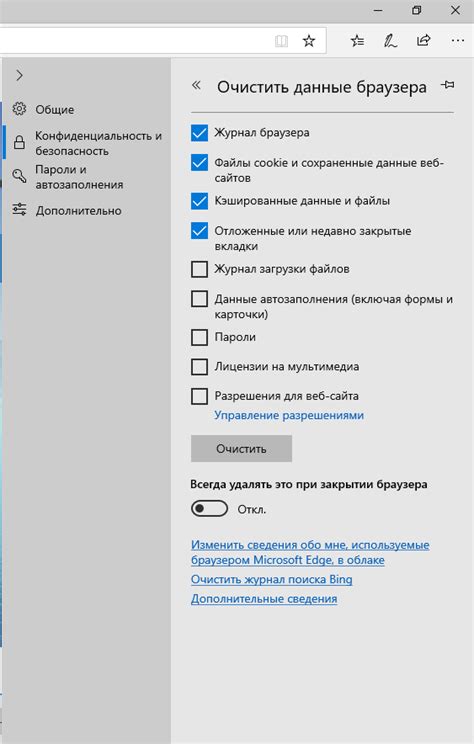
Шаг 1: Для начала процедуры удаления кэша в Microsoft Edge откройте браузер и перейдите в меню настроек. Это можно сделать, нажав на кнопку с тремя точками, расположенной в правом верхнем углу окна браузера.
Шаг 2: В выпадающем меню выберите пункт "Настройки", чтобы открыть панель настроек браузера.
Шаг 3: В панели настроек найдите раздел "Очистить данные браузера" или "Очистить историю".
Шаг 4: В открывшемся меню выберите срок, за который вы хотите удалить данные из кэша - "Последний час", "Последний день", "Последняя неделя" или "Весь период".
Шаг 5: После выбора срока нажмите на кнопку "Очистить". Браузер Microsoft Edge начнет процесс удаления кэша и других данных в выбранном временном интервале.
Удаление кэша браузера Microsoft Edge поможет улучшить его производительность и позволит вам наслаждаться более быстрым и плавным интернет-серфингом. Рекомендуется повторять эту процедуру регулярно, особенно при замедлении работы браузера.
Отключение предложений поиска в программах Microsoft Edge
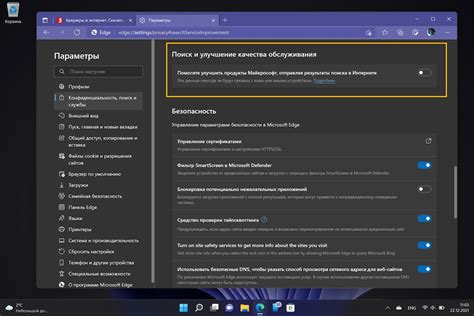
Избавьтесь от всплывающих предложений поиска в вашем браузере Microsoft Edge!
Когда вы ищете нечто в поисковой строке своего браузера, вам часто предлагаются дополнительные варианты в виде подсказок или автодополнения. Однако, если вы предпочитаете самостоятельно осуществлять поиск без воздействия всплывающих предложений, вы можете отключить эту функцию в Microsoft Edge.
Отключение предложений поиска можно выполнить, следуя простым шагам:
- Откройте программу Microsoft Edge.
- Нажмите на иконку с тремя точками в верхнем правом углу окна.
- Выберите "Настройки" в выпадающем меню.
- Пролистайте страницу до раздела "Продвинутые настройки" и нажмите на него.
- В этом разделе найдите "Предложения поиска" и переключите переключатель в положение "Выключено".
Примечание: Если вы хотите вернуть функцию предложений поиска, просто повторите вышеуказанные шаги и переключите переключатель обратно в положение "Включено".
Теперь, после отключения предложений поиска, вы будете иметь возможность проводить поиск без постоянных всплывающих подсказок и автодополнения. Это создаст более личное и неразрывное взаимодействие с вашим браузером Microsoft Edge.
Вопрос-ответ

Как удалить историю просмотров в браузере Microsoft Edge?
Чтобы удалить историю просмотров в браузере Microsoft Edge, вам нужно открыть браузер и нажать на иконку "Три точки" в правом верхнем углу экрана. Затем выберите пункт "История" из выпадающего меню. В открывшемся окне нажмите на ссылку "Очистить историю". После этого выберите период времени, за который вы хотите удалить историю просмотров, и нажмите кнопку "Очистить". Вся ваша история просмотров будет удалена.
Как удалить только определенные записи из истории просмотров в Microsoft Edge?
Если вы хотите удалить только определенные записи из истории просмотров в Microsoft Edge, вам нужно сначала открыть браузер и нажать на иконку "Три точки" в правом верхнем углу экрана. Затем выберите пункт "История" из выпадающего меню. В открывшемся окне вы увидите список всех ваших просмотренных веб-страниц. Чтобы удалить определенные записи, нужно навести курсор мыши на конкретную запись и нажать на кнопку с "крестиком". Таким образом, вы сможете удалить только выбранные записи из истории просмотров.
Могу ли я автоматически удалять историю просмотров в Microsoft Edge?
Да, вы можете настроить автоматическое удаление истории просмотров в Microsoft Edge. Для этого откройте браузер и нажмите на иконку "Три точки" в правом верхнем углу экрана. Затем выберите пункт "Настройки" из выпадающего меню. Прокрутите страницу вниз и найдите раздел "История браузера". В этом разделе выберите опцию "Выбрать, что удалять автоматически". Здесь вы сможете выбрать период времени для автоматического удаления истории просмотров, а также другие элементы, которые вы хотите удалить. Нажмите на кнопку "Очистить", чтобы активировать автоматическое удаление истории просмотров. После этого, каждый раз, когда вы закрываете браузер, выбранные элементы истории будут автоматически удаляться.



