Вы, наверное, знакомы с ситуацией, когда после выполнения громадной работы в Excel ваш файл превращается в хаос из разных стилей, цветов и размеров шрифтов. Когда вы пытаетесь поделиться документом или применить новое форматирование, все это излишнее разнообразие становится настоящей головной болью.
Вместо того чтобы тратить драгоценное время на ручную очистку каждой ячейки, вы можете изучить несколько базовых шагов, которые помогут вам удалить ненужное форматирование со страницы Excel. Начните сначала и преобразуйте ваш документ в чистый и превосходно оформленный файл, который вы сможете использовать без каких-либо проблем.
Шаг 1: Выделите все содержимое страницы. Перед тем как начать очистку форматирования, необходимо выделить все содержимое вашей страницы Excel. Это можно сделать, щелкнув левой кнопкой мыши на ячейке, расположенной в левом верхнем углу таблицы, и удерживая ее нажатой, пересекая все ячейки. Удостоверьтесь, что вы выбрали все ячейки, чтобы быть уверенным, что всe форматирование учтено при переходе к следующим шагам.
Шаг 2: Используйте команду "Очистить все форматирование". Теперь, когда все содержимое вашей страницы выделено, найдите на верхней панели инструментов кнопку "Главная" и нажмите на нее. Затем найдите раздел "Редактирование" и щелкните на нем. В списке опций выберите "Очистить все форматирование".
Шаг 3: Подтвердите действие. Как только вы выбрали опцию "Очистить все форматирование", Excel выдаст вам предупреждение о том, что эта операция будет удалена все форматирование с вашей страницы. Убедитесь, что вы подтверждаете это действие и нажмите "OK" или "Продолжить".
Следуя этим простым шагам, вы сможете быстро и легко удалить всю разметку со своей страницы Excel, возвращая ваш документ в первоначальное состояние. Теперь вы можете без проблем применять новое форматирование или делиться файлом со своими коллегами, зная, что ваш документ чист и аккуратен.
Начните работу с вашего файлового документа в Excel
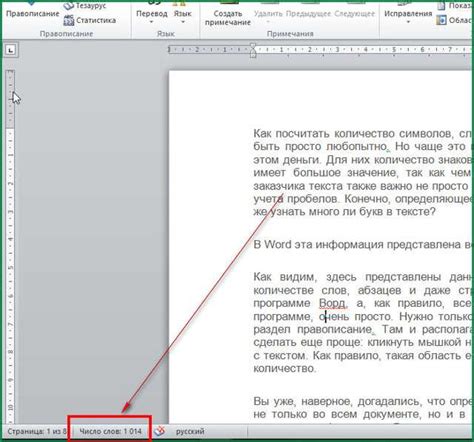
Стартовый этап включает в себя открытие программы Excel на вашем компьютере и поиск требуемого файла в локальной системе. Вам могут понадобиться несколько дополнительных шагов, чтобы найти и открыть требуемый файл среди различных папок и подкаталогов.
- Начните с запуска Excel, используя соответствующий ярлык на рабочем столе или в меню «Пуск».
- На верхней панели приложения нажмите на кнопку «Файл».
- В открывшемся выпадающем меню выберите опцию «Открыть».
- В появившемся окне проводника перейдите в нужную директорию, где находится ваш файл.
- Выберите нужный файл, щелкнув на нем один раз, и нажмите кнопку «Открыть».
Как только вы выполните эти простые шаги, выбранный файл Excel будет открыт, и вы сможете приступать к работе с ним. Запомните, что импортирование файлов из других приложений или сохранение работы в других форматах также поддерживается в Excel, что может быть полезным при обработке данных.
Выберите страницу, с которой вы хотите очистить форматирование
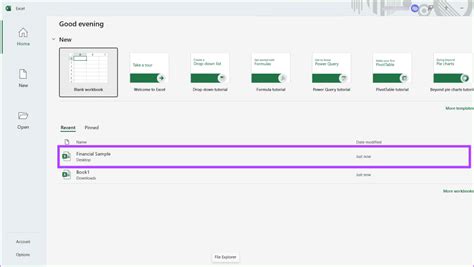
Когда вы работаете с многостраничным документом в Excel, часто возникает необходимость удалить разметку только с определенной страницы. Это может быть полезно, например, если вы хотите создать копию страницы без лишнего форматирования или если вы получили файл с неподходящей структурой и хотите сконцентрироваться только на содержимом.
Для того чтобы удалить разметку со страницы, вам понадобится выполнить несколько простых шагов:
- Откройте документ Excel и выберите вкладку "Лист", расположенную в верхней части экрана.
- На панели инструментов "Лист" найдите и выберите "Удалить разметку".
- В появившемся окне выберите страницу, с которой вы хотите удалить разметку.
- Подтвердите свой выбор и нажмите "ОК".
- После завершения этих шагов разметка будет удалена только с выбранной страницы, в то время как на остальных страницах она останется без изменений.
Теперь вы можете свободно работать с очищенной от разметки страницей, не беспокоясь о нежелательных форматированиях. Помните, что удаление разметки является необратимым действием, поэтому перед применением этого метода рекомендуется создать резервную копию документа или сохранить текущую версию под другим именем.
Откройте вкладку "Развертывание страницы"
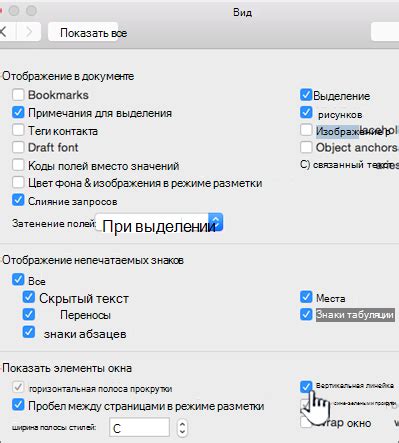
1. Найдите группу вкладок в верхней части экрана. Они содержат различные инструменты для работы с печатью и разметкой страницы.
2. Взгляните на список вкладок. Одной из них должна быть вкладка "Развертывание страницы". Нажмите на нее, чтобы открыть соответствующие функции.
3. Изучите доступные опции. Вкладка "Развертывание страницы" предоставляет различные опции для задания ориентации листа, масштабирования на печать, установки полей и многое другое.
Теперь, когда вы знакомы с процессом открытия вкладки "Развертывание страницы" в Excel, вы можете успешно использовать ее функции для оптимизации размещения информации на печатном листе и обеспечения максимального удобства при работе с данными.
Найдите раздел "Устранение форматирования в документе"
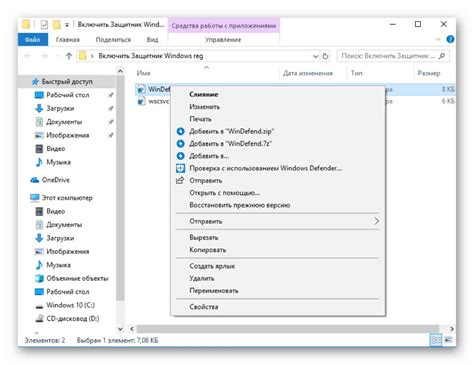
Опция "Удалить оформление"
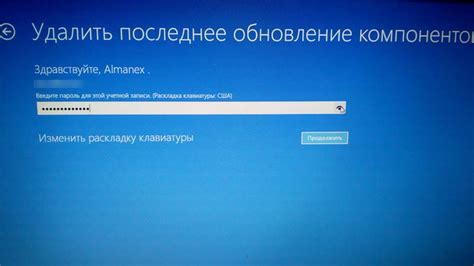
В этом разделе мы рассмотрим важную опцию, позволяющую изменить внешний вид вашей таблицы в Excel без удаления или потери данных. Удаление разметки позволяет убрать все форматирование, шрифты, цвета и другие элементы оформления, приводя таблицу к стандартному виду.
Выбирайте опцию "Удалить оформление", чтобы вернуть таблицу к ее первоначальному виду, лишенному дополнительных стилей и оформления. Это особенно полезно, когда вам необходимо создать чистую таблицу без лишней разметки или когда требуется единообразное оформление для всех данных.
- Откройте таблицу в программе Excel.
- Выделите весь текст или ячейки, которые вы хотите изменить, используя мышь или комбинацию клавиш.
- На верхней панели инструментов найдите вкладку "Удалить оформление" и нажмите на нее.
- В открывшемся выпадающем меню выберите опцию "Удалить разметку".
- Подтвердите действие, нажав на кнопку "OK".
Применяя эту опцию, вы сможете быстро и легко удалить разметку страницы, сохраняя целостность данных и упрощая их просмотр и редактирование.
Подтверждение удаления оформления листа
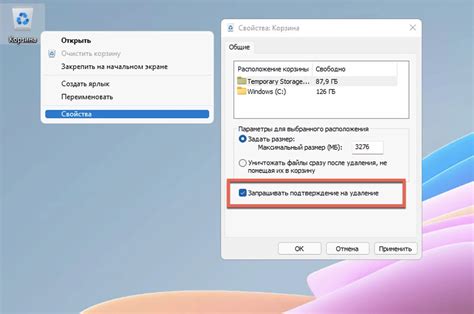
В данном разделе мы рассмотрим процесс подтверждения удаления оформления страницы в приложении Excel. Вам будет пошагово показано, как выполнить эту операцию, используя доступные инструменты программы, чтобы очистить оформление и возвращение страницы к базовому виду.
Прежде чем приступить к процедуре удаления оформления страницы, важно быть уверенным в своих действиях и понимать, что эта операция будет невозможна для отмены. Удаление разметки страницы может привести к потере всех визуальных стилей и форматирования, присутствующих на листе. Поэтому перед подтверждением удаления рекомендуется создать резервную копию документа, чтобы избежать потери важных данных.
| Шаг | Действие |
|---|---|
| Шаг 1 | Откройте документ Excel, содержащий лист, разметку которого вы хотите удалить. |
| Шаг 2 | Определите желаемый лист, на котором находится оформление, и выберите его, щелкнув на соответствующей вкладке ниже окна программы. |
| Шаг 3 | В верхней части окна программы найдите вкладку "Оформление" и щелкните ее, чтобы получить доступ к дополнительным инструментам форматирования. |
| Шаг 4 | В появившемся меню выберите опцию "Удалить разметку страницы" и подтвердите свое намерение очистить оформление. Вам будет предложено подтверждение удаления, убедитесь, что вы хотите продолжить. |
| Шаг 5 | После подтверждения удаления оформления страницы, все стили, форматирование и другие элементы визуального оформления будут удалены. Однако данные на листе останутся без изменений. |
Теперь вы знаете, как подтвердить удаление разметки страницы в Excel. Будьте внимательны и осторожны при выполнении этой операции, чтобы избежать потери данных и нежелательных изменений на листе.
Проделайте такие же действия для остальных страниц, если требуется
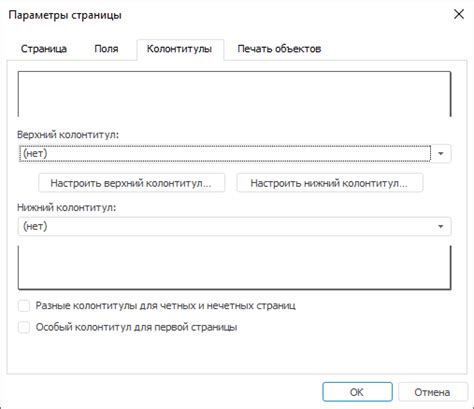
Однажды вам может понадобиться удалить разметку с нескольких страниц в Excel, и процесс повторяется для каждой отдельной страницы так же, как и для одной. Вот шаги, которые помогут вам повторить этот процесс для других страниц при необходимости.
- Перейдите к нужной странице, на которой вы хотите удалить разметку.
- Выберите ячейку с которой вы хотите начать удаление разметки.
- Нажмите и удерживайте клавишу "Shift" на клавиатуре.
- Проскрольте вниз или вправо до конечной ячейки, до которой вы хотите удалить разметку.
- Отпустите клавишу "Shift". Выделение выделит все ячейки между начальной и конечной ячейками.
- Щелкните правой кнопкой мыши на любой отмеченной ячейке и выберите "Очистить" в контекстном меню.
- В появившемся всплывающем меню выберите "Удалить разметку" или аналогичную опцию удаления разметки.
Повторите эти шаги для каждой дополнительной страницы, на которой вы хотите удалить разметку. Этот процесс может быть таким же простым и эффективным для всех страниц в книге Excel.
Сохранение внесенных изменений в файле Excel
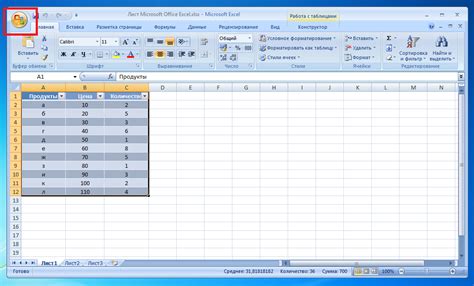
Для сохранения изменений в файле Excel воспользуйтесь следующими шагами:
- Выберите команду сохранения: Найдите на панели инструментов или в меню программы кнопку, обозначающую сохранение, которая обычно имеет значок дискеты. Щелкните по ней.
- Выберите место сохранения: После нажатия на кнопку сохранения вам будет предложено выбрать место, где вы хотите сохранить файл. Вы можете выбрать новую папку или использовать существующую. Постарайтесь выбрать такое место, которое будет легко найти и запомнить в будущем.
- Укажите имя файла: После выбора места сохранения следует указать имя для файла. Подберите название, отражающее содержание или предназначение данного документа.
- Выберите формат сохранения: Необходимо указать желаемый формат сохранения файла Excel. В зависимости от ваших потребностей, вы можете выбрать формат XLSX, XLS, CSV и другие опции.
- Нажмите "Сохранить": После выполнения всех предыдущих шагов нажмите на кнопку "Сохранить" или аналогичную ей. Ваши изменения будут сохранены в файле Excel, который можно легко открыть и использовать в будущем.
Используя указанный выше процесс сохранения, вы сможете надежно зафиксировать все изменения, которые вы вносите в таблицы и данные в файлах Excel.
Обратите внимание, что регулярное сохранение важно, чтобы предотвратить потерю данных в случае непредвиденных сбоев программы или компьютера.
Вопрос-ответ




