Принятие во внимание всех нюансов процесса старта операционной системы является неотъемлемой частью успешного запуска нашего героя - сборного компьютера Робур. Этот аппарат предлагает комфорт и функционал, которые олицетворяют передовую технологию. Вместе с тем, сопровождение данного программного обеспечения требует некоторой экспертизы и смекалки.
Этап подготовки
Перед тем как мы приступим к процедуре загрузки операционной системы, важно уделить время подготовке всех необходимых материалов и ознакомлению с подробными инструкциями. Обратите внимание на то, что для успешного выполнения данного шага потребуется наличие устройства для перезаписи операционной системы, доступа к интернету, а также некоторых специализированных программ для управления данным процессом.
Ключ к успеху - последовательность действий
Пользуясь передовым функционалом системы Робур, необходимо соблюдать строгую последовательность действий при загрузке операционной системы. Важно точно следовать инструкциям и не отклоняться от предложенных рекомендаций, что обеспечит бесшовную и стабильную работу данного устройства. Знание всех шагов процесса загрузки определенно приведет к успешной реализации поставленной задачи.
Установка операционной системы на Робур: детальная инструкция

Для начала, необходимо обеспечить доступ к интернету и загрузить необходимую операционную систему для установки на Робур. После этого, следует подготовить устройство для установки путем подключения к питанию и проверки работоспособности всех необходимых компонентов, таких как жесткий диск, оперативная память, процессор и другие.
- Вставьте загрузочный носитель в устройство Робур и перезагрузите его.
- При запуске устройства нажмите определенную комбинацию клавиш для доступа к меню загрузки операционной системы.
- В меню выбора загрузки, выберите загрузочный носитель, содержащий операционную систему.
- Далее, следуйте инструкциям на экране, чтобы установить операционную систему на Робур.
- После завершения процесса установки, перезагрузите устройство и убедитесь, что операционная система успешно загружается.
Поздравляем, вы успешно установили операционную систему на Робур. Теперь у вас есть доступ к всем функциям и возможностям, которые предоставляет данная ОС. Не забудьте установить необходимые программы и настроить устройство согласно своим потребностям и предпочтениям.
Шаг 1: Приготовьте флеш-накопитель с загрузочным образом операционной системы

Следуйте приведенным ниже шагам:
- Выберите подходящий флеш-накопитель для создания загрузочного образа ОС.
- Убедитесь, что флеш-накопитель не содержит каких-либо важных данных, так как весь его содержимый будет удален в процессе создания загрузочного образа.
- Скачайте загрузочный образ операционной системы с официального сайта Робур.
- Подключите флеш-накопитель к вашему компьютеру с помощью USB-порта.
- Откройте программу для создания загрузочного образа, такую как Rufus или Universal USB Installer.
- В программе выберете флеш-накопитель, который вы подключили к компьютеру.
- Выберите загрузочный образ операционной системы, который вы скачали ранее.
- Настройте дополнительные параметры, если это требуется. Например, выберите файловую систему или задайте имя для флеш-накопителя.
- Нажмите на кнопку "Создать" или "Записать", чтобы начать процесс создания загрузочного образа на флеш-накопитель.
- Дождитесь завершения процесса записи загрузочного образа на флеш-накопитель.
После выполнения всех этих шагов флеш-накопитель будет готов для загрузки операционной системы на Робур. Вы можете переходить к следующему шагу установки ОС и продолжить процесс настройки своего устройства.
Шаг 2: Подключение устройства к робоусилителю
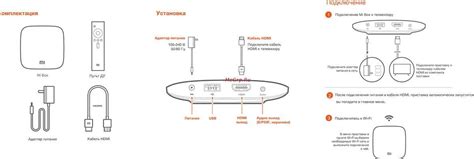
Для начала необходимо обеспечить правильное подключение флешки к робусилителю, который является основой системы. Для этого возьмите флешку с необходимой ОС и найдите соответствующий USB-порт на Робуре. Вставьте флешку в USB-порт и убедитесь в надежном соединении, чтобы избежать возможных проблем в процессе загрузки системы.
После подключения флешки к Робуру, следующим шагом будет настройка BIOS, для того чтобы определить флешку как первый приоритетный загрузочный диск. Это позволит системе загружаться с флешки сразу после включения Робура. Для настройки BIOS обратитесь к руководству по эксплуатации Робура или посоветуйтесь с опытным пользователями.
| Важно! | Перед подключением флешки к Робуру, убедитесь, что флешка содержит корректно загруженную операционную систему и все необходимые файлы для установки. Также обратите внимание на форматирование флешки, который должен соответствовать требованиям системы. |
Шаг 3: Вход в BIOS системы
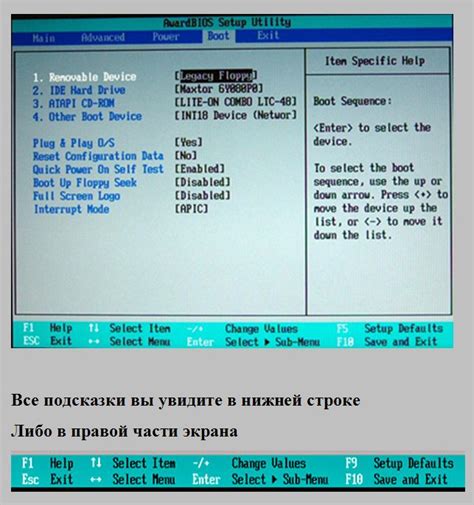
Продолжаем наше путешествие по настройке работы операционной системы на устройстве Робур. В этом разделе мы разберем, как попасть в BIOS системы, что дает возможность производить важные изменения и настройки для оптимальной работы вашей операционной системы.
Для того чтобы получить доступ к BIOS системы, вам необходимо выполнить ряд простых действий. Во-первых, перезагрузите ваше устройство и дождитесь появления первого изображения на экране. Вместо того, чтобы нажать на любую клавишу, которая может быть указана в процессе загрузки, вам потребуется нажать сочетание клавиш, которое отличается в зависимости от модели Робур.
Однако, в большинстве случаев используется комбинация клавиш, состоящая из Del, F2 или F10. Поэтому при более подробном рассмотрении документации или руководства к вашему устройству, вы точно найдете необходимые комбинации.
Как только вы нажмете сочетание клавиш, ваш экран будет переключен в BIOS системы. Здесь вы сможете настроить различные параметры и опции, включая порядок загрузки операционной системы на вашем Робуре. Перед внесением изменений важно быть осторожным, так как некорректные настройки могут повредить устройство.
Выбор устройства для загрузки операционной системы на Робуре

В этом разделе мы рассмотрим шаг, который позволит определить, какое устройство использовать для загрузки операционной системы на вашем Робуре.
После успешной установки операционной системы на Робур, необходимо указать, откуда будет происходить загрузка системы при каждой последующей перезагрузке компьютера. Для этого нужно выбрать одно из доступных устройств, которые могут служить источником загрузки операционной системы.
Выбор загрузочного устройства может быть важным, особенно если на компьютере установлено несколько операционных систем или имеются разделы с данными. Загрузочное устройство определяет, с какого носителя операционная система будет загружена и запущена.
В качестве загрузочных устройств на Робуре могут быть использованы, например, жесткий диск, съемный USB-накопитель или CD/DVD-привод. Каждое устройство имеет свои преимущества и ограничения, которые важно учитывать при выборе.
В следующих разделах мы рассмотрим подробнее каждое доступное загрузочное устройство и расскажем, как правильно его выбрать на Робуре для успешной загрузки операционной системы.
Шаг 5: Восстановление работы компьютера с помощью загрузки ОС с флеш-накопителя

В данном разделе мы рассмотрим последний шаг в восстановлении работы компьютера Робур. На этом этапе мы будем загружать операционную систему с помощью флеш-накопителя, что позволит нам восстановить работоспособность устройства.
Для начала подготовьте флеш-накопитель с установочным образом операционной системы. Убедитесь, что флешка содержит все необходимые файлы и программы для загрузки ОС.
В меню BIOS найдите раздел, отвечающий за загрузку операционной системы. Обычно он называется "Boot" или "Загрузка". В этом разделе выберите опцию "USB" или "Флеш-накопитель" как первое устройство для загрузки.
После выбора опции для загрузки ОС с флеш-накопителя, сохраните изменения в BIOS и выйдите из него. Компьютер Робур перезагрузится и начнет загружать операционную систему с флеш-накопителя. Подождите, пока процесс загрузки завершится.
Убедитесь, что весь процесс загрузки ОС с флеш-накопителя прошел успешно. После этого, продолжите дальнейшие шаги восстановления работы компьютера Робур согласно инструкции или руководству.
| Примечание: | В некоторых случаях, устройство Робур может не поддерживать загрузку операционной системы с флеш-накопителя из-за ограничений BIOS. Проверьте совместимость вашего устройства перед выполнением этого шага. |
Шаг 6: Процесс установки операционной системы на Робур
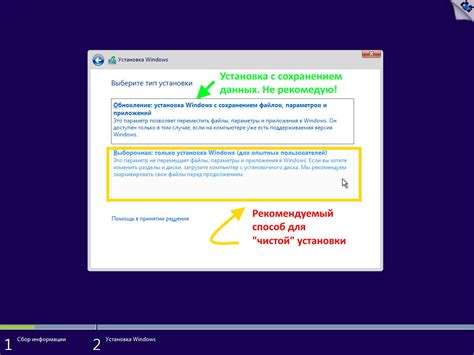
В данном разделе вы найдете подробную информацию о процессе установки операционной системы на Робур. Мы рассмотрим основные шаги, необходимые для успешной установки, и предоставим полезные советы и рекомендации, которые помогут вам избежать возможных проблем.
Перед началом установки операционной системы, важно убедиться, что вы выбрали подходящую версию для вашего Робура и у вас есть необходимые инструменты и файлы. Также следует учесть особенности и требования операционной системы, чтобы обеспечить оптимальное функционирование устройства.
Процесс установки операционной системы обычно включает несколько этапов, таких как подготовка установочного носителя, запуск установки, выбор настроек и настройка параметров системы. Важно следовать инструкциям и вводить необходимые данные в соответствии с индивидуальными требованиями и предпочтениями.
Операционная система - это основа функционирования Робура, поэтому рекомендуется проявить особую внимательность и следовать инструкциям точно. Обратите внимание на возможные предупреждения и учтите особенности данного процесса для достижения максимально эффективного и стабильного функционирования вашего Робура с выбранной операционной системой.
Вопрос-ответ

Что такое ОС и какая ОС используется в Робур?
ОС - операционная система. В Робур используется операционная система, специально разработанная для данного устройства.
Какая польза от загрузки ОС в Робур?
Загрузка операционной системы в Робур позволяет запустить все функциональные возможности устройства, включая доступ к приложениям, настройку параметров и использование всех инструментов, предоставляемых ОС.
Какой процессор требуется для загрузки ОС в Робур?
Для загрузки ОС в Робур требуется процессор, соответствующий системным требованиям, указанным производителем данного устройства. Наличие достаточной производительности процессора гарантирует корректную работу ОС на Робуре.
Каким образом можно загрузить ОС в Робур и какие шаги для этого нужно выполнить?
Для загрузки ОС в Робур, необходимо сначала подключить устройство к источнику питания. Затем следует включить Робур, нажав на соответствующую кнопку питания. После этого ОС загружается автоматически и на экране появляется рабочий стол, готовый к использованию.
Что делать, если загрузка ОС в Робур завершается неудачно?
Если загрузка ОС в Робур завершается неудачно, рекомендуется повторить процесс загрузки. Если проблема повторяется, возможно потребуется обратиться к специалистам технической поддержки, чтобы они помогли решить возникшую проблему.



