Skype – это передовое приложение, предоставляющее пользователям возможность общаться посредством видеозвонков, голосовых вызовов и текстовых сообщений. Благодаря этой программе, наши возможности расширяются и мы получаем шанс видеть и слышать своих собеседников, находясь на расстоянии друг от друга. Нет ничего более прекрасного, чем воссоединиться с друзьями или родными, увидеть их улыбки и услышать их голоса, даже находясь в разных уголках мира.
Если у вас уже есть устройство на базе операционной системы Андроид, то установка Skype будет проходить максимально просто и быстро. Для этого вам потребуется выполнить несколько шагов, которые детально описаны в данной статье. Не проводите время зря, включите Skype на своем смартфоне или планшете и наслаждайтесь коммуникацией с такими приятными для вас людьми, как только вы захотите.
Установка Скайпа на мобильное устройство

Данная часть статьи посвящена процессу загрузки приложения Скайп на ваш аппарат, работающий на операционной системе Андроид. Ниже представлены основные шаги, которые необходимо выполнить для успешной установки Скайпа на ваш телефон или планшет.
- Откройте магазин приложений на вашем устройстве. Чтобы получить Скайп на свой телефон, вам необходимо сначала найти и открыть магазин приложений, где вы можете скачать и установить различные программы.
- В поисковой строке магазина приложений введите название Скайп. Для того чтобы скачать Скайп на свой телефон или планшет, нужно найти это приложение в магазине. Для этого введите название "Скайп" в поисковую строку и нажмите кнопку поиска.
- Выберите приложение Скайп из списка результатов поиска. После нажатия кнопки поиска, магазин приложений покажет результаты, соответствующие вашему запросу. Найдите Скайп в списке и нажмите на него для перехода на страницу приложения.
- Нажмите на кнопку "Установить". При открытии страницы приложения Скайп вы увидите различную информацию о нем, такую как обзор, оценки пользователей и другие детали. Чтобы скачать и установить Скайп, нажмите на кнопку "Установить" на странице приложения.
- Дождитесь завершения установки. После того, как вы нажали на кнопку "Установить", ваше устройство автоматически начнет загрузку и установку Скайпа. Подождите, пока процесс установки завершится.
- Найдите и откройте Скайп на вашем устройстве. После завершения установки Скайпа на ваше устройство, вы сможете найти его среди других установленных приложений. Откройте Скайп и следуйте инструкциям для его настройки и использования.
Теперь вы знаете, как скачать Скайп на свой аппарат, работающий на операционной системе Андроид. Следуя описанным выше шагам, вы можете успешно установить Скайп и начать пользоваться этим популярным мессенджером на вашем мобильном устройстве.
Регистрация на платформе Google Play

Вступление: В данном разделе мы рассмотрим шаги, необходимые для успешной регистрации на платформе Google Play. Регистрация на данной платформе позволяет пользователям получить доступ к большому количеству приложений и игр для устройств на операционной системе Android. В процессе регистрации, вам потребуется создать учетную запись Google, а также указать определенные данные, которые необходимы для создания идентификационной записи на Google Play.
Шаг 1: Создание учетной записи Google: Первым шагом необходимо создать учетную запись Google, если у вас еще нет такой. Учетная запись Google может быть использована для получения доступа ко многим сервисам Google, таким как Gmail, YouTube и Google Drive. Для создания учетной записи Google, откройте официальную страницу Google и следуйте инструкциям по созданию новой учетной записи.
Шаг 2: Подтверждение учетной записи Google: После создания учетной записи Google, вам будет предоставлена возможность подтвердить вашу личность и сделать вашу учетную запись более безопасной. Для этого вам потребуется предоставить дополнительные данные, такие как номер телефона или альтернативный email. Подтверждение учетной записи Google обычно требуется один раз при ее создании, и после успешного завершения этого шага, вы сможете пользоваться всеми преимуществами, доступными на платформе Google Play.
Шаг 3: Доступ к Google Play: После создания и подтверждения вашей учетной записи Google, вы можете зайти на платформу Google Play и получить доступ к огромному выбору различных приложений и игр для устройств на операционной системе Android. Для этого вам потребуется ввести данные вашей учетной записи Google (логин и пароль) на странице входа в Google Play.
Заключение: Регистрация на платформе Google Play является важным шагом, который позволяет пользователям получить полный доступ к огромному выбору приложений и игр для устройств на Android. Следуя указанным выше шагам, вы сможете успешно зарегистрироваться на платформе Google Play и начать получать все преимущества, доступные для владельцев учетной записи Google.
Поиск и установка приложения для общения в реальном времени на устройствах с операционной системой Android

В этом разделе мы рассмотрим шаги по поиску и установке приложения для общения в реальном времени на Android-устройствах. Это приложение позволит вам оставаться на связи со своими близкими и друзьями, а также проводить видеоконференции и делиться файлами.
Шаг 1: Зайдите в официальный магазин приложений для устройств Android. Введите ключевое слово, связанное с общением по видео или аудио, в поисковую строку, чтобы найти подходящие приложения.
Шаг 2: Просмотрите результаты поиска и прочитайте описания приложений. Обратите внимание на рейтинг и отзывы пользователей - это поможет вам сделать правильный выбор.
Шаг 3: Когда вы найдете подходящее приложение, нажмите на кнопку "Установить". Приложение начнет загружаться и автоматически установится на ваше Android-устройство.
Шаг 4: После завершения установки приложения, выберите значок приложения на рабочем столе или найдите его в списке установленных приложений на вашем устройстве.
Теперь вы готовы использовать приложение для общения в режиме реального времени и наслаждаться всеми его функциями! Установка приложения Скайп на ваше Android-устройство позволит вам оставаться на связи в любое время и любом месте.
Создание учетной записи в Скайп: простые шаги для начинающих

Приобретение возможности пользоваться всеми функциями Скайпа требует создания учетной записи. В этом разделе мы расскажем о простом и понятном процессе создания личного аккаунта в Скайп для тех, кто только начинает свое знакомство с этим приложением.
| Шаг 1: | Откройте приложение Скайп на своем устройстве и нажмите на кнопку "Создать учетную запись". |
| Шаг 2: | Заполните все необходимые поля, такие как имя пользователя, пароль и адрес электронной почты. Обратите внимание на то, чтобы выбрать надежный пароль, используя комбинацию букв, цифр и специальных символов. |
| Шаг 3: | Подтвердите свою учетную запись, следуя инструкциям, которые будут отправлены на указанный вами адрес электронной почты. |
| Шаг 4: | После подтверждения учетной записи вы сможете войти в Скайп, используя созданный логин и пароль. |
| Шаг 5: | Настройте свою учетную запись, добавьте фотографию и другую релевантную информацию, чтобы делать ее более привлекательной для контактов. |
Создание учетной записи в Скайпе - это простой процесс, который позволит вам не только осуществлять видеозвонки и общаться с друзьями и семьей, но и использовать множество других полезных функций приложения.
Создание учетной записи: шаг за шагом

Этот раздел представляет пошаговую инструкцию о том, как создать учетную запись для использования Скайпа на устройствах с операционной системой Android. Здесь вы найдете все необходимые шаги и подробные описания действий, которые позволят вам создать свою собственную учетную запись Скайп и начать общаться с друзьями, семьей или коллегами через видеозвонки и текстовые сообщения.
| Шаг 1: | Получение и установка приложения |
| Шаг 2: | Открытие приложения и выбор режима регистрации |
| Шаг 3: | Ввод необходимых личных данных |
| Шаг 4: | Создание уникального имени пользователя и пароля |
| Шаг 5: | Подтверждение учетной записи через электронную почту или номер мобильного телефона |
| Шаг 6: | Настройка дополнительных параметров и конфиденциальности |
| Шаг 7: | Завершение создания учетной записи и вход в Скайп |
Следуя этой последовательности шагов, вы сможете успешно создать учетную запись Скайп на вашем устройстве Android и начать использовать все функции и возможности этой популярной платформы для общения с людьми по всему миру.
Заполнение личных данных
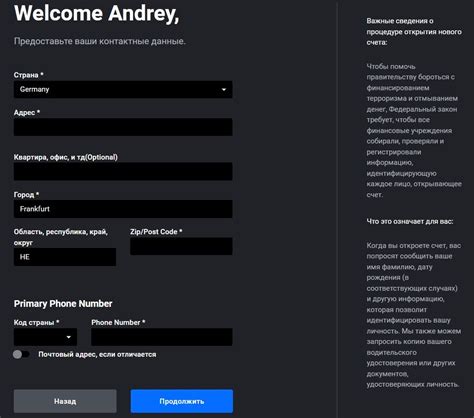
1. После успешной установки Скайпа на вашем устройстве, откройте приложение и введите свои учетные данные.
2. Найдите раздел "Профиль" или "Настройки профиля" в меню приложения и выберите его.
3. Перед вами откроется форма для заполнения личных данных, таких как имя, фамилия, электронная почта и другая информация.
4. Внимательно заполните все обязательные поля. Убедитесь, что вводите достоверную информацию, поскольку она может быть использована для общения и идентификации в Скайпе.
5. В случае наличия дополнительных параметров, таких как контактные данные или профессиональная информация, заполните их по своему усмотрению.
6. Проверьте правильность заполнения данных и нажмите кнопку "Сохранить" или аналогичную команду для сохранения ваших личных данных в профиле Скайпа.
7. После успешного сохранения данных вы можете использовать свой профиль в Скайпе для проведения аудио- и видеозвонков, обмена сообщениями и других функций, предлагаемых приложением.
Обратите внимание, что при заполнении личных данных в Скайпе рекомендуется обеспечить их конфиденциальность и не передавать непроверенным лицам.
Настройка работы микрофона и камеры в приложении Скайп

Этот раздел посвящен настройке и оптимизации работы микрофона и камеры в приложении Скайп на устройствах с операционной системой Android. Благодаря этим настройкам вы сможете обеспечить качественное звуковое воспроизведение и передачу видео во время разговоров и видеоконференций.
Для начала, обратите внимание на настройки микрофона. Проверьте, что микрофон включен и доступ к нему предоставлен приложению Скайп. Удостоверьтесь, что микрофон на устройстве работает исправно и не заблокирован какими-либо программами или настройками. Рекомендуется использовать качественные наушники с микрофоном для достижения наилучшего звукового качества при разговорах.
Далее, настройте работу камеры. Убедитесь, что доступ к камере предоставлен приложению Скайп. Если вы замечаете проблемы с изображением или качеством видео во время разговоров, проверьте, что камера на устройстве работает без сбоев и что она не заблокирована другими приложениями или настройками.
Если у вас возникают затруднения с настройкой микрофона и камеры, попробуйте перезапустить приложение Скайп или устройство. В случае, если проблемы сохраняются, рекомендуется связаться с технической поддержкой Скайп, чтобы получить индивидуальные рекомендации и помощь в решении проблем.
Успешно настроенные микрофон и камера позволят вам наслаждаться удобными и качественными звонками и видеоконференциями через приложение Скайп на вашем устройстве Android.
Проверка работоспособности микрофона

Перед началом тестирования микрофона рекомендуется убедиться, что имеете доступ к настройкам звука на вашем устройстве. Проверьте, что все нужные разрешения включены, и микрофон разрешен для использования в приложении Скайп.
Далее, чтобы проверить работу микрофона, откройте приложение Скайп и зайдите в настройки. Найдите раздел "Аудио" или "Звук" и перейдите в него. Здесь вы сможете найти настройки микрофона.
На данной странице вы можете проверить уровень громкости микрофона, а также выбрать его источник. Убедитесь, что громкость не установлена на минимальный уровень и включена функция подавления шума.
Для проверки работоспособности микрофона можно использовать встроенный в приложение Скайп тестовый звонок. Попросите другого пользователя сделать вам звонок и записать короткое аудио сообщение. Послушайте запись и убедитесь, что звук ясный и громкий.
Если вы испытываете проблемы с работой микрофона, попробуйте перезапустить приложение, проверить настройки микрофона на уровне операционной системы и убедиться, что микрофон не заблокирован другими приложениями. Если проблема не решается, возможно, вам понадобится проверить микрофон с помощью других приложений или обратиться к профессионалам для дальнейшей диагностики и исправления неполадок.
Подключение и настройка веб-камеры

Перед началом процесса подключения веб-камеры, убедитесь, что она совместима с вашим устройством на базе Android. Для этого обратитесь к документации, прилагаемой к вашей веб-камере, или посетите веб-сайт производителя для получения соответствующей информации.
Итак, для того чтобы подключить вашу веб-камеру к устройству на базе Android, выполните следующие шаги:
| Шаг 1: | Подключите веб-камеру к порту USB на вашем устройстве. |
| Шаг 2: | Дождитесь, пока устройство определит веб-камеру и установит необходимые драйверы (если требуется). |
| Шаг 3: | Откройте на вашем устройстве приложение Скайп. |
| Шаг 4: | В настройках Скайпа найдите раздел, отвечающий за видео-чаты или настройки веб-камеры. |
| Шаг 5: | Включите использование веб-камеры и установите предпочитаемые параметры, такие как разрешение и качество изображения. |
| Шаг 6: | Готово! Теперь вы можете использовать вашу веб-камеру для видео-звонков и видео-чатов в Скайпе на вашем устройстве Android. |
Обратите внимание, что процедура настройки веб-камеры в Скайпе на Android может немного отличаться в зависимости от версии приложения, поэтому рекомендуется обратиться к документации для вашей конкретной версии Скайпа на Android.
Не забывайте также проверить, что ваше устройство находится в надежном и устойчивом месте, чтобы обеспечить комфортное использование веб-камеры во время видео-вызовов.
Добавление контактов в программе Skype

- Откройте приложение Skype на своем устройстве.
- На главной странице найдите и нажмите на значок "Контакты".
- В левом верхнем углу экрана найдите значок плюса (+) и нажмите на него.
- В появившемся окне введите информацию о контакте - имя, фамилию или никнейм.
- Если у вас есть контактная информация о человеке, которого вы хотите добавить в Skype, введите ее в соответствующие поля (номер телефона, адрес электронной почты).
- Если контакт уже использует Skype, можно искать его по его имени пользователя Skype. Введите его имя в поле "Имя Skype".
- После заполнения всех необходимых данных нажмите кнопку "Готово".
- Добавленный контакт будет отображаться в вашем списке контактов в Skype.
Теперь у вас есть все необходимые знания и инструкции для успешного добавления контактов в программе Skype на вашем устройстве Android. Не стесняйтесь попробовать и начать общаться с новыми людьми через эту популярную платформу связи.
Поиск собеседников по имени

Для начала, откройте приложение Skype на своем устройстве Android. Находясь на главной странице, внизу экрана вы увидите панель навигации. Нажмите на иконку, обозначенную значком "Контакты" или "Чаты", чтобы перейти в раздел контактов.
В верхней части экрана вы увидите поле поиска. Это место, где вы можете ввести имя или часть имени контакта, которого вы ищете. Нажмите на это поле, чтобы активировать клавиатуру и начать вводить информацию.
Когда вы начнете вводить имя контакта, Skype начнет автоматически фильтровать список контактов, отображая только тех, у кого имя содержит введенные вами символы. Можно просмотреть результаты в режиме реального времени, и список будет выделяться только теми контактами, которые соответствуют вашему запросу.
Если вы видите нужного контакта в результатах поиска, просто нажмите на его имя для перехода к чату или вызова. Если же результаты поиска не соответствуют вашим ожиданиям, попробуйте изменить запрос и повторите поиск.
Таким образом, поиск контактов по имени на Skype для Android позволяет быстро и удобно найти нужного собеседника и установить с ним связь без лишних усилий и временных затрат.
Приглашение новых пользователей в ваш список контактов

Чтобы добавить нового пользователя в ваш список контактов, следуйте следующим шагам:
- Войдите в приложение Скайп на своем устройстве Андроид.
- Откройте вкладку "Контакты" или "Список контактов".
- Нажмите на кнопку "Добавить контакт" или "Найти контакты".
- Введите данные нового пользователя, такие как его имя, никнейм или электронную почту. Попробуйте использовать разнообразные синонимы для сокращений "никнейм" и "электронная почта".
- Нажмите на кнопку "Поиск" или "Добавить", чтобы выполнить поиск и добавить пользователя в ваш список контактов.
После выполнения этих шагов новый пользователь будет добавлен в ваш список контактов в Скайпе на вашем Андроид-устройстве. Теперь вы сможете устанавливать с ним связь, обмениваться сообщениями и совершать голосовые или видеозвонки.
Не забывайте, что для приглашения новых пользователей в контакты вам может потребоваться знать их контактные данные или иметь возможность найти их в базе данных Скайпа. Будьте внимательны и аккуратны, приглашая новых людей в ваш список контактов.
Вопрос-ответ

Можно ли использовать Скайп на Андроид без создания учетной записи Microsoft?
Нет, для использования Скайпа на Андроид необходимо создать учетную запись Microsoft. Вам потребуется указать свою электронную почту и создать пароль. Это связано с тем, что Скайп является продуктом Microsoft и требует авторизации через учетную запись Microsoft для обеспечения безопасности и доступа к различным функциям приложения.



