В современном информационном обществе невозможно представить себе безграничное общение без сети Интернет. Каждый из нас сталкивается с необходимостью передачи информации, обмена файлами и поддержания связи с родными и близкими. В этом нам помогает множество программ и сервисов, позволяющих осуществлять современное общение в режиме реального времени. И одним из таких сервисов является популярная программа "Netcat".
Netcat - это мощное средство командной строки, предоставляющее пользователю возможность устанавливать соединение с другими устройствами по сети и обмениваться данными. Эта универсальная утилита является незаменимым инструментом для разработчиков, сетевых администраторов и простых пользователей.
С помощью Netcat можно легко устанавливать соединение между двумя компьютерами, передавать файлы, выполнять удаленные команды и даже создавать простые серверы и клиенты для различных задач. Огромной популярностью пользуется возможность установки "тоннеля" для безопасной передачи данных или, например, для обхода ограничений по доступу к определенным ресурсам.
Установка и настройка Netcat может показаться сложной задачей, особенно для новичков, но в этой статье мы расскажем вам подробно о каждом шаге, чтобы вы смогли с легкостью освоить этот мощный инструмент. Прочтите наше руководство и вы быстро сможете овладеть Netcat и использовать его для своих задач!
Netcat для Windows: шаги по установке и настройке

Шаг 1: Загрузка Netcat
Первым шагом в установке Netcat является загрузка соответствующей версии для Windows. Несколько вариантов загрузки доступны на официальном сайте Netcat, включая 32-бит и 64-бит версии. Рекомендуется выбрать подходящую версию в соответствии с разрядностью вашей операционной системы.
Шаг 2: Распаковка архива
После загрузки архива с Netcat, следующим шагом является его распаковка. Достаточно щелкнуть правой кнопкой мыши по скачанному архиву и выбрать опцию "Извлечь все...". Укажите путь для распаковки архива на вашем компьютере.
Шаг 3: Добавление Netcat в системные переменные
Чтобы иметь возможность использовать Netcat из любой директории в командной строке Windows, необходимо добавить путь к его распакованной папке в системные переменные среды. Для этого откройте "Панель управления", перейдите в раздел "Система", затем выберите "Дополнительные параметры системы". В открывшемся окне нажмите на кнопку "Переменные среды". В разделе "Системные переменные" найдите переменную "Path" и добавьте путь к распакованной папке Netcat с помощью кнопки "Изменить".
Шаг 4: Проверка установки
После завершения предыдущих шагов можно проверить успешную установку Netcat, открыв командную строку Windows и введя команду "nc" или "ncat". Если установка прошла успешно, вы увидите соответствующую информацию о версии и командных опциях Netcat.
Следуя этим простым шагам, вы успешно установите и настроите Netcat на компьютере с операционной системой Windows. Этот инструмент станет надежной помощью в сетевом анализе и управлении сетевыми соединениями в вашей системе.
Шаг 1: Приложение Netcat - необходимо скачать
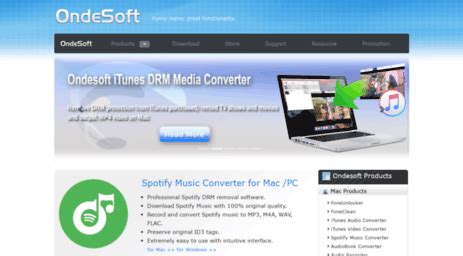
Скачать Netcat можно со множества источников, включая официальные веб-сайты, репозитории операционных систем или архивы с программным обеспечением. При выборе источника необходимо обращать внимание на доверенность и надежность источника, чтобы избежать возможных проблем с безопасностью или некорректной установкой.
После выбора подходящего источника для скачивания Netcat следует перейти на соответствующую страницу и найти ссылку на скачивание. Обычно ссылка на скачивание располагается на странице загрузки или репозитории и сопровождается описанием приложения и его версией.
После того, как ссылка на скачивание Netcat найдена, можно нажать на нее и дождаться завершения загрузки. Затем полученный файл следует сохранить в удобной для вас папке на компьютере. Теперь приложение Netcat готово к установке и использованию.
Шаг 2: Распаковка архива

Для начала процесса распаковки архива необходимо выполнить следующие шаги:
| 1. | Найдите сохраненный архив на вашем компьютере или устройстве. |
| 2. | Щелкните правой кнопкой мыши на архиве и выберите опцию "Извлечь все" или аналогичную. |
| 3. | Выберите папку или директорию, в которую вы хотите распаковать архив. |
| 4. | Нажмите на кнопку "Извлечь" или аналогичную, чтобы начать процесс распаковки. |
По завершении распаковки архива, вы получите все необходимые файлы и компоненты, которые позволят вам перейти к следующему шагу в установке и использовании приложения Неткат.
Шаг 3: Добавление Netcat в переменную среды PATH

Раздел третий нашей инструкции по использованию Netcat посвящен добавлению программы в переменную среды PATH. Этот шаг позволит вам обращаться к Netcat из любого места в командной строке, что упростит его использование и повысит эффективность работы. Дополнительно, установка Netcat в переменную среды PATH предоставит возможность использования программы с помощью ее короткого имени, вместо полного пути к исполняемому файлу.
Прежде чем начать, необходимо проверить, не содержится ли Netcat уже в переменной среды PATH. Для этого откройте командную строку и выполните следующую команду:
echo %PATH%
Чтобы добавить Netcat в переменную среды PATH, следуйте указанным ниже инструкциям:
- Откройте "Панель управления" и выберите "Система"
- В левой панели выберите "Дополнительные параметры системы"
- В открывшемся окне нажмите на кнопку "Переменные среды"
- В разделе "Переменные среды для пользователя" найдите переменную PATH и нажмите на кнопку "Изменить"
- Появится окно "Изменение системных переменных". Введите путь к папке, содержащей исполняемый файл Netcat, или найдите этот файл в проводнике и скопируйте его путь
- Нажмите "ОК" во всех открытых окнах, чтобы сохранить изменения
Теперь Netcat успешно добавлен в переменную среды PATH, и вы можете пользоваться программой из любого места в командной строке, просто набирая ее имя.
Это завершает третий шаг нашей инструкции. В следующем разделе мы разберем создание простого соединения с помощью Netcat.
Вопрос-ответ

Как установить Неткат на компьютер?
Для установки Неткат на компьютер необходимо сначала скачать его с официального сайта разработчика. Затем, запустив установочный файл, следуйте инструкциям на экране. По окончании установки, Неткат будет готов к использованию.
Что делать, если у меня возникают проблемы при установке Неткат?
Если у вас возникли проблемы при установке Неткат, рекомендуется проверить соответствие системных требований программы. Также, убедитесь, что вы скачали инсталляционный файл с официального источника. Если проблема сохраняется, обратитесь к руководству пользователя или получите помощь у технической поддержки разработчика.
Какие операционные системы поддерживают установку Неткат?
Неткат поддерживает установку на операционные системы Windows, Mac и Linux. Обратите внимание, что для каждой из этих операционных систем могут быть свои особенности и требования к установке. Подробную информацию о совместимости можно найти на официальном сайте разработчика.
Можно ли установить Неткат на мобильные устройства?
Неткат предназначен для установки на компьютеры, поэтому его нельзя установить на мобильные устройства напрямую. Однако, существуют приложения и альтернативные программы, которые предоставляют функциональность, аналогичную Неткату, и могут быть установлены на мобильные устройства.
Сколько времени занимает установка Неткат?
Время установки Неткат может варьироваться в зависимости от производительности компьютера и скорости интернет-соединения. Обычно процесс установки занимает несколько минут. Важно при установке следовать инструкциям на экране и дождаться завершения процесса, чтобы Неткат был готов к использованию.



