Установка программного обеспечения для работы с географическими данными может показаться сложной процедурой, требующей особых навыков и знаний. Однако, сегодня мы познакомимся с простым и понятным способом установки геоинформационной системы на ваш компьютер. Эта система является надежным инструментом для работы с пространственными данными, позволяющим осуществлять разнообразные анализы и визуализацию географической информации.
Для установки данной программы не требуется быть экспертом в области геоинформационных систем или иметь специальное программное обеспечение. Достаточно иметь базовые навыки работы с компьютером и быть заинтересованным в работе с геоданными. Установка займет всего несколько простых шагов, которые непременно приведут к успешному результату.
Выбор и загрузка установочного файла QGIS

В данном разделе мы рассмотрим процесс выбора и загрузки установочного файла программы QGIS. Важно правильно определить необходимую версию и соответствующий операционной системе пакет, чтобы гарантировать успешную установку.
Прежде чем приступить к загрузке, рекомендуется ознакомиться с системными требованиями программы QGIS. Это поможет убедиться, что ваш компьютер совместим с программой и что у вас есть достаточно ресурсов для выполнения ее функций.
Одним из популярных источников, где вы можете загрузить установочные файлы QGIS, является официальный сайт проекта. На сайте вы найдете доступные версии программы QGIS для различных операционных систем, представленные в виде ссылок или кнопок для загрузки.
Процесс выбора установочного файла зависит от операционной системы вашего компьютера. Если у вас установлена ОС Windows, вы можете выбрать установочный файл для 32-битной или 64-битной версии. Если у вас компьютер с ОС macOS, вам потребуется загрузить установочный файл для этой операционной системы.
Помимо официального сайта, вам также могут быть доступны другие источники для загрузки установочного файла QGIS. Важно быть осторожным и загружать программу только из надежных и проверенных источников, чтобы избежать установки вредоносного ПО или поддельных версий программы.
После выбора соответствующего установочного файла вы можете начать процесс загрузки. Обычно установочный файл снабжен расширением, указывающим на его тип, например, «.exe» для установки на ОС Windows или «.dmg» для установки на macOS.
После загрузки установочного файла вы готовы перейти к следующему этапу инструкции - установка программы QGIS на ваш компьютер.
Запуск процесса установки QGIS на вашем ПК

В данном разделе мы рассмотрим шаги, необходимые для запуска процесса установки QGIS на вашем персональном компьютере. Процесс установки начинается с загрузки установочного файла и последующих действий, которые обеспечат корректную работу программы.
Получайте удовольствие от устанавливаемого программного обеспечения, пользуйтесь его возможностями и открывайте для себя новые горизонты! Осознайте, что установка QGIS открывает перед вами уникальные возможности для работы с геопространственными данными, анализа картографической информации и создания качественных карт.
Во-первых, вам потребуется получить установочный файл QGIS. Для этого существуют различные способы:
- Вы можете посетить официальный сайт QGIS и скачать последнюю версию программы.
- Также вы можете воспользоваться ссылкой, предоставленной вашим системным администратором или научиться открывать существующие файлы проектов QGIS, чтобы они выполнялись автоматически на вашем компьютере.
После успешной загрузки файла для установки QGIS следуйте инструкциям в мастере установки. Следуйте рекомендациям и соглашайтесь с условиями лицензионного соглашения. Если вам будет предложено выбрать дополнительные компоненты для установки, оцените их полезность для ваших конкретных потребностей и примите решение.
Когда установка завершена, вы можете открыть QGIS и начать использование программы для вашей работы или исследования. Не забудьте посвятить время изучению документации, ознакомлению с интерфейсом и функциональными возможностями QGIS. Успехи вам в использовании этого значимого инструмента геопространственного анализа и картографии!
Процесс установки QGIS с использованием стандартных настроек

Этот раздел представляет общую идею процесса установки QGIS на ваш компьютер без необходимости настройки дополнительных параметров. Здесь представлен подробный алгоритм действий, сопровождающийся пошаговыми указаниями, которые помогут вам успешно установить QGIS и начать работать с ним.
Шаг 1: Загрузите установочный файл QGIS с официального веб-сайта разработчика. Выберите соответствующую версию программы для вашей операционной системы.
Шаг 2: Запустите установочный файл, чтобы начать процесс установки QGIS. Прочитайте и принимайте лицензионное соглашение перед продолжением.
Шаг 3: Выберите язык, в котором будет установлена QGIS. Рекомендуется выбрать основной язык вашей операционной системы для обеспечения лучшей совместимости и легкости использования.
Шаг 4: Укажите путь к папке, в которой вы хотите установить QGIS. Обычно это будет путь по умолчанию, предложенный установщиком. Однако, если у вас есть предпочитаемая папка, вы можете выбрать ее вручную.
Шаг 5: Выберите компоненты, которые вы хотите установить: QGIS Desktop, QGIS Browser, QGIS Grass и другие дополнительные инструменты. Рекомендуется оставить настройки по умолчанию для обеспечения полноценной работы QGIS.
Шаг 6: Укажите папку для установки дополнительных плагинов, если таковые имеются. Если у вас нет специфических требований, рекомендуется оставить настройки по умолчанию.
Шаг 7: Подождите, пока установщик завершит установку QGIS на вашем компьютере. Это может занять некоторое время в зависимости от производительности вашей системы.
Шаг 8: После завершения установки нажмите на кнопку "Готово" или закройте установщик. QGIS теперь должен быть установлен и готов к использованию на вашем компьютере со стандартными настройками.
Следуя этой пошаговой инструкции, вы сможете быстро и легко установить QGIS на своем компьютере без необходимости настройки дополнительных параметров. Начните использовать QGIS для работы с геопространственными данными и анализа географических объектов уже сегодня!
Проверка успешной установки и запуск QGIS

В этом разделе мы рассмотрим, как проверить, что установка QGIS выполнена успешно, и как запустить программу на вашем компьютере. После завершения установки QGIS, вам будет полезно убедиться, что программа работает корректно, чтобы быть уверенным, что все функции доступны и программа готова к использованию.
1. Первым шагом является поиск программного ярлыка QGIS на рабочем столе или в меню "Пуск". Щелкните по ярлыку правой кнопкой мыши и выберите "Запуск". Если ярлык не найден, вы можете найти исполняемый файл QGIS (обычно с расширением .exe) на вашем компьютере и дважды щелкнуть по нему.
2. После запуска QGIS появится окно программы. В этом окне вы будете видеть различные панели инструментов, меню и кнопки, которые позволят вам работать с геопространственными данными и выполнять различные задачи в QGIS.
3. Для проверки успешной установки и запуска QGIS вы можете выполнить несколько действий, например, открыть пример геопространственного файла или создать новый проект и добавить в него свои данные. Поиграйтесь с различными функциями и инструментами, чтобы убедиться, что все работает должным образом.
4. Если вам нужна помощь или у вас возникли проблемы при проверке работы QGIS, обратитесь к документации, руководствам или поискайте онлайн-ресурсы, где вы найдете решения для ваших вопросов и проблем.
Проверка успешной установки и запуск QGIS является важным шагом для того, чтобы быть уверенным, что программа работает правильно и готова к использованию. Не стесняйтесь проводить тесты и эксперименты, чтобы стать знакомым с различными функциями QGIS и использовать их для своих задач в области геопространственного анализа и визуализации данных.
Настройка QGIS по умолчанию: советы для оптимальной работы

Раздел "Настройка QGIS по умолчанию для оптимальной работы" предоставляет полезные советы и рекомендации для оптимизации работы с программой QGIS. Они помогут вам улучшить производительность и удобство использования популярного геоинформационного инструмента без лишнего подробного описания установки и настройки программы.
- Оптимизация интерфейса: настройте панели инструментов, палитру инструментов и другие элементы интерфейса для более удобной и эффективной работы.
- Настройка картографических проекций: установите предпочтительные проекции и системы координат в QGIS, чтобы облегчить работу с вашими геоданными.
- Настройка геообработки: настройте параметры алгоритмов геообработки в соответствии с вашими потребностями, чтобы получить наилучшие результаты анализа и обработки данных.
- Настройка плагинов: выберите и настройте необходимые плагины, чтобы расширить функциональность QGIS в соответствии с вашими специфическими требованиями.
- Настройка символики и стилей: узнайте, как настроить различные варианты символики и стилей геоданных для создания эстетически привлекательных и информативных карт.
- Работа с правами доступа: настройте права доступа к файлам и папкам с геоданными, чтобы обеспечить безопасность и ограничить доступ к конфиденциальным информационным ресурсам.
Соблюдение данных рекомендаций по настройке QGIS по умолчанию позволит вам максимально использовать потенциал этого мощного инструмента для работы с геоданными. Более удобная и оптимизированная работа с программой позволит экономить время и повышать эффективность вашей работы с географической информацией.
Установка плагинов и расширений для QGIS

Далее мы рассмотрим процесс добавления дополнительных функций и возможностей к программе QGIS. Это позволит вам настроить программу под ваши потребности и расширить ее функционал.
- Ознакомьтесь с каталогом плагинов и расширений для QGIS, чтобы найти необходимые вам инструменты.
- Выберите плагин или расширение, соответствующий вашим задачам.
- Найдите и откройте панель управления плагинами в программе QGIS.
- Нажмите на кнопку "Установить плагин/расширение" и выберите файл, который вы загрузили с каталога.
- Дождитесь окончания процесса установки и перезапустите программу QGIS.
- После перезапуска программы вы увидите новые инструменты и функции, доступные в установленном плагине/расширении.
- Управляйте установленными плагинами и расширениями через панель управления, отключая или удаляя ненужные инструменты.
Теперь вы можете настроить программу QGIS с помощью дополнительных плагинов и расширений, чтобы улучшить ваш опыт работы со средой геоинформационной системы.
Обновление и удаление QGIS с компьютера
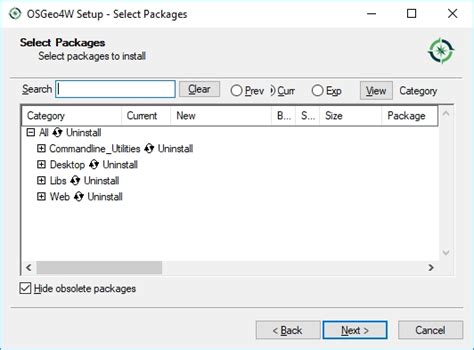
Как обновить и удалить программу QGIS с вашего компьютера?
При использовании программного обеспечения QGIS, может возникнуть необходимость обновить его на более новую версию или полностью удалить с компьютера. В этом разделе мы рассмотрим процедуры обновления и удаления QGIS для обеспечения более эффективного использования программы.
Обновление QGIS:
Для обновления QGIS вам необходимо ознакомиться с последними версиями программы на официальном веб-сайте QGIS и проверить, доступна ли более новая версия. Обновление может потребовать некоторых навыков работы с компьютером и установки программного обеспечения.
При обновлении QGIS рекомендуется сначала сделать резервную копию всех ваших данных, чтобы избежать потери информации. Затем следуйте инструкциям по загрузке и установке новой версии программы с официального сайта QGIS. После завершения установки вам может потребоваться перенастроить определенные параметры или обновить плагины, которые вы использовали в предыдущей версии QGIS.
Удаление QGIS:
Если вам необходимо полностью удалить QGIS с вашего компьютера, вам следует использовать стандартные процедуры удаления программного обеспечения, которые зависят от операционной системы вашего компьютера. В операционных системах Windows вы можете использовать "Панель управления" и функцию "Установка/Удаление программ" для удаления QGIS. В macOS вы можете перетащить иконку приложения QGIS в "Корзину" для его удаления. В Linux вы можете использовать команду "sudo apt-get remove qgis" в терминале для удаления программы.
При удалении QGIS обратите внимание, что это также удалит все данные и настройки, связанные с программой. Если вам нужно сохранить какие-либо данные или настройки, удостоверьтесь, что вы сделали соответствующую резервную копию перед удалением программы.
Зная процедуры обновления и удаления QGIS, вы сможете эффективно управлять программным обеспечением на своем компьютере и сохранять его в актуальном состоянии для использования в ваших геопространственных проектах.
Вопрос-ответ

Какую версию QGIS можно установить на компьютер?
На компьютер можно установить последнюю доступную версию QGIS, которая поддерживается вашей операционной системой.
Какие системные требования нужно учитывать при установке QGIS?
Для установки QGIS на компьютер необходимо учитывать операционную систему, наличие достаточного объема свободного места на жестком диске, а также наличие необходимых библиотек и компонентов.
Какие шаги нужно выполнить для установки QGIS?
Для установки QGIS на компьютер следует загрузить установочный файл с официального сайта, запустить его, следуя инструкциям, выбрать необходимые компоненты и конфигурации, а затем дождаться завершения процесса установки.
Как проверить, что QGIS успешно установлен?
После установки QGIS на компьютер можно запустить программу и убедиться, что она открывается без ошибок. Также можно выполнить некоторые базовые операции, чтобы проверить функциональность программы.
Что делать, если возникли проблемы при установке QGIS?
Если возникли проблемы при установке QGIS, стоит проверить совместимость программы с операционной системой, убедиться в наличии необходимых компонентов и библиотек, а также обратиться к руководству пользователя или сообществу QGIS для получения дополнительной помощи.



