Одно из самых важных вещей при создании презентации – это выбор подходящего макета. Красивый и профессионально оформленный шаблон может значительно улучшить впечатление от презентации и помочь вам донести свои идеи до аудитории. Однако, после того как вы нашли и скачали идеальный шаблон, возникает вопрос: как его установить в презентацию?
Процесс установки может показаться сложным на первый взгляд, но на самом деле это не так. Мы подготовили для вас пошаговое руководство, которое поможет вам без лишних усилий добавить загруженный макет в презентацию PowerPoint.
Перед тем как начать, важно понимать, что установка макета не изменяет содержимое презентации. Шаблон лишь меняет оформление слайдов – цвета, шрифты, расположение элементов и так далее. Это значит, что вы можете спокойно экспериментировать с различными макетами и в то же время оставить свой контент неизменным.
Подбор и загрузка соответствующего шаблона для создания презентации

Перед началом поиска шаблона, необходимо определиться с тематикой и стилем презентации. Вы можете использовать различные синонимы, такие как "тема", "направление", "стилистика" и т.д. Например, если ваша презентация посвящена новым технологиям, то выберите шаблон, соответствующий данной тематике и передающий современный и инновационный стиль.
При выборе шаблона также необходимо учесть целевую аудиторию и особенности контента презентации. Если ваше выступление предназначено для корпоративной аудитории, рекомендуется выбрать шаблон со стильным, понятным и нейтральным дизайном. В случае, если ваша презентация предназначена для учебной аудитории или относится к академической тематике, выберите шаблон с подходящей цветовой гаммой и структурой.
После определения тематики и целевой аудитории, можно приступить к поиску и загрузке шаблона. Существует множество сайтов и ресурсов, где можно найти шаблоны презентаций для загрузки. Используйте поиск, используйте ключевые слова и фразы, связанные с вашей темой, чтобы найденные шаблоны соответствовали вашим требованиям.
При выборе шаблона обратите внимание на его дизайн, компоновку и цветовую гамму. Хороший шаблон будет иметь хорошо структурированные слайды и разнообразие макетов для различных типов содержимого. Обратите внимание на наличие элементов декора или иллюстраций, которые могут быть связаны с вашей темой и помогут визуально усилить сообщение презентации.
После выбора подходящего шаблона, выполните его загрузку с помощью предоставленных ссылок или кнопок на сайте. Некоторые шаблоны могут быть предоставлены в определенном формате файла, таком как .ppt или .pptx. Сохраните загруженный файл в удобном для вас месте на компьютере.
Теперь у вас есть подходящий шаблон презентации, который можно использовать для создания профессиональной и стильной презентации в программе PowerPoint. В следующем руководстве будет описано, как установить и настроить выбранный шаблон в презентации.
Поиск и оценка доступных вариантов оформления в PowerPoint
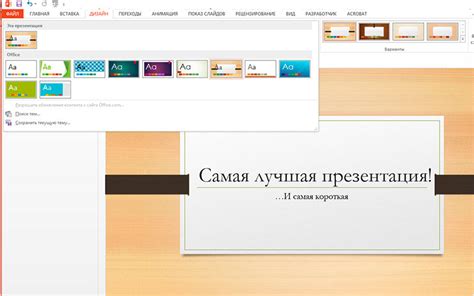
В этом разделе мы рассмотрим процесс нахождения и выделения наилучших вариантов оформления для презентации в PowerPoint. Мы рассмотрим техники и инструменты, которые помогут вам найти стильный и соответствующий вашим потребностям шаблон.
Поиск шаблонов для презентаций может быть сложной задачей, поскольку существует огромное количество доступных вариантов. Однако, правильный подход поможет вам найти и оценить шаблоны, которые подойдут именно для ваших целей.
Первый шаг в поиске подходящего шаблона - определение темы вашей презентации. Определите ключевые слова и понятия, которые наиболее полно описывают содержание вашего доклада. Это поможет более точно сузить поиск и найти шаблоны, наиболее соответствующие вашим потребностям.
Когда вы определили тему и ключевые слова, начните поиск доступных шаблонов в различных источниках, таких как официальный сайт PowerPoint, онлайн-сервисы и профессиональные ресурсы. Оцените разнообразие дизайнерских решений, представленных в шаблонах, чтобы выбрать тот, который визуально соответствует вашему стилю и создаст нужное впечатление на аудиторию.
Дополнительно, уделите внимание возможностям индивидуализации выбранного шаблона. Некоторые шаблоны предлагают настройку цветовой гаммы, размещение элементов слайда и типографики. Это позволит вам адаптировать шаблон к вашему собственному видению презентации и усилить ее эффект.
Не забывайте также оценивать организацию требований к вашей презентации. Если вы планируете использовать слайды с графиками, диаграммами или визуальными элементами, убедитесь в наличии соответствующих слайдов и их соответствии вашим потребностям.
Когда вы нашли несколько интересных вариантов, рекомендуется сравнить их между собой и выбрать один, который лучше всего соответствует вашим требованиям визуальной презентации. Помните, что шаблон должен дополнять содержание вашей презентации, а не отвлекать от нее. Используйте силу дизайна, чтобы усилить ваше сообщение и убедить свою аудиторию.
Поиск и оценка доступных шаблонов может занять некоторое время, но правильный выбор приведет к улучшению визуального впечатления вашей презентации и успеху в достижении ваших целей.
Получение выбранного макета с надежного ресурса

Для создания презентации, которая будет привлекать внимание и демонстрировать профессионализм, важно выбрать подходящий макет. Вместо того чтобы создавать макет с нуля, можно воспользоваться готовыми решениями, предлагаемыми различными ресурсами. В данном разделе мы расскажем, как с надежного источника скачать выбранный макет, который будет соответствовать вашим потребностям.
Первым шагом является поиск надежного ресурса, предлагающего шаблоны для презентаций. Важно выбрать источник, который предоставляет качественные и актуальные макеты. Сайты, специализирующиеся на дизайне презентаций, могут быть хорошим выбором, так как они обычно предлагают широкий ассортимент макетов и имеют положительные отзывы пользователей.
После выбора надежного ресурса, следует приступить к поиску подходящего макета. Можно использовать фильтры или категории на сайте, чтобы упростить этот процесс. Обратите внимание на тематику презентации, стиль дизайна и цветовую схему макета, чтобы максимально соответствовать своим потребностям и представить информацию в наиболее эффективном виде.
После выбора макета, нажмите на кнопку "Скачать" или аналогичную, предлагаемую на ресурсе. Обычно файл макета представлен в формате .pptx или .ppt. Скачивание может занять некоторое время, так как размеры файлов могут быть достаточно большими. Пожалуйста, убедитесь, что у вас есть достаточно места на диске для сохранения файла.
После завершения процесса скачивания, можно перейти к установке и применению выбранного макета в презентации PowerPoint. Об этом подробнее можно узнать в соответствующем разделе нашего руководства.
Проверка и распаковка загруженного шаблона

В данном разделе мы освещаем процесс проверки и распаковки загруженного шаблона для применения в презентационных слайдах. Мы предоставим пошаговую инструкцию по распаковке и проверке загруженного материала, чтобы убедиться в его корректности перед дальнейшим использованием.
Чтобы начать, откройте файл скачанного шаблона с помощью соответствующего программного обеспечения, которое поддерживает формат файла. Затем выполните операцию распаковки шаблона, чтобы получить доступ к содержимому и проверить его на наличие всех необходимых элементов слайдов.
Операция распаковки может быть выполнена, например, путем извлечения содержимого из архива. Рекомендуется использовать программное обеспечение для архивации, такое как WinRAR или 7-Zip, для распаковки загруженного файла. Просто щелкните правой кнопкой мыши на файле и выберите "Извлечь" или "Распаковать" в контекстном меню.
После успешной распаковки проверьте содержимое полученной папки или директории. Обратите внимание на наличие всех требуемых файлов, таких как изображения, шрифты или дополнительные материалы. Убедитесь, что все файлы находятся на своих местах и не повреждены.
Определите основные компоненты шаблона, которые могут включать заголовки, текстовые блоки, изображения, фоны и диаграммы. Проверьте, что все эти элементы присутствуют в распакованном шаблоне и соответствуют вашим ожиданиям.
Кроме проверки на наличие необходимых элементов, уделяйте внимание также качеству изображений. Убедитесь, что они четкие и хорошо читаемые на слайдах. Если обнаружите проблемы с качеством изображений, рассмотрите возможность замены их более качественными или подходящими вариантами.
После завершения проверки и распаковки загруженного шаблона вы готовы приступить к его использованию в презентации. Однако рекомендуется также сохранить оригинальную копию загруженного шаблона на всякий случай и для использования в будущем.
Проверка достоверности загруженного файла

Прежде чем приступать к установке, необходимо убедиться в надежности и правильности скачанного шаблона. Целостность файла подразумевает отсутствие ошибок или повреждений, которые могут возникнуть в процессе скачивания или хранения. Проверка целостности загруженного файла позволяет исключить возможность некорректной работы презентации и сохраниться от потенциальных проблем, связанных с повреждением или ошибками в шаблоне.
Для проверки можно использовать специальные программы или инструменты, предназначенные для анализа целостности файлов. Они осуществляют сканирование файла на наличие ошибок, сравнивают контрольные суммы и проверяют целостность каждого компонента шаблона.
Если программа обнаруживает ошибки или повреждения, важно запомнить, что использование такого шаблона может привести к непредсказуемым результатам и сложностям в работе с презентацией. В этом случае рекомендуется найти другой надежный и целостный шаблон, чтобы гарантировать правильную работу вашей презентации.
Проверка целостности загруженного файла является важным шагом перед установкой шаблона в презентацию PowerPoint. Это поможет избежать потенциальных проблем и обеспечит надежность и качество работы вашей презентации. Не пренебрегайте этой проверкой, чтобы быть уверенными в правильности установки и использовании выбранного шаблона.
Распаковка загруженного архива с образцом документа

В этом разделе мы познакомимся с процессом распаковки скачанного архива, содержащего образец документа, предназначенного для использования в каркасе программного обеспечения Microsoft PowerPoint. Чтобы приступить к работе с желаемым шаблоном, необходимо выполнить несколько простых шагов.
Первым шагом является открытие среды, в которой будет происходить распаковка файлов. Для этого можно воспользоваться предустановленным программным обеспечением эксплорера, осуществив двойной щелчок по иконке. Затем, необходимо найти архивный файл скачанного шаблона и щелкнуть по нему правой кнопкой мыши. В открывшемся контекстном меню следует выбрать опцию "Извлечь все" или аналогичный пункт, который открывает инструменты для распаковки архивов.
После выбора пункта "Извлечь все" пользователю будет предложено указать путь распаковки для файлов из архива. При желании можно оставить путь к распакованным файлам по умолчанию, либо выбрать другую директорию, щелкнув на кнопке "Обзор" и выбрав нужную папку. После задания пути следует щелкнуть по кнопке "Извлечь", чтобы начать процесс распаковки.
После завершения операции распаковки, пользователю будет доступна директория с распакованными файлами образца документа. В ней будут содержаться элементы, такие как изображения, шрифты, стили и другие ресурсы, необходимые для работы с шаблоном презентации в PowerPoint. Далее можно приступать к установке шаблона в презентацию, следуя указанным в статье инструкциям.
Открытие новой презентации и импорт предварительно загруженного образца
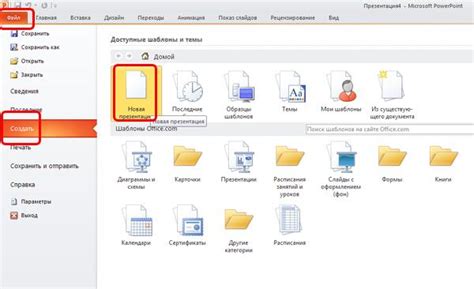
Этот раздел посвящен процессу подготовки новой презентации в PowerPoint и переносу загруженного образца в нее. Мы рассмотрим шаги, которые необходимо выполнить для создания нового проекта в PowerPoint и импорта предварительно загруженного образца для дальнейшего использования.
Первым шагом является открытие программы PowerPoint на вашем устройстве. Для этого вы можете использовать ярлык программы на рабочем столе или найти ее в меню "Пуск". После открытия программы, вы увидите пустую рабочую область, готовую для создания нового проекта.
После открытия новой презентации вам необходимо импортировать предварительно загруженный образец, чтобы добавить стиль и дизайн к вашей презентации. Для этого выберите вкладку "Дизайн" в верхней панели инструментов PowerPoint.
Во вкладке "Дизайн" вы найдете различные опции для изменения дизайна презентации, включая выбор цветовой палитры, шрифтов и фонового изображения. Чтобы импортировать предварительно загруженный образец, выберите опцию "Фон" или "Темы" в разделе "Настройки дизайна". Затем выберите "Импорт" и найдите файл образца на вашем устройстве.
После выбора файла образца, PowerPoint автоматически применит его к вашей презентации, изменяя цветовую гамму, шрифты и фоновое изображение. Вы можете внести дополнительные настройки и изменения в дизайн образца, если необходимо, используя опции вкладки "Дизайн".
Теперь у вас есть новая презентация в PowerPoint с импортированным образцом, готовая для дальнейшего редактирования и добавления контента. При необходимости вы можете сохранить презентацию на вашем устройстве для будущего использования или совместного доступа.
Создание нового документа презентации в PowerPoint

Данный раздел руководства представляет пошаговую инструкцию по созданию нового файла презентации в программе PowerPoint, не используя имеющиеся шаблоны или скачанные ресурсы. Здесь вы найдете подробное описание процесса создания новой презентации с использованием различных функций и инструментов программы.
Шаг 1: Откройте программу PowerPoint на вашем компьютере. Для этого щелкните по ярлыку программы на рабочем столе или найдите ее в меню Пуск.
Шаг 2: После запуска программы откроется стартовое окно PowerPoint. Здесь вы можете выбрать один из предложенных шаблонов для создания презентации. Однако, в данном разделе мы сфокусируемся на создании нового файла без использования готовых шаблонов.
Шаг 3: Чтобы создать новый файл презентации, щелкните на вкладке "Файл" в верхней левой части экрана. В раскрывающемся меню выберите пункт "Новый".
Шаг 4: В дополнительном меню, которое появится, выберите "Пустая презентация" или "Пустой слайд". Этот шаг позволит создать новый файл без предустановленных шаблонов или слайдов.
Шаг 5: После выбора "Пустая презентация" или "Пустой слайд", новый документ презентации будет автоматически создан. Вы попадете на рабочую область программы, где можно начинать создавать и редактировать слайды вашей презентации.
Шаг 6: Теперь, когда новый файл презентации создан, вы можете начать добавлять текст, изображения, графики и другие элементы на каждый слайд. Используйте инструменты и функции PowerPoint для стилизации, форматирования и настройки вашей презентации по вашему выбору.
Создание нового файла презентации в PowerPoint с нуля позволяет вам полностью контролировать содержание и внешний вид презентации, а также придать ей индивидуальность и оригинальность, соответствующую вашим потребностям и целям.
Вопрос-ответ




