В нашей современной виртуальной эпохе, когда время искажается и расстояния сокращаются, возникает желание иметь максимально удобный и быстрый способ общения с близкими людьми. Вопрос "Как общаться с друзьями и родственниками, находящимися в другом месте?" становится все более актуальным. Нет ничего хуже, чем ощущение, что вы важны для кого-то, но в то же время далеки друг от друга.
Что если мы предложим вам простое решение, о котором вы даже не подозревали? WhatsApp, популярное мобильное приложение для обмена сообщениями, предоставляет возможность установить свою версию на компьютере. Это значит, что вы сможете общаться с вашими близкими через экран большого монитора, используя все преимущества клавиатуры и мыши.
Думаете, это сложно? Нет, совсем нет. Установка WhatsApp на компьютер - легкий и быстрый процесс, который мы предлагаем освоить с помощью нашей подробной инструкции. Просто следуйте указаниям и через несколько минут вы сможете наслаждаться беспрепятственным общением с вашими друзьями и близкими, находящимися в любой точке мира.
Почему целесообразно установить WhatsApp на ПК?

Представьте себе удобство быстрой и надежной коммуникации прямо на вашем персональном компьютере. Установка WhatsApp на ПК позволяет вам обмениваться сообщениями, звонить и отправлять файлы прямо с рабочего стола. Нет необходимости постоянно переключаться между различными устройствами или прерывать свою работу.
К данному сервису у вас есть доступ через web-версию WhatsApp или при помощи специальной программы на вашем ПК. Помимо стандартной функциональности, установленное приложение может предложить дополнительные возможности, такие как уведомления в системном трее или быстрые клавиши для быстрого доступа к функциям мессенджера. Будучи установленной на компьютере, WhatsApp также может полностью синхронизироваться с вашим мобильным устройством, что обеспечивает доступ к истории переписки и контактам в любое время, где бы вы ни находились.
Более того, использование WhatsApp на ПК может стать удобным решением для ведения деловой переписки, особенно если требуется поделиться большими файлами или просмотреть предыдущие диалоги перед отправкой важных сообщений. Кроме того, WhatsApp на компьютере позволяет быстро и удобно общаться с коллегами, друзьями и близкими, не зависимо от того, где они находятся в данный момент.
Все эти преимущества делают установку WhatsApp на компьютер разумным выбором для тех, кто ценит коммуникацию и эффективность в своей повседневной работе.
Шаг 1: Подготовка к началу установки
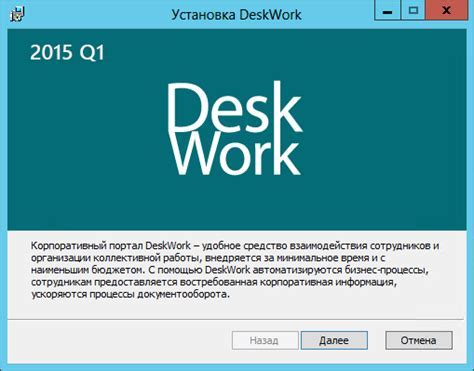
Перед тем, как приступить к установке мессенджера на ваш компьютер, необходимо выполнить несколько предварительных шагов, чтобы обеспечить успешное завершение процесса. В первую очередь, убедитесь, что ваш компьютер соответствует минимальным системным требованиям для установки программного обеспечения. Это гарантирует корректную работу WhatsApp и предотвращает возможные проблемы или сбои в процессе.
Кроме того, прежде чем приступить к установке, удостоверьтесь, что у вас имеются необходимые учетные записи и данные, которые потребуются для активации и настройки приложения. Также рекомендуется сделать резервную копию вашего телефона или другого устройства, на котором вы уже используете WhatsApp, чтобы не потерять важную информацию.
Шаг 2: Получение и установка кросс-платформенного мессенджера на ПК

После успешного завершения первого шага в процессе настройки WhatsApp для работы на ПК, пришло время перейти ко второму этапу. В данном разделе мы рассмотрим процесс получения и установки мессенджера на ваш компьютер.
Перед началом, необходимо подключиться к интернету, чтобы получить доступ к официальному сайту WhatsApp и скачать необходимые файлы. После открытия браузера, введите адрес официального сайта WhatsApp в адресную строку и перейдите по нему.
На главной странице вы сможете обнаружить различные версии WhatsApp для разных операционных систем. С помощью выпадающего меню, выберите версию, предназначенную для вашей операционной системы на компьютере. Обратите внимание на совместимость с вашей версией ОС, чтобы избежать возникновения проблем при установке.
Это важно: перед тем как скачать файл установки, убедитесь, что вы используете официальный сайт WhatsApp, чтобы исключить возможность загрузки вредоносного или фейкового программного обеспечения.
После выбора версии и подтверждения своего выбора, начнется процесс загрузки файла установки. Подождите некоторое время, пока загрузка не завершится полностью.
После завершения загрузки, откройте файл установки WhatsApp и следуйте инструкциям, отображаемым на экране. Установка может занять некоторое время в зависимости от производительности вашего компьютера.
Получение и установка WhatsApp на компьютер являются важным шагом для обеспечения комфортного использования мессенджера на большом экране. Ознакомившись со всеми указаниями и выполнив процесс установки, вы будете готовы к следующему этапу настройки мессенджера на компьютере. Не забывайте соблюдать меры безопасности и загружать программное обеспечение только с официальных и проверенных источников.
Шаг 3: Создание учетной записи

Теперь, когда вы разобрались с предыдущими этапами, самое время создать свою учетную запись и начать использовать WhatsApp на вашем компьютере.
- Откройте WhatsApp на своем мобильном устройстве и перейдите в настройки приложения.
- Выберите раздел "Учетная запись" или "Профиль", чтобы перейти к настройкам своей учетной записи.
- В разделе "Учетная запись" найдите опцию "Создать новую учетную запись" и нажмите на нее.
- Вам будет предложено ввести ваш номер телефона. Введите номер, который вы используете для своей учетной записи WhatsApp на мобильном устройстве.
- Нажмите на кнопку "Далее" и подождите, пока WhatsApp проверит ваш номер телефона.
- При необходимости введите код подтверждения, который вы получите по SMS или звонку.
- После успешной проверки вашей учетной записи вы сможете задать свое имя пользователя и добавить фотографию профиля.
- Нажмите на кнопку "Готово" и ваша учетная запись будет создана.
Теперь у вас есть собственная учетная запись WhatsApp, с помощью которой вы сможете общаться с друзьями и семьей прямо со своего компьютера. Вы можете настроить дополнительные параметры и функции вашей учетной записи, чтобы делиться фотографиями, видео и другими файлами с вашими контактами.
Шаг 4: Синхронизация с портативным устройством

Обменивайтесь данными между своим мобильным телефоном и установленным на компьютере WhatsApp для удобного и быстрого доступа к своим сообщениям.
Выполнение данного шага позволит вам полностью восстановить свою историю переписки, сохраненные контакты и предпочтения на мобильном устройстве и компьютере. Синхронизация с портативным устройством является важным шагом в установке WhatsApp на компьютер, так как это позволяет вам комфортно работать с приложением на разных платформах.
Прежде чем выполнить синхронизацию, убедитесь, что оба устройства подключены к интернету и установите последние обновления WhatsApp на мобильном устройстве и компьютере.
Чтобы начать синхронизацию:
- Откройте WhatsApp на своем мобильном устройстве и перейдите в настройки аккаунта.
- Выберите вкладку "Подключенные устройства" или "WhatsApp Web" в настройках.
- Откройте WhatsApp на компьютере и перейдите на страницу синхронизации, сканируя QR-код с экрана компьютера с помощью камеры мобильного устройства.
- Подождите, пока приложение на компьютере обработает QR-код и установит соединение с вашим мобильным телефоном.
- Поздравляю! Вы успешно завершили синхронизацию и теперь можете использовать WhatsApp на своем компьютере.
Синхронизация с мобильным устройством позволит вам получать уведомления о новых сообщениях и использовать все функции WhatsApp, такие как отправка и получение текстовых сообщений, аудио и видеофайлов, а также возможность участвовать в голосовых и видеозвонках через приложение на компьютере.
Чтобы разорвать соединение и выйти из WhatsApp на компьютере, просто откройте приложение на мобильном устройстве и отключитесь от активного подключения.
Шаг 5: Настройка и использование WhatsApp на ПК

Данный раздел посвящен руководству по настройке и использованию WhatsApp на вашем персональном компьютере.
Оперативно настроить WhatsApp на ПК - простая задача, которая поможет вам создать комфортное и удобное рабочее пространство для общения с друзьями, коллегами и близкими.
В этом разделе вы найдете подробные инструкции о том, как запустить WhatsApp на ПК, выполнить настройки безопасности и конфиденциальности, а также узнать о функциях и возможностях, доступных в приложении на персональном компьютере.
Следуя приведенным инструкциям, вы сможете подключить WhatsApp к своему мобильному устройству, настроить уведомления, а также освоить другие полезные функции для эффективного использования приложения на ПК.
Шаг 6: Добавление контактов и отправка сообщений

Теперь, после установки приложения и настройки аккаунта, вы можете приступить к добавлению контактов и отправке сообщений своим знакомым, семье и коллегам. Процесс довольно прост и позволяет быстро наладить коммуникацию с другими пользователями.
Добавление контактов:
Для того чтобы добавить контакт в WhatsApp, откройте приложение и перейдите в раздел "Контакты" или "Чаты". Затем, нажмите на иконку с плюсом или на кнопку "Добавить контакт". Введите имя и номер телефона вашего контакта и сохраните изменения. Теперь ваш контакт добавлен в список друзей в WhatsApp и вы можете начать общение с ним.
Отправка сообщений:
Чтобы отправить сообщение вашему контакту, найдите его в списке контактов или чатах и нажмите на его имя. В появившемся окне наберите текст сообщения и нажмите на кнопку отправки. Также в WhatsApp есть возможность отправлять медиа-контент, такой как фотографии, видео, аудио или документы. Для этого нажмите на иконку прикрепления и выберите нужный файл из своего устройства. После выбора файла, нажмите на кнопку отправки и ваш контакт получит это сообщение.
Теперь вы знаете, как добавить контакты и отправить сообщения в WhatsApp. Не забывайте о том, что ваш контакт также должен быть зарегистрирован и иметь аккаунт в WhatsApp, чтобы получить и прочитать ваши сообщения. Приятного общения!
Шаг 7: Эффективное использование основных функций мессенджера на ПК

В этом разделе вы познакомитесь с возможностями основных функций WhatsApp на компьютере и узнаете, как максимально эффективно использовать их для общения с друзьями и близкими.
После успешной установки и настройки WhatsApp на вашем компьютере, вы можете начать использовать все функции мессенджера. Одной из главных возможностей является отправка сообщений, которая позволяет вам общаться с контактами в реальном времени, обмениваться новостями, фотографиями, видео и документами.
Кроме того, вы можете создавать группы для удобного общения с несколькими людьми одновременно. В группах можно обсуждать различные темы, делиться важной информацией и распределять общие задачи.
Настройка уведомлений позволит вам контролировать информацию, которую вы получаете от WhatsApp. Вы можете выбрать, какие типы сообщений будут вызывать звуковые и визуальные оповещения, а какие не будут отображаться на экране вашего компьютера.
Не забывайте про функцию голосовых и видеозвонков, которая позволяет общаться с людьми в режиме реального времени. Это отличный способ поддерживать связь с близкими и друзьями, находясь вдали от них.
Кроме основных функций, WhatsApp также предлагает возможности для настройки профиля, добавления статусов и обновления настроек конфиденциальности. Вы можете изменить настройки учетной записи, чтобы настроить приватность вашего профиля и контролировать, кто может видеть вашу фотографию и информацию о себе.
Используйте все эти основные функции WhatsApp на компьютере, чтобы наслаждаться коммуникацией с вашими контактами в удобной и эффективной форме.
Вопрос-ответ

Как установить WhatsApp на компьютер?
Чтобы установить WhatsApp на компьютер, следуйте этим простым шагам. Вам понадобится компьютер с операционной системой Windows 8 (или новее) или Mac, а также активный номер телефона, на который зарегистрирован WhatsApp на вашем смартфоне. В первую очередь, загрузите WhatsApp Desktop с официального сайта WhatsApp и установите его на свой компьютер. После установки, откройте приложение и отсканируйте QR-код с помощью камеры на вашем смартфоне во вкладке "WhatsApp Web". Это позволит связать аккаунт на компьютере с аккаунтом на смартфоне и синхронизировать все чаты и контакты.
Какие операционные системы поддерживают WhatsApp Desktop?
WhatsApp Desktop поддерживает операционные системы Windows 8 (или новее) и Mac OS 10.10 (или новее). Если у вас есть компьютер с одной из этих операционных систем, вы можете установить WhatsApp на него.
Необходимо ли иметь телефон с активным номером для установки WhatsApp на компьютер?
Да, для установки WhatsApp на компьютер необходимо иметь активный номер телефона, на который зарегистрирован аккаунт WhatsApp на вашем смартфоне. При первом запуске приложения на компьютере вам потребуется отсканировать QR-код с помощью камеры на вашем смартфоне, чтобы связать аккаунты на устройствах и синхронизировать все чаты и контакты.
Могу ли я использовать один аккаунт WhatsApp на нескольких компьютерах одновременно?
Нет, вы не можете использовать один аккаунт WhatsApp на нескольких компьютерах одновременно. При попытке открыть второе окно WhatsApp на другом компьютере, первое окно будет автоматически отключено. WhatsApp Desktop позволяет только одновременное использование на одном компьютере.
Могу ли я отправлять голосовые сообщения через WhatsApp на компьютере?
Да, вы можете отправлять голосовые сообщения через WhatsApp на компьютере. Как только вы свяжете аккаунт на компьютере с аккаунтом на смартфоне, вам будет доступна возможность отправлять голосовые сообщения так же, как это делаете на своем смартфоне. Просто выберите контакт или чат, нажмите на значок микрофона и записывайте ваше голосовое сообщение.
Можно ли установить WhatsApp на компьютер?
Да, вы можете установить WhatsApp на компьютер. Процесс установки WhatsApp на компьютер довольно прост и доступен для всех пользователей.
Какой софт нужен для установки WhatsApp на компьютер?
Для установки WhatsApp на компьютер вам понадобится WhatsApp Desktop приложение. Вы можете скачать его с официального сайта WhatsApp и установить на свой компьютер.



