В наше время не представляется возможным обходиться без мобильных приложений, которые помогают нам быть всегда на связи, получать актуальную информацию и наслаждаться различными развлечениями. Недавно я столкнулся с необходимостью установить одно из самых популярных мессенджеров на свой смартфон с операционной системой Android. Однако, вместо того чтобы сложиться и сбежать, я решил поверить в себя и предпринять все необходимые шаги для достижения успеха. И результат меня порадовал: приложение было успешно установлено, и я теперь могу наслаждаться всеми его преимуществами.
Одним из самых первых шагов, которые я предпринял, было создание ярлыка на рабочем столе моего устройства. Позвольте мне поделиться со всеми вами деталями процесса установки этого ярлыка, который помог мне легко и быстро получить доступ к приложению. Это было просто, и я уверен, что вы сможете повторить это, следуя подробной инструкции, которую я разработал специально для вас.
Для создания ярлыка на рабочем столе вашего Android-устройства, вы должны следовать некоторым шагам, которые я поделюсь с вами ниже. Следуя этим инструкциям, вы сможете создать ярлык на вашем рабочем столе, который будет запускать приложение, даже не заходя в меню вашего устройства. Это удобно и экономит ваше время, что в наше динамичное время не может не радовать.
Простой путь к размещению быстрых ссылок на эргономном экране вашего Андроид!
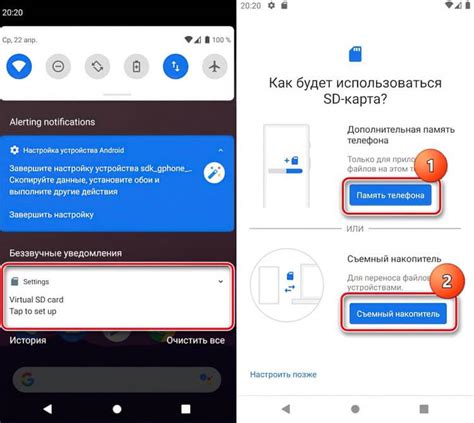
В данном разделе мы расскажем, как легко и быстро создать ярлык для одного из самых популярных мессенджеров на вашем устройстве. За считанные минуты вы сможете разместить его на вашем рабочем столе, обеспечивая мгновенный доступ и удобную навигацию.
- Первым шагом будет открытие приложения "Меню", которое представлено значком квадратного треугольника на дне экрана.
- После открытия меню, вам нужно будет прокрутить экран вниз, в поиске значка "Контакты".
- Поискав нужный значок, щелкните по нему, чтобы открыть список контактов, доступных для редактирования и организации.
- После выбора желаемого контакта, достаточно просто покласть палец на нем пару секунд и перетащить значок для создания ярлыка на ваш рабочий стол.
И вот – вы создали ярлык для Телеграмма на рабочем столе вашего Андроид-устройства! Теперь вы можете получать быстрый доступ к приложению и легко общаться с вашими контактами в удобной среде.
Удобный доступ к перепискам в один щелчок
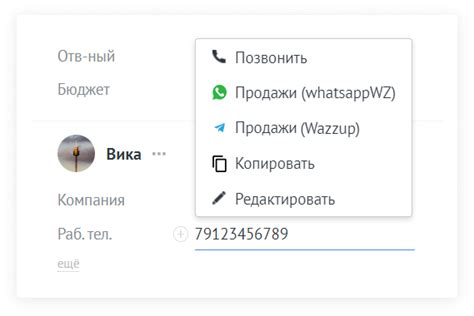
Для многих пользователей мессенджера раздолье иметь мгновенный доступ к своим контактам и перепискам в одно касание. В данном разделе мы расскажем о способе, который позволяет быстро открыть мессенджер и начать общение без лишних телодвижений.
Вместо того чтобы каждый раз открывать главное меню телефона, вам достаточно сделать один клик на установленный ярлык и вы мгновенно попадете в свою переписку. Не нужно тратить время на поиск приложения среди множества иконок на экране - полезная связь всегда под рукой.
Простота и удобство использования этих обходных путей позволят вам сосредоточиться на важном - на общении с близкими и друзьями. Не тратьте лишнее время на поиски и ищите возможности сделать вашу жизнь проще.
| Плюсы | Минусы |
| Мгновенный доступ | Нет возможности настроить ярлык под себя |
| Экономия времени | Ограниченные возможности настройки |
| Удобство использования |
Процедура размещения Телеграмма на главном экране Android устройства

- Откройте список приложений на вашем Android устройстве. Это обычно можно сделать, просто прокрутив рабочий экран вниз или щелкнув на значок "Приложения" на экране.
- На найденном экране списка приложений, пролистайте его и найдите приложение Telegram. Обычно приложения располагаются в алфавитном порядке, поэтому вам может пригодиться функция поиска на вашем устройстве, чтобы облегчить задачу.
- Когда вы откроете приложение Telegram, удерживайте его значок или текст описания, чтобы начать процесс перетаскивания на главный экран устройства. Обычно значки приложений располагаются в нижней части экрана, но дополнительное пространство может быть доступно и на других экранах.
- Перетащите значок или текст описания Telegram на желаемое место на главном экране вашего Android устройства. Вы можете изменить его позицию путем перетаскивания по главному экрану.
- После того, как вы выбрали оптимальное положение для значка Телеграмма на рабочем экране Android устройства, отпустите его, чтобы закрепить его на этом месте.
- На этом этапе ярлык Телеграмма должен успешно отображаться на главном экране вашего Android устройства. Чтобы открыть приложение Telegram, просто коснитесь ярлыка на экране, и оно автоматически запустится.
Следуя приведенной выше процедуре, вы можете создать удобный ярлык для приложения Telegram на главном экране вашего Android устройства. Это значительно упростит доступ к мессенджеру и сделает процесс коммуникации еще более удобным и эффективным.
Шаг за шагом к мгновенному старту популярного мессенджера

В данном разделе мы представим вам пошаговую инструкцию по запуску одного из самых популярных мессенджеров во всемирной сети. Следуя этим простым шагам, вы сможете быстро войти в приложение и начать общение с друзьями и близкими, используя все возможности этого популярного приложения.
Шаг 1: Настройте ваше устройство
Перед началом процесса установки и запуска мессенджера, важно убедиться, что ваше устройство готово для этого. Убедитесь, что ваше устройство находится в рабочем состоянии, у вас достаточно свободного места для установки и актуальной версии операционной системы Android.
Шаг 2: Поиск и установка
Откройте магазин приложений на вашем устройстве и воспользуйтесь функцией поиска для поиска мессенджера. Когда вы найдете приложение, нажмите на него и нажмите кнопку "Установить". После завершения установки, нажмите кнопку "Открыть", чтобы запустить мессенджер.
Шаг 3: Регистрация и вход
После запуска мессенджера, вам необходимо зарегистрироваться, если у вас еще нет учетной записи. Введите ваш номер телефона, следуя инструкциям приложения. Если у вас уже есть учетная запись, нажмите на кнопку "Войти" и введите свои учетные данные.
Шаг 4: Настройка профиля
Как только вы войдете в мессенджер, вам будет предложено настроить ваш профиль. Загрузите фотографию профиля и заполните необходимую информацию о себе. Это поможет другим пользователям быстрее вас узнать и добавить в друзья.
Шаг 5: Поиск и добавление контактов
Теперь, когда ваш профиль настроен, вы готовы начать общение с другими пользователями. Воспользуйтесь функцией поиска, чтобы найти друзей или коллег, которые уже используют мессенджер. Добавьте их в свои контакты, чтобы начать обмениваться сообщениями и звонить в любое время.
Теперь вы готовы использовать мессенджер на своем устройстве Android! Следуя всего лишь нескольким простым шагам, вы сможете быстро и легко настроить приложение и наслаждаться всеми его функциями.
Создание значка Телеграма на основном экране операционной системы Android

В данном разделе мы рассмотрим процесс добавления значка Телеграма на главный экран вашего устройства с операционной системой Android. Для удобства и быстрого доступа к приложению, вы сможете создать ярлык, который будет находиться среди других приложений на основном экране вашего устройства.
Чтобы создать значок Телеграма на главном экране Android, вы можете использовать два основных способа - с помощью контекстного меню приложения или через настройки операционной системы. Рассмотрим каждый из них подробнее:
- Способ 1: Создание значка Телеграма через контекстное меню приложения.
- Способ 2: Создание значка Телеграма через настройки операционной системы Android.
Выберите наиболее удобный для вас способ и следуйте инструкциям, чтобы создать значок Телеграма на главном экране Android. После завершения процесса, вы сможете легко и быстро запускать приложение Телеграма, просто нажав на его значок.
Вопрос-ответ




