Если вы устали от своей текущей операционной системы и хотите попробовать что-то новое, то установка альтернативной ОС может быть именно тем, что вам нужно. Множество пользователей всего мира выбирают Zorin OS, и это не удивительно: здесь собраны все необходимые для работы и развлечений приложения, а все настройки доступны в удобном интерфейсе, который легко освоить для новичка.
Представьте себе, что ваш компьютер снова оживает и обретает вторую жизнь, широкие выбор возможностей открываются перед вами! Новые программы, интерактивные игры, мощные инструменты работы с мультимедиа - все это и многое другое доступно в Zorin OS. Не важно, какого вы уровня пользователя, здесь есть опции и настройки для каждого: от продвинутых исследователей в мире Linux до тех, кто только начинает свой путь.
Благодаря поддержке широкого спектра устройств и аппаратной совместимости, Zorin OS может быть установлен на большинстве компьютеров. Вы не будете ощущать никаких проблем совместимости и можете смело устанавливать Zorin OS во вторую систему на вашем устройстве. У вас будет возможность запускать все свои любимые приложения и программы без каких-либо ограничений.
Подготовка компьютера к установке Zorin OS: важные шаги
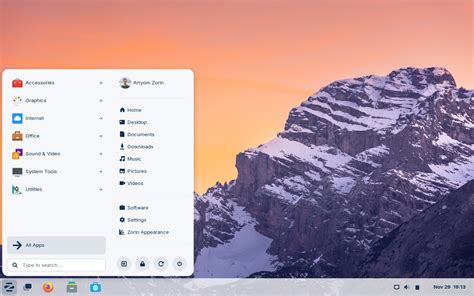
Перед тем, как приступить к установке Zorin OS, необходимо выполнить несколько важных шагов, которые помогут обеспечить успешность процесса и оптимальную работу операционной системы.
- Ознакомьтесь с требованиями системы Zorin OS и убедитесь, что ваш компьютер соответствует им. Проверьте объем доступной памяти, требования по процессору, графической карте и другим компонентам.
- Сделайте резервную копию всех важных данных на вашем компьютере. Это позволит избежать потери информации в случае непредвиденных ситуаций или ошибок в процессе установки.
- Обновите операционную систему, которая уже установлена на вашем компьютере. Установите все доступные обновления, чтобы быть уверенным в стабильной работе системы и минимизировать возможные конфликты при установке новой системы.
- Освободите достаточно места на жестком диске для установки Zorin OS. Удалите ненужные программы, файлы и папки, чтобы освободить место и обеспечить достаточное пространство для новой операционной системы.
- Проверьте наличие необходимых драйверов для вашего компьютера. Убедитесь, что у вас есть все необходимые драйверы для работы со всеми компонентами вашего компьютера, такими как звуковая карта, сетевая карта и т. д.
- Загрузите официальный ISO-образ Zorin OS с официального сайта разработчиков. Убедитесь, что загруженный образ не поврежден и соответствует требуемой версии операционной системы.
После выполнения этих шагов вы будете готовы к установке Zorin OS и сможете переходить к следующему этапу этого процесса.
Выбор подходящей версии Zorin OS для вашей системы
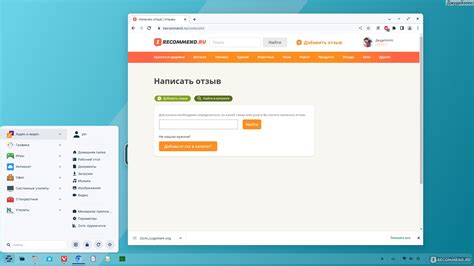
Перед установкой второй операционной системы на ваш компьютер, важно правильно определиться с выбором версии Zorin OS, которая подойдет именно для ваших потребностей и характеристик вашей системы.
| Версия | Описание |
|---|---|
| Zorin OS Lite | Легкая версия Zorin OS, обладающая минимальными системными требованиями и подходящая для старых компьютеров или устройств с ограниченными ресурсами. |
| Zorin OS Core | Базовая версия Zorin OS, предлагающая широкий набор функций, полезных преимуществ и совместимость с большинством программного обеспечения. |
| Zorin OS Ultimate | Расширенная версия Zorin OS, включающая все возможности Core, а также дополнительные программные решения и драйверы, упрощающие использование операционной системы. |
При выборе версии Zorin OS вам следует учесть свои предпочтения и требования к функциональности, а также ресурсы вашей системы. Если вы предпочитаете более легкую, но основную функциональность, то Zorin OS Lite может быть оптимальным выбором. В то время как, если вам требуется максимальная производительность и полный набор возможностей, рекомендуется обратить внимание на Zorin OS Ultimate.
Помните, что выбор версии Zorin OS является важным шагом перед установкой второй операционной системы, поэтому стоит внимательно ознакомиться с характеристиками и возможностями каждой версии, чтобы выбрать оптимальное решение для вас.
Создание загрузочного накопителя со Zorin OS: всё, что нужно знать
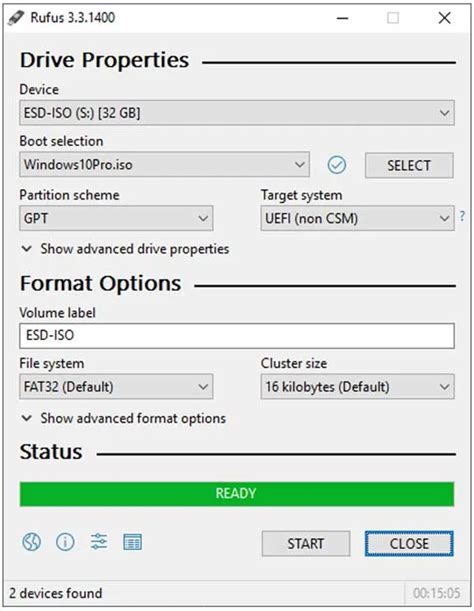
Выбор правильного программного обеспечения: Для создания загрузочной флешки с Zorin OS вам потребуется специальное программное обеспечение. Существует несколько популярных инструментов, таких как Rufus, Etcher или UNetbootin, которые могут помочь вам выполнить эту задачу.
Загрузка образа системы: Вам потребуется загрузить образ операционной системы Zorin OS с официального веб-сайта. Обычно это файл .iso, который содержит все необходимые компоненты для установки системы. Убедитесь, что вы выбираете соответствующий образ для вашей архитектуры процессора, например, 32-бит или 64-бит.
Подключение флешки к компьютеру: После выбора программного обеспечения и загрузки образа системы, подключите пустую флешку к компьютеру через USB-порт. Убедитесь, что на флешке нет важных данных, так как все содержимое будет удалено в процессе создания загрузочного накопителя.
Конфигурирование программы для создания загрузочного накопителя: Откройте выбранное вами программное обеспечение для создания загрузочной флешки и следуйте инструкциям программы для выбора образа системы и указания флешки в качестве целевого носителя. Обычно процесс создания загрузочной флешки достаточно прост и занимает всего несколько минут.
Проверка загрузочной флешки: После завершения процесса создания загрузочного накопителя, необходимо выполнить проверку, чтобы удостовериться, что флешка работает корректно. Это можно сделать, перезагрузив компьютер с подключенной флешкой и убедившись, что происходит загрузка Zorin OS.
Теперь, когда вы знаете основные шаги по созданию загрузочной флешки с Zorin OS, вы готовы перейти к установке системы на компьютер и начать пользоваться всеми ее возможностями.
Как загрузить компьютер с помощью загрузочной флешки
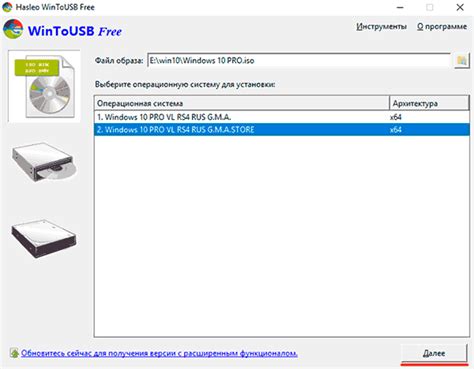
Представим ситуацию: вы решили установить новую операционную систему, но из различных причин не можете использовать установочный диск. В таком случае, загрузочная флешка становится вашим спасением. В этом разделе мы расскажем, как правильно загрузить ваш компьютер с помощью загрузочной флешки.
- Подготовьте загрузочную флешку: вставьте ее в доступный USB-порт компьютера.
- Перезагрузите компьютер: обычно это делается путем нажатия кнопки "Пуск" и выбора пункта "Перезагрузить".
- Зайдите в BIOS: при загрузке компьютера необходимо нажать определенную клавишу (обычно это F2 или Delete), чтобы войти в BIOS. Внимание! Клавиша может отличаться в зависимости от производителя компьютера.
- Настройте загрузочный приоритет: внутри BIOS найдите раздел, отвечающий за настройку загрузки. Вам нужно поменять приоритет с HDD/SSD на USB. Это позволит компьютеру загрузиться с загрузочной флешки.
- Сохраните настройки BIOS и перезагрузите компьютер: после того, как вы изменили приоритет загрузки, сохраните изменения и перезагрузите компьютер.
- Выберите загрузочный диск: при запуске компьютера с загрузочной флешки вам будет предложено выбрать источник загрузки. Убедитесь, что выбрана загрузочная флешка, и нажмите Enter.
- Дождитесь загрузки операционной системы: после выбора загрузочной флешки компьютер начнет загружать операционную систему с нее. Подождите несколько минут, пока процесс завершится.
Теперь вы знаете, как загрузить компьютер с помощью загрузочной флешки. Этот метод удобен, когда у вас нет доступа к установочному диску или хотите использовать альтернативные методы установки операционной системы. Удачной установки!
Запуск процесса установки ОС Zorin
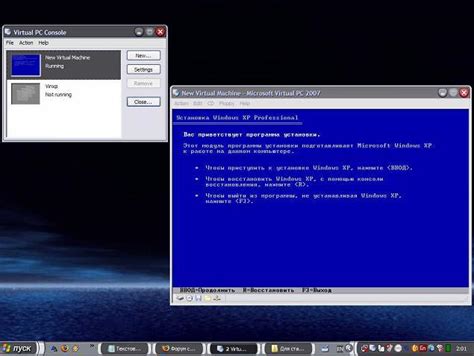
В данном разделе будет рассмотрен процесс запуска установки операционной системы Zorin на вашем компьютере. Вам будет показано, как провести этот процесс без особых трудностей и ознакомитесь с необходимыми шагами.
Для начала установки Zorin OS, вам потребуется загрузить установочный образ операционной системы с официального сайта разработчика. Следующим шагом будет создание загрузочной флешки или диска, на котором будет храниться установочный образ Zorin.
После создания загрузочного носителя, вам нужно будет перезагрузить компьютер и выбрать загрузку с этого носителя. Для этого следует зайти в BIOS вашего компьютера и изменить порядок загрузки устройств в соответствии с загрузочным носителем Zorin.
Когда произойдет загрузка с носителя, вы увидите экран приветствия Zorin OS. Здесь вам будет предложено выбрать язык установки, клавиатуру и другие настройки. После выбора необходимых опций можно будет перейти к следующему этапу - разделению диска для установки Zorin.
При разделении диска вы сможете выбрать, куда будет установлена Zorin OS, а также определить объем памяти, выделенной для операционной системы. Затем следует выбрать файловую систему для раздела и выполнить разделение диска.
После успешного разделения диска можно будет начать процесс установки. Вам потребуется указать информацию о своем регионе и учетных данных пользователя. При этом следует придумать надежный пароль и указать информацию для восстановления системы в случае утери пароля.
Затем будет произведена проверка наличия достаточного свободного пространства на компьютере и установка основных компонентов Zorin OS. После завершения этого процесса вам будет предложено выполнить перезагрузку компьютера, и после этого Zorin OS будет успешно установлена на вашем компьютере.
Настройка разделов на жестком диске для установки Zorin OS
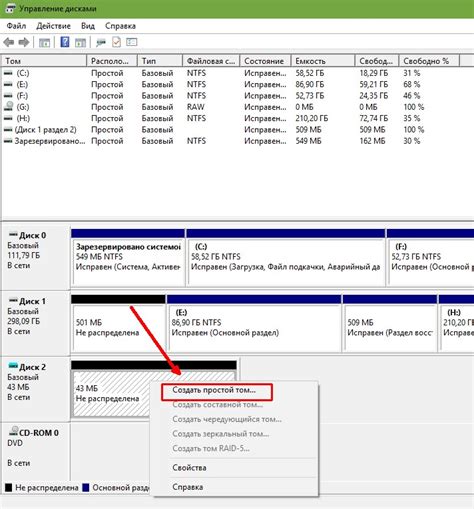
Прежде всего, перед началом установки необходимо резервировать определенный объем доступного места на жестком диске для Zorin OS. При этом необходимо учитывать уже существующие разделы и данные на диске.
Для начала процесса разбиения диска рекомендуется использовать таблицу разделов GPT или MBR в зависимости от требований вашей системы и предпочтений пользователя.
Следующим шагом является создание основных разделов для корневой (/) и общей (/home) директорий операционной системы. Корневой раздел содержит основные системные файлы, а раздел /home служит для хранения персональных данных и пользовательских настроек.
Дополнительно можно создать дополнительные разделы, такие как раздел подкачки (swap), раздел для временных файлов или раздел для хранения данных, в зависимости от ваших потребностей.
| Раздел | Тип файловой системы | Размер | Описание |
|---|---|---|---|
| / | ext4 | Рекомендуемый размер | Основной раздел системы, содержащий системные файлы. |
| /home | ext4 | Оставшееся место на диске | Раздел для хранения пользовательских данных и настроек. |
| swap | swap | Размер оперативной памяти | Раздел подкачки, используемый для обмена данными между оперативной памятью и жестким диском. |
После создания разделов, необходимо установить их точки монтирования, чтобы операционная система Zorin OS могла получить доступ к данным на этих разделах.
Используя рекомендации по размерам разделов и их типам файловой системы, вы сможете правильно разбить жесткий диск для установки Zorin OS и обеспечить стабильную работу операционной системы.
Выбор настроек и параметров установки
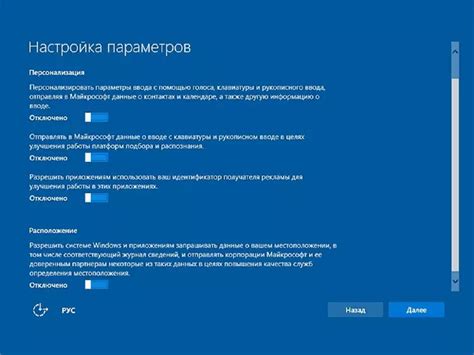
Перед тем как начать установку второй системы Zorin OS, важно определиться с рядом настроек и параметров, которые помогут вам настроить систему под свои нужды. Вам предоставится возможность выбрать раскладку клавиатуры, язык интерфейса, часовой пояс, а также решить, хотите ли вы зашифровать свои данные для повышенной безопасности.
Выбор раскладки клавиатуры - это важный аспект, который определит, как вы будете вводить текст на компьютере. Вы сможете выбрать раскладку клавиатуры, наиболее удобную для вас, включая различные языки и символы, которые вы обычно используете в своей работе или повседневной жизни.
Также вы сможете выбрать язык интерфейса операционной системы, который будет использоваться во всех системных диалогах, меню и приложениях. Это позволит вам настроить систему под свои предпочтения и упростить взаимодействие с операционной системой.
Выбор часового пояса - это важно для правильной работы времени в операционной системе. Вы сможете указать свой географический регион, чтобы операционная система автоматически синхронизировала время с интернетом и отображала его корректно.
Одним из дополнительных параметров установки Zorin OS является возможность зашифровать свои данные для повышенной безопасности. Таким образом, только вы сможете получить доступ к своей информации, предотвращая несанкционированный доступ к вашим данным.
Выбор настроек и параметров установки Zorin OS второй системой позволит вам кастомизировать систему под свои предпочтения и потребности. Подробная инструкция далее поможет вам шаг за шагом выполнить все необходимые настройки для успешной установки операционной системы.
Инсталляция Zorin OS на компьютер

В данном разделе представлен процесс установки операционной системы Zorin OS на ваш компьютер. Вы сможете ознакомиться с шагами, необходимыми для успешной инсталляции Zorin OS и настроек, которые потребуются для ее работы.
| Шаг 1: | Подготовка к установке |
| Шаг 2: | Выбор диска для установки |
| Шаг 3: | Настройка разделов |
| Шаг 4: | Установка системы |
| Шаг 5: | Настройка пользовательских параметров |
| Шаг 6: | Завершение установки и первоначальная настройка |
Инсталляция операционной системы Zorin OS позволит вам получить полноценный рабочий стол с разнообразными функциями и настройками. Приступайте к установке с помощью данного пошагового руководства и готовьтесь наслаждаться всеми преимуществами Zorin OS на вашем компьютере.
Настройка Zorin OS после установки
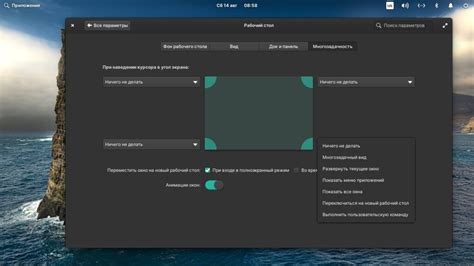
После успешной установки Zorin OS и запуска второй системы, вам необходимо выполнить несколько важных настроек, чтобы обеспечить оптимальную работу операционной системы и комфортное использование интерфейса.
- Настройка языка и региональных параметров. Установите предпочитаемый язык системы, формат даты, временную зону и другие региональные параметры в соответствии с вашими предпочтениями.
- Обновление системы и установка обновлений. Проверьте наличие доступных обновлений и установите их, чтобы получить последние исправления ошибок, улучшения производительности и новые функции.
- Настройка сетевого подключения. Подключите свою систему к Wi-Fi или проводному сетевому соединению и настройте соединение в соответствии с вашими требованиями.
- Установка дополнительного программного обеспечения. Зорин ОС поставляется с некоторым базовым набором программ, но вам может потребоваться установить дополнительное ПО для выполнения определенных задач. Используйте центр программного обеспечения или командную строку для установки нужных вам приложений.
- Настройка обоев и темы рабочего стола. Измените фон рабочего стола и примените тему оформления, которая подходит вашему вкусу. Зорин ОС предлагает различные варианты, чтобы вы смогли настроить внешний вид системы под себя.
Следуя этим рекомендациям, вы сможете настроить Zorin OS в соответствии со своими потребностями и предпочтениями, создав комфортную и продуктивную среду для работы и развлечений.
Загрузка и переключение между разными операционными системами

Когда вы устанавливаете несколько операционных систем на свой компьютер или ноутбук, вам будет предоставлена возможность выбора той системы, которую вы хотите загрузить при каждом запуске устройства. Это позволяет вам использовать разные системы в зависимости от ваших потребностей и предпочтений, без необходимости повторной установки на компьютере.
При загрузке компьютера вы увидите экран, где вам будет предложено выбрать операционную систему для запуска. Используя клавиши на клавиатуре, вы можете выбрать нужную систему и нажать Enter, чтобы начать загрузку выбранной ОС.
Переключение между операционными системами может быть полезно в разных ситуациях. Например, вы можете использовать одну систему для работы и деловых задач, а другую для развлечения и игр. Также, если одна из систем испытывает проблемы с работой, вы всегда можете переключиться на другую систему, чтобы продолжать работу без простоев. Конечно, перед переключением между ОС следует сохранить все необходимые данные и закрыть открытые приложения, чтобы избежать потери информации.
Важно отметить, что при загрузке операционной системы через меню запуска, вы будете иметь доступ только к файлам и программам, установленным в рамках выбранной системы. Таким образом, если вам требуется получить доступ к файлам, хранящимся в другой операционной системе, вам нужно будет выполнить перезагрузку компьютера и выбрать нужную ОС.
Вопрос-ответ

Какую версию Zorin OS стоит установить?
При выборе версии Zorin OS для установки, рекомендуется руководствоваться своими потребностями. Если у вас старый компьютер или недорогой ноутбук, может быть лучше выбрать версию Zorin OS Lite. Если у вас современный компьютер, то можно установить полную версию Zorin OS Ultimate, чтобы получить все дополнительные функции и возможности. В любом случае, на официальном сайте Zorin OS можно ознакомиться со всеми доступными версиями и их особенностями.
Какую операционную систему должна иметь моя машина, чтобы установить Zorin OS второй системой?
Ваша машина должна иметь уже установленную операционную систему, например, Windows или Mac OS, чтобы можно было настроить двойную загрузку с помощью Zorin OS. В процессе установки Zorin OS вы будете создавать отдельный раздел на вашем жестком диске для второй операционной системы и настраивать загрузчик, чтобы выбирать, с какой системой запустить компьютер.
Какие минимальные требования к железу нужно учесть перед установкой Zorin OS?
Для установки Zorin OS второй системой, следует учесть следующие минимальные требования: процессор с тактовой частотой 1 ГГц или выше, как минимум 2 Гб оперативной памяти, как минимум 10 Гб свободного места на жестком диске, графический процессор с поддержкой OpenGL 2.0 или выше и CD/DVD или USB-порт для установки. Но, чтобы система работала комфортно, рекомендуется иметь более высокие характеристики железа.
Какие основные шаги нужно выполнить для установки Zorin OS второй системой?
Для установки Zorin OS второй системой, вам нужно загрузить образ Zorin OS с официального сайта, создать загрузочное USB-устройство или DVD, настроить BIOS компьютера для загрузки с этого устройства, запустить установку Zorin OS, выбрать язык, разметить жесткий диск, настроить параметры пользователя, выбрать дополнительные программы и дождаться завершения установки. Также, необходимо установить загрузчик, который позволит вам выбирать операционную систему при запуске компьютера.
Что такое Zorin OS и зачем его устанавливать второй системой?
Zorin OS - это операционная система, основанная на Linux, разработанная для общего пользования. Установка Zorin OS второй системой может быть полезна, если вы хотите опробовать новую операционную систему, не удаляя свою текущую систему.
Какие требования нужно выполнить для установки Zorin OS?
Для установки Zorin OS вам потребуется компьютер с процессором Intel или AMD, не менее 2 ГБ оперативной памяти, свободным местом на жестком диске от 10 ГБ и подключение к интернету.
Какие шаги нужно выполнить для установки Zorin OS второй системой?
Для установки Zorin OS второй системой вам нужно скачать образ системы с официального сайта, создать загрузочную флешку, загрузиться с флешки, выбрать режим установки, следовать инструкциям установщика, выбрать раздел для установки, настроить параметры, дождаться окончания установки и перезагрузить компьютер.



