Возможности современных ноутбуков становятся все более разнообразными, позволяя нам наслаждаться их многогранным функционалом. Одной из самых популярных и полезных особенностей является беспроводная технология Bluetooth, которая обеспечивает передачу данных и установку соединения между устройствами без необходимости использования проводов. Но что делать, если вы не можете найти опцию Bluetooth в настройках своего ноутбука? Ответ прост - необходимо включить Bluetooth через BIOS.
BIOS (Basic Input/Output System) – это специальное программное обеспечение, которое отвечает за настройку и управление аппаратурой компьютера еще до загрузки операционной системы. Вход в BIOS и доступ к его настройкам предоставляет возможность пользователю тонко настроить различные параметры работы компьютера в соответствии с индивидуальными предпочтениями и специфическими требованиями.
При включении компьютера BIOS автоматически проверяет и настраивает все подключенные устройства, в том числе и беспроводную карту Bluetooth. Если опция Bluetooth отключена в BIOS, то никакие настройки в операционной системе не помогут включить ее - потребуется пройти в BIOS и включить Bluetooth там.
Шаг 1: Запуск ноутбука в режиме BIOS
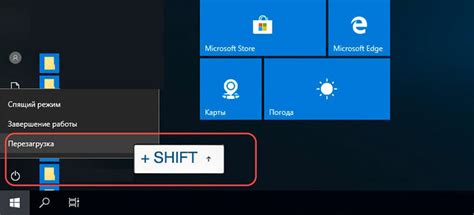
Перед настройкой функции Bluetooth на вашем ноутбуке необходимо запустить его в режиме BIOS. Это специальное программное обеспечение, которое управляет аппаратными компонентами ноутбука.
Чтобы включить ноутбук в режиме BIOS, сначала выключите его полностью. Затем нажмите кнопку включения, одновременно удерживая определенную комбинацию клавиш. Обычно это может быть клавиша "Delete", "F2" или "Esc". Определенная комбинация клавиш зависит от производителя вашего ноутбука.
Когда ноутбук находится в режиме BIOS, вы увидите специальное меню на экране. Здесь вы сможете настраивать различные параметры вашего ноутбука, включая Bluetooth. Пользуйтесь стрелками на клавиатуре, чтобы перемещаться по меню и найти нужные настройки.
После того как вы нашли настройки Bluetooth, активируйте их, следуя инструкциям на экране. Обычно это может быть опция "Enable" или "On". При необходимости можете сохранить изменения и выйти из режима BIOS.
Теперь ваш ноутбук настроен на включение Bluetooth. Переходите к следующему шагу для дальнейшей настройки блютуза в операционной системе.
Как получить доступ к настройкам BIOS на ноутбуке под управлением операционной системы Windows 10
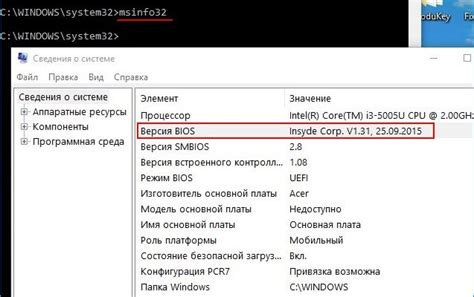
Если вам требуется войти в настройки BIOS на ноутбуке с установленной Windows 10, можно воспользоваться специальными клавишами и комбинациями, которые позволяют открыть доступ к BIOS. Загрузочное меню или BIOS Setup Utility может быть вызвано при помощи специальных клавиш на клавиатуре в момент загрузки компьютера.
Некоторые ноутбуки могут использовать клавиши "F2" или "Delete", чтобы получить доступ к настройкам BIOS, в то время как другие могут требовать нажатия на клавишу "Esc" или "F10". При загрузке ноутбука необходимо внимательно отслеживать информацию на экране, чтобы узнать правильную клавишу или комбинацию для доступа к настройкам BIOS.
Получение доступа к BIOS на ноутбуке с операционной системой Windows 8
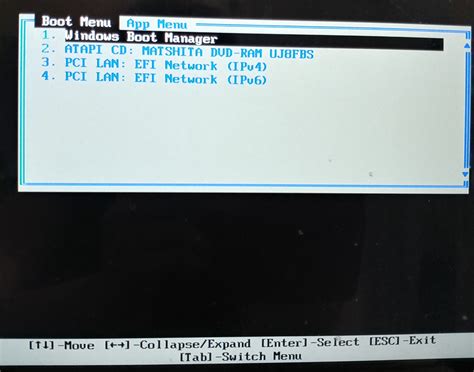
Для настройки различных параметров и взаимодействия с аппаратным обеспечением ноутбука на уровне BIOS требуется получить доступ к его настройкам. В операционной системе Windows 8 это можно сделать с помощью нескольких простых шагов.
- Перезагрузите ноутбук.
- Когда появится логотип производителя ноутбука, нажмите и удерживайте клавишу Del или F2 (в зависимости от модели ноутбука это может быть другая кнопка, например, F1, F10 или Esc).
- Появится меню BIOS с опциями настроек. Используйте клавиши со стрелками на клавиатуре, чтобы перемещаться по меню и выберите нужные параметры.
- Для сохранения изменений нажмите клавишу F10 и подтвердите своё решение.
- Завершите процесс, нажав клавишу Esc и перезагрузите ноутбук.
Таким образом, вам будет доступна возможность настроить различные параметры BIOS на ноутбуке с операционной системой Windows 8. Обратите внимание, что опции и настройки BIOS могут отличаться в зависимости от модели ноутбука и производителя, поэтому рекомендуется обратиться к документации или официальному сайту производителя для получения более подробной информации.
- Перезагрузите компьютер и нажмите определенную клавишу для входа в настройки BIOS.
- Обычно, при запуске компьютера на экране отображается сообщение с инструкцией о том, как попасть в настройки BIOS. Инструкции могут варьироваться в зависимости от модели компьютера, но популярные клавиши для доступа к BIOS включают F2, Del или Esc. Постарайтесь прочитать эту информацию внимательно и выполнить указанные действия.
- Когда вы нажмете правильную клавишу, компьютер перенаправит вас в раздел настроек BIOS. Это может выглядеть как черный экран с различными вкладками и параметрами.
- Используйте клавиши управления, например стрелки, для перемещения по меню BIOS. Навигация может отличаться в зависимости от производителя, но обычно она осуществляется с помощью стрелок, клавиши Enter и Esc.
- При желании, вы можете внести изменения в настройки BIOS согласно вашим потребностям, однако будьте осторожны и знайте, что неправильные настройки могут негативно повлиять на работу вашего компьютера.
- Когда вы закончите настройку BIOS, сохраните изменения и выйдите из них. В разделе настроек BIOS должна быть доступна опция "Save and Exit" или подобная.
Теперь у вас есть общее представление о том, как получить доступ к настройкам BIOS на устройстве с операционной системой Windows 7. Помните, что неправильные действия в BIOS могут привести к нежелательным последствиям, поэтому будьте внимательны и осторожны при внесении изменений в настройки.
Шаг 2: Раздел настройки беспроводного модуля в БИОС

Для активации функциональности беспроводной связи на вашем ноутбуке через интерфейс Bluetooth, необходимо провести определенные настройки в БИОС. Данный раздел предоставляет доступ к параметрам и настройкам, связанным с беспроводным модулем и позволяет контролировать его работу.
Внутри раздела настройки беспроводного модуля в БИОС вы сможете найти широкий спектр опций, которые позволяют управлять и настраивать функциональность Bluetooth. При помощи этих настроек вы сможете включить или отключить беспроводной модуль, настроить его скорость передачи данных, установить соединение со специфическими устройствами и многое другое.
- Позиция настройки "Bluetooth" позволяет включить или отключить беспроводной модуль на уровне БИОС. Если вы хотите использовать функцию Bluetooth на вашем ноутбуке, убедитесь, что данная опция включена.
- Настройки передачи данных определяют скорость, с которой ваш беспроводной модуль будет обмениваться данными с другими устройствами. В этом разделе можно настроить автоматическое определение наилучшей скорости передачи или указать определенное значение.
- Список устройств Bluetooth дает возможность установить соединение с определенными устройствами по их адресу или имени. Здесь вы можете добавить, удалить или настроить связь с уже сопряженными устройствами.
- Дополнительные настройки позволяют изменить различные параметры работы беспроводного модуля, такие как режим работы (прием, передача, автоматический), режим энергосбережения и другие настройки.
Настройка беспроводного модуля в БИОС является важным шагом для использования функции Bluetooth на вашем ноутбуке. Убедитесь, что вы настроили необходимые параметры в соответствии с вашими потребностями и требованиями.
Раздел настройки соединения Bluetooth в BIOS на ноутбуке
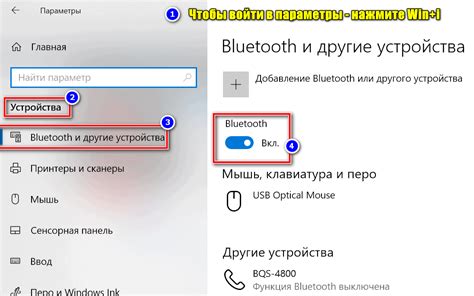
Ниже приведена таблица с указаниями, где найти раздел настройки Bluetooth в BIOS на ноутбуке для нескольких распространенных производителей.
| Производитель | Модель | Местонахождение раздела настройки Bluetooth в BIOS |
|---|---|---|
| Производитель A | Модель A | Место A |
| Производитель B | Модель B | Место B |
| Производитель C | Модель C | Место C |
Обратите внимание, что местонахождение раздела настройки Bluetooth в BIOS может различаться в зависимости от конкретной модели ноутбука и производителя. Перед проведением любых настроек в BIOS рекомендуется ознакомиться с документацией, прилагаемой к вашему устройству, либо обратиться к официальной поддержке производителя для получения подробной информации и руководства по настройке Bluetooth.
Вопрос-ответ

Я не могу найти опцию включения Bluetooth в настройках BIOS на моем ноутбуке. Что делать?
Если вы не можете найти опцию Bluetooth в настройках BIOS, то есть несколько возможных решений. Во-первых, убедитесь, что ваш ноутбук вообще поддерживает Bluetooth. Если поддержка Bluetooth отсутствует, то включить его через BIOS невозможно. Во-вторых, проверьте, что ваш BIOS установлен в последней версии. Иногда обновление BIOS может добавлять или изменять опции, включая Bluetooth. Если последние два решения не сработали, попробуйте проверить настройки вашей операционной системы. Возможно, Bluetooth уже включен, но вы не можете найти его из-за неправильных настроек или отсутствия необходимого драйвера.
Я следовал инструкции, но не вижу опции Bluetooth в настройках BIOS. Что может быть не так?
Если вы не видите опции Bluetooth в настройках BIOS, это может быть связано с несколькими причинами. Во-первых, ваш ноутбук возможно не поддерживает Bluetooth. Проверьте спецификации вашей модели или обратитесь к руководству пользователя, чтобы узнать, поддерживает ли ваш ноутбук Bluetooth. Вторая возможная причина - устаревшая версия BIOS. Попробуйте обновить BIOS до последней версии и проверить, появилась ли опция Bluetooth после обновления. Также, может быть полезно провести поиск по интернету или обратиться к производителю ноутбука для получения подробной инструкции.
Как я могу узнать, поддерживает ли мой ноутбук Bluetooth?
Чтобы узнать, поддерживает ли ваш ноутбук Bluetooth, вам нужно проверить спецификации вашей модели. Эту информацию можно найти в руководстве пользователя или на официальном веб-сайте производителя. Обратите внимание на разделы "Беспроводные функции" или "Связь". Если в спецификациях указано, что ноутбук поддерживает Bluetooth, тогда вы должны найти соответствующую опцию в настройках BIOS.
Как включить блютуз на ноутбуке в настройках BIOS?
Для включения блютуз на ноутбуке вам необходимо зайти в настройки BIOS, которые можно открыть, нажимая определенную клавишу при запуске ноутбука. Затем вы должны найти вкладку "Bluetooth" или "Wireless", где можно включить или отключить блютуз. Введите эту вкладку и измените настройку на "Включено". После этого сохраните изменения и перезагрузите ноутбук. Блютуз будет активирован и готов к использованию.
Как узнать, включен ли блютуз на моем ноутбуке через настройки BIOS?
Чтобы узнать, включен ли блютуз на вашем ноутбуке через настройки BIOS, вам необходимо зайти в сам BIOS. Чтобы это сделать, при включении ноутбука нажмите определенную клавишу (обычно это F2 или Delete), чтобы попасть в настройки BIOS. Затем найдите вкладку "Bluetooth" или "Wireless" и введите ее. Если видите настройку "Включено", то блютуз уже был активирован. Если значение "Выключено", вам нужно выбрать эту опцию и сохранить изменения, чтобы включить блютуз. Перезагрузите ноутбук, чтобы изменения вступили в силу.



