Хотелось бы на мгновение погрузиться в захватывающий мир виртуальных связей, стоять на передовой инновационного общения и радоваться новым возможностям, которые предоставляет нам развитие современных технологий. Размышляя над этим, мы задаем себе один вопрос: как же сделать свою онлайн-коммуникацию более точной, интересной и убедительной?
Мы живем в эпоху безграничного потока информации, а технологии постоянно усовершенствуются, так что остается только научиться их использовать по полной. Один из самых удачных способов сделать свое общение более живым и наглядным - это умение демонстрировать свой экран. Да, именно так! Иногда слова могут быть недостаточно, и для того, чтобы донести информацию до собеседника на другом конце провода, требуется наше наглядное демонстрирование экрана.
Перед нами открывается огромное и удивительное поле для креатива и научных изысканий. Мы можем делиться мгновенно созданными шедеврами своего творчества, показывать другим людям интересные фрагменты текста или картинки. Для этого существует ряд удобных инструментов, которыми можно легко пользоваться. Один из них - демонстрация экрана в приложении Skype, которая позволяет превратить веб-конференцию во что-то ближе к живому общению, сохраняя при этом удобство и простоту использования. Вскоре вы сможете поделиться своим экраном на ноутбуке и прикрепить себя к этому виртуальному космосу, где слова и мысли добираются к людям без каких-либо помех.
Значимость активации функции презентации экрана в Skype на портативном компьютере

В первую очередь, функция презентации экрана в Skype на ноутбуке является незаменимым инструментом при проведении онлайн-презентаций и виртуальных тренингов. Благодаря этой функции, вы можете показывать слайды презентации, диаграммы, графики и другие важные материалы своим собеседникам, что значительно повышает эффективность и понимание информации.
Кроме того, активация демонстрации экрана в Skype на ноутбуке позволяет осуществлять удаленное обучение и консультации. В таком случае, участники общения имеют возможность наглядно увидеть все действия и инструкции, преподаваемые через экран ноутбука, что делает процесс обучения более понятным и эффективным.
Кроме того, возможность показа экрана в Skype на ноутбуке полезна в случае необходимости демонстрации программного обеспечения, визуальных моделей, интерфейсов веб-сайтов и другой информации. Это идеальный способ показать собеседникам результаты вашей работы, продемонстрировать новые функции или получить фидбек.
Таким образом, активация функции презентации экрана в Skype на ноутбуке обогащает и улучшает взаимодействие, эффективность коммуникации и передачу информации. Удобство и многофункциональность этой возможности делает ее необходимой для успешной работы и общения в онлайн-среде.
Основные шаги для активации отображения экрана в программе связи на персональном компьютере

Первым шагом необходимо открыть программу связи на вашем компьютере и войти в свой аккаунт. Затем, найдите и выберите настройки программы, ищите настройку, соответствующую функции отображения экрана. Обычно эта функция называется "Screen Sharing" или "Share Screen". Щелкните на этой опции, чтобы открыть дополнительные настройки.
После открытия настроек, вам может быть предложено выбрать, какую часть экрана вы хотите поделиться с другими пользователями. Вы можете выбрать полный экран, определенное окно или конкретную область. Выберите соответствующую опцию в зависимости от ваших потребностей.
Когда вы выбрали нужный режим отображения экрана, щелкните на кнопку "Start Sharing" или аналогичную, чтобы активировать функцию. После этого, ваш экран будет отображаться на экране связи в режиме реального времени, что позволит вашим собеседникам видеть все, что происходит на вашем дисплее.
Подготовка устройства для демонстрации экрана в программе для общения

В этом разделе будет рассмотрена подготовка ноутбука для комфортной и эффективной демонстрации экрана в программе для общения. Ниже вы найдете некоторые полезные советы и рекомендации, которые помогут вам настроить и подготовить ваше устройство.
- Убедитесь, что ваш ноутбук имеет достаточную производительность для беззаботной демонстрации экрана. Обратитесь к техническим характеристикам своего устройства и убедитесь, что у вас достаточно мощный процессор и оперативная память для выполнения задач связанных с демонстрацией экрана без задержек и прерываний.
- Перед началом демонстрации экрана, закройте все ненужные или отвлекающие приложения и программы на вашем ноутбуке. Это поможет сохранить ресурсы системы и избежать лишних проблем и ошибок во время демонстрации.
- Обновите все необходимые программы и драйверы на вашем ноутбуке. Это поможет избежать возможных ошибок и несовместимости при демонстрации экрана.
- Установите программу для демонстрации экрана, которая наиболее подходит для ваших нужд. Исследуйте различные программные решения и выберите наиболее удобное и функциональное приложение.
- Настройте программу для демонстрации экрана согласно вашим предпочтениям. Ознакомьтесь с доступными настройками и функциями программы и настройте их согласно вашим потребностям и предпочтениям.
Важно помнить, что качество демонстрации экрана зависит не только от программного обеспечения, но и от аппаратных характеристик и настроек вашего устройства. Поэтому, следуя указанным выше рекомендациям, вы сможете успешно подготовить свой ноутбук для комфортной и качественной демонстрации экрана в программе для общения.
Организация видеоконференции в Skype для предоставления визуального материала

В настоящее время, в условиях развития информационных технологий, все более актуальным становится не только передача звукового контента, но и возможность визуальной демонстрации материала в режиме реального времени. В приложении Skype пользователи имеют возможность создания видеоконференций, включая в них демонстрацию своего экрана. Это отличный способ презентации документов, слайдов или просмотра совместно фильмов, видеороликов или веб-страниц.
Возможность организации такой видеоконференции позволяет создавать условия для полноценного общения и сотрудничества, предоставляя всем участникам возможность наглядного увидеть и понять предоставляемую информацию. Необходимыми компонентами для успешной демонстрации экрана являются программа Skype, активное подключение к Интернету, наличие рабочей веб-камеры, и, конечно же, наличие конкретного материала, который требуется продемонстрировать.
Предлагаемый способ создания видеоконференции в Skype для демонстрации экрана дает доступ ко всем необходимым инструментам и позволяет легко и удобно делиться информацией с другими людьми в реальном времени. Пользователи могут демонстрировать свои экраны одновременно с общением, что обеспечивает более эффективное и продуктивное взаимодействие в онлайн-среде.
| Преимущества создания видеоконференции в Skype для демонстрации экрана |
|---|
| 1. Простота в настройке и использовании |
| 2. Возможность визуальной демонстрации содержимого |
| 3. Возможность участия множества людей в одной конференции |
| 4. Возможность совместного просмотра, анализа и обсуждения материала |
| 5. Повышение эффективности коммуникации и сотрудничества |
Оптимальное качество демонстрации экрана в Skype: как достичь гладкости и четкости видеопотока

Раздел "Оптимальное качество демонстрации экрана в Skype" представляет собой набор рекомендаций и советов по выбору подходящего качества для передачи видеопотока во время демонстрации экрана. Правильное настройка качества позволит достигнуть гладкости и четкости изображения, сделав процесс передачи информации максимально эффективным и удобным для всех участников.
В основе оптимального выбора качества демонстрации экрана лежит баланс между пропускной способностью интернет-соединения и качеством изображения. Слишком высокое качество может привести к задержкам и прерываниям видеопотока, что негативно сказывается на коммуникации и понимании информации. С другой стороны, слишком низкое качество может существенно ухудшить четкость изображения, делая его нечитаемым или неинформативным.
Для достижения оптимального качества демонстрации экрана в Skype, рекомендуется учитывать следующие факторы:
| Фактор | Рекомендации |
| Скорость интернет-соединения | Убедитесь, что скорость вашего интернет-соединения достаточна для плавной передачи видеопотока. В случае низкой скорости соединения рассмотрите возможность ограничения качества видео. |
| Тип демонстрируемого контента | В зависимости от характера демонстрируемого контента выберите соответствующее качество. Для текстовой информации достаточно более низкого качества, в то время как для подробных схем или изображений может потребоваться более высокое качество. |
| Настройки приложения Skype | Изучите возможности настроек качества в самом приложении Skype. В некоторых случаях вы сможете регулировать пропускную способность или выбирать предустановленные параметры качества. |
| Уровень доступных ресурсов | Обратите внимание на процессор и графическую карту вашего ноутбука. Если устройство не обладает высокой производительностью, выберите оптимальные параметры качества, чтобы избежать снижения производительности системы и возможных зависаний. |
Учитывая эти рекомендации, вы сможете выбрать оптимальное качество демонстрации экрана в Skype, а также обеспечить безпроблемное и эффективное взаимодействие с вашими собеседниками.
Управление отображением экрана в процессе звонка в Skype

1. Активация режима демонстрации. В Skype существуют различные способы включения режима демонстрации экрана, позволяющие поделиться своим окном собеседнику. Вы можете использовать комбинацию клавиш, панель инструментов или контекстное меню. Пожалуйста, обратите внимание, что разные версии Skype могут иметь некоторые отличия в интерфейсе и названиях разделов, однако основной принцип останется неизменным.
2. Контроль доступа. При активации режима демонстрации экрана в Skype, рассмотрите возможности для управления доступом к своему экрану. Вы можете выбрать, чтобы только один конкретный пользователь или все участники звонка имели возможность видеть ваш экран. Это особенно важно, если вы проводите конфиденциальную презентацию или рассматриваете авторское контент.
3. Управление окнами. После активации режима демонстрации, вам могут понадобиться инструменты для эффективного управления окнами. Skype предлагает возможность выбора основного окна, которое будет передаваться другим участникам звонка. Это позволяет вам максимально комфортно и понятно проводить обучение, обсуждать контент или презентовать идеи.
4. Завершение демонстрации. Необходимо иметь в виду, что в любой момент вы можете завершить демонстрацию экрана. Для этого следует использовать соответствующие опции в Skype. Завершение режима демонстрации освободит ваш экран и позволит продолжить обычный разговор без общего вида на ваши действия.
Следуя этим простым инструкциям, вы сможете без труда управлять демонстрацией экрана в Skype во время звонков. Эта функция значительно облегчит вашу коммуникацию и поможет вам передать важную информацию визуально и эффективно.
Возможные трудности и их преодоление при активации передачи изображения в Skype на персональном компьютере

В процессе подключения передачи изображения в популярный мессенджер Skype на ноутбуках ряд пользователей сталкивается с проблемами, возникающими при активации данной функции. Данный раздел посвящен выявлению и обсуждению наиболее распространенных сложностей в данном процессе и предложению эффективных способов их устранения.
1. Ошибка идентификации устройства
Одной из основных проблем, с которой пользователи могут столкнуться при включении передачи изображения в Skype на ноутбуке, является ошибка идентификации устройства. Это может быть вызвано неправильной установкой драйверов или неправильными настройками системы.
Для решения этой проблемы рекомендуется проверить наличие обновленных драйверов для видеокарты и установить их, если это необходимо. Также следует обратить внимание на настройки безопасности и приватности в операционной системе, а также в настройках Skype, и в случае необходимости внести соответствующие изменения.
Синонимы: сложности, трудности, вызванная ошибкой, обнаружение устройства, установка драйверов, настройки безопасности, настройки приватности.
2. Ограничение доступа к функции
В некоторых случаях пользователь может столкнуться с ограничением доступа к функции демонстрации экрана в Skype, которое может быть вызвано различными причинами, включая настройки приватности, ограничения администратора или наличие ошибок в настройках программы.
Для разрешения этой проблемы пользователю следует проверить и изменить настройки приватности в Skype, убедиться в наличии административных полномочий на компьютере, и обратиться к руководству пользователя Skype для получения дополнительной информации и рекомендаций по устранению проблемы.
Синонимы: ограничение доступа, функция демонстрации, различные причины, настройки приватности, ограничения администратора, настройки программы, руководство пользователя, информация и рекомендации.
3. Слабое качество передаваемого изображения
Еще одной распространенной проблемой при активации функции демонстрации экрана в Skype может быть низкое качество передаваемого изображения. Проблема может возникать из-за ограниченных возможностей видеокарты, недостатка ширины канала или неправильных настроек программы.
Для решения данной проблемы рекомендуется убедиться в наличии достаточной пропускной способности интернет-соединения, закрыть все ненужные приложения, использующие ресурсы компьютера, и внести соответствующие изменения в настройках Skype для повышения качества изображения. Также следует учесть, что оптимальное качество передаваемого изображения может быть достигнуто при использовании проводного интернет-соединения вместо беспроводного.
Синонимы: низкое качество, ограниченные возможности, ширина канала, настройки программы, пропускная способность, интернет-соединение, приложения, ресурсы компьютера, изменения в настройках, проводное интернет-соединение.
Советы по обеспечению безопасности при использовании функции экранной передачи в различных мессенджерах

При использовании функции экранной передачи в популярных мессенджерах, таких как Skype, Telegram, или Viber, важно обеспечить не только удобство, но и безопасность ваших данных. В данном разделе мы рассмотрим несколько советов, которые помогут вам защититься от возможных угроз при использовании этой функции.
- Устанавливайте обновления
- Проверяйте настройки приватности
- Используйте надежное подключение
- Будьте внимательны к содержимому экрана
- Не оставляйте устройство без присмотра
Важно регулярно обновлять мессенджеры и операционную систему на вашем ноутбуке, чтобы иметь последние версии с улучшенными мерами безопасности. Обновления часто содержат исправления уязвимостей и ошибок, которые могут быть использованы злоумышленниками для получения доступа к вашему экрану.
Перед использованием функции экранной передачи, убедитесь, что ваши настройки приватности настроены правильно. Проверьте, с кем вы сможете делиться вашим экраном, и ограничьте доступ только для доверенных контактов. Также убедитесь, что Вы будете получать оповещение о запуске функции экрана во избежание случайной передачи информации.
При использовании функции экранной передачи, учитывайте безопасность вашего подключения. Идеально, если вы используете надежный пароль для Wi-Fi и предпочитаете подключение к защищенным сетям. Не используйте общественные и ненадежные Wi-Fi, чтобы предотвратить возможность перехвата информации во время передачи.
Прежде чем начать демонстрацию экрана, проверьте, что на нем не отображается личная и конфиденциальная информация. Закройте или откройте только необходимые приложения и вкладки, иначе они могут быть видны другим участникам конференции. Внимательно следите за содержимым экрана, чтобы не передать нежелательную информацию.
Важно помнить, что во время демонстрации экрана вы даете доступ к вашему устройству. Поэтому не оставляйте ноутбук без присмотра во время передачи экрана, особенно в публичных местах. Это поможет избежать доступа к вашим данным со стороны посторонних лиц.
Расширенные возможности для эффективной демонстрации экрана в программе Skype
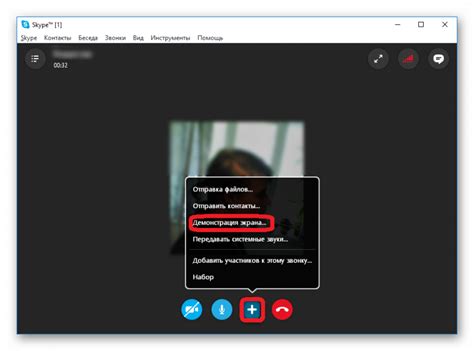
| Инструмент | Описание |
|---|---|
| Презентации PowerPoint | Интеграция Skype с PowerPoint позволяет использовать презентации в режиме реального времени. Вы можете открывать и показывать слайды презентации, а также добавлять комментарии и объяснения прямо во время демонстрации. |
| Доска для рисования | Дополнительный инструмент, позволяющий рисовать прямо на экране во время демонстрации. Вы можете выделить важные элементы, добавить комментарии, схемы или заметки, чтобы улучшить понимание и визуализацию информации. |
| Область экранной демонстрации | Возможность выделить конкретную область экрана и передать только ее на демонстрацию. Это полезно в случае, когда вы хотите показать только определенную программу, окно или веб-страницу, не раскрывая весь экран. |
| Совместное использование файлов | Вы можете передавать файлы во время демонстрации экрана, чтобы участники могли скачать и просмотреть их. Это полезно при совместной работе над проектами или обмене информацией. |
Использование указанных дополнительных инструментов в Skype позволит выразить свои мысли и идеи более наглядно и продуктивно. Это увеличит эффективность совместной работы, обучения и общения, особенно в условиях удаленной коммуникации.
Окончание демонстрации своего экрана в Skype на портативном компьютере

- Во время демонстрации своего экрана, нажмите на иконку, обозначенную пиктограммой "Остановить демонстрацию" или подобным символом. Эта иконка обычно находится в окне Skype, возле кнопки управления демонстрацией экрана.
- Альтернативно, вы можете использовать комбинацию клавиш, чтобы остановить демонстрацию экрана. Нажмите на клавишу "Esc" или на другую сочетание клавиш, которое вы установили для этой функции.
- После того, как вы нажали на иконку или использовали комбинацию клавиш, демонстрация экрана будет прекращена, и вы снова сможете продолжить обычное использование Skype.
Заканчивая демонстрацию экрана, вы можете сосредоточиться на других задачах или поговорить с вашими контактами без обмена экраном. Завершение демонстрации экрана в Skype на вашем ноутбуке - это простой способ вернуться к обычной работе в программе.
Вопрос-ответ

Какая клавиша позволяет включить демонстрацию экрана в Skype на ноутбуке?
Для включения демонстрации экрана в Skype на ноутбуке, необходимо нажать на клавишу "Обмен экраном" в нижней части окна чата. Она представлена значком, изображающим монитор с стрелками вверх и вниз. После этого вы сможете выбрать, какую часть экрана вы желаете поделиться с участниками конференции.
Могу ли я демонстрировать не весь экран, а только отдельное окно в Skype на ноутбуке?
Да, вы можете демонстрировать не весь экран, а только определенное окно в Skype на ноутбуке. После нажатия на кнопку "Обмен экраном" внизу окна чата, выберите нужное окно с помощью мыши или навигации клавишами и нажмите кнопку "Поделиться". Теперь выбранное окно будет отображаться для участников конференции, а остальные окна останутся видимыми только на вашем экране.



