Вы когда-нибудь задумывались о том, как можно получить полный контроль над настройками вашего компьютера? Или, возможно, вам нужно изменить поведение определенных функций операционной системы, но не знаете, как это сделать? В таком случае, вам обязательно пригодится возможность включения gpedit на вашем компьютере. Gpedit - это мощное средство управления, позволяющее вам настраивать различные параметры операционной системы, чтобы она работала именно так, как вам удобно.
Не беспокойтесь, включение gpedit на вашем компьютере - это процесс, доступный каждому пользователю без необходимости запрашивать помощи специалиста. И хотя это может звучать сложно и непонятно, на самом деле это достаточно просто, если вы следуете определенным шагам. В этой статье мы расскажем вам, как включить gpedit на вашем компьютере и начать настраивать его согласно вашим потребностям.
Большинство из нас хорошо знакомы с понятием системных настроек и их важностью для правильной работы компьютера. Однако для большинства пользователей обычных версий Windows доступ к этим настройкам ограничен, и они не могут менять их по своему усмотрению. Включение gpedit решает эту проблему, предоставляя вам возможность получить полный доступ к системным параметрам и настроить их так, чтобы ваш компьютер работал более эффективно и удобно для вас.
Как узнать версию операционной системы Windows
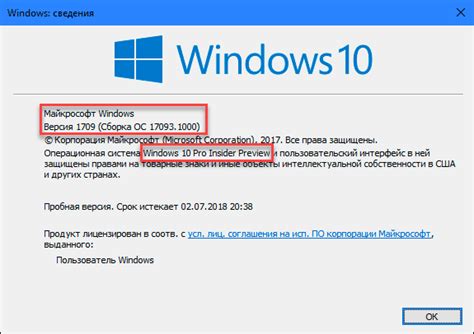
Если вы хотите получить информацию о том, какую версию операционной системы Windows установлена на вашем устройстве, в этом разделе вы найдете пошаговую инструкцию.
| Шаг 1: | Откройте Пуск, щелкните по значку "Настройки" (или используйте комбинацию клавиш Win + I). |
| Шаг 2: | В открывшемся меню выберите пункт "Система". |
| Шаг 3: | На странице настроек "О системе" вы найдете информацию о версии Windows, которая указана под заголовком "Версия операционной системы". |
| Шаг 4: | Для более подробной информации о вашей операционной системе вы можете щелкнуть на ссылке "Дополнительные сведения об установке". |
Следуя этим простым шагам, вы сможете легко узнать, какую версию операционной системы Windows использует ваш компьютер. Это может быть полезным для определения совместимости с определенными программами или для получения поддержки от производителей.
Первый метод: через системные параметры
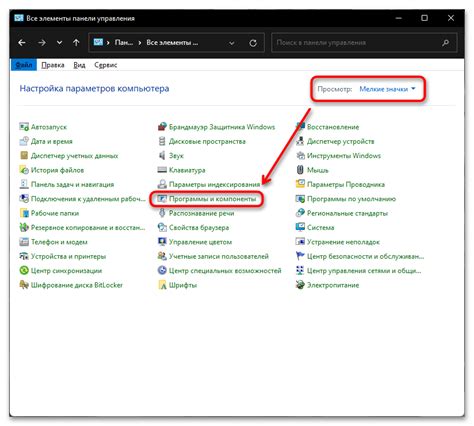
В данном разделе рассмотрим первый способ активации gpedit на вашем устройстве. С помощью системных параметров вы сможете быстро и удобно включить данную функцию, открыв доступ к дополнительным настройкам и возможностям вашей системы.
- Шаг 1: Откройте "Панель управления".
- Шаг 2: В поисковой строке найдите "Система и безопасность" и кликните по соответствующей ссылке.
- Шаг 3: В открывшемся окне выберите пункт "Администрирование".
- Шаг 4: В списке доступных инструментов найдите "Локальные службы и политика безопасности" и кликните по нему.
- Шаг 5: В открывшемся окне выберите "Место применения политик локальной системы" и кликните по кнопке "Свойства".
- Шаг 6: В появившемся окне активируйте флажок рядом с пунктом "Использовать политики безопасности локальной системы" и нажмите "Применить" и "ОК".
Теперь у вас есть доступ к групповым политикам через системные параметры. Вы сможете настраивать и контролировать различные аспекты работы вашей системы, регулировать доступ и поведение различных приложений, а также осуществлять другие дополнительные настройки, способные повысить безопасность и эффективность вашего устройства.
Второй метод: через командную строку
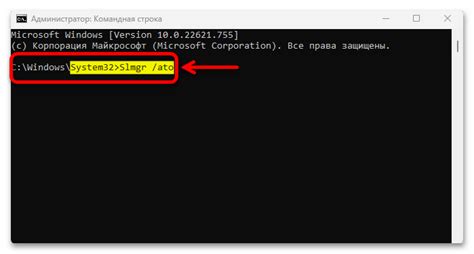
Этот способ предоставляет альтернативный путь для включения gpedit на вашем устройстве и может быть полезен в случае, если у вас отсутствует доступ к стандартному пути активации.
Шаг 1: Откройте командную строку, используя один из следующих способов: нажмите клавишу Windows и X на клавиатуре, затем выберите "Командная строка (администратор)"; или нажмите клавиши Win + R, введите "cmd" в поле "Выполнить", а затем нажмите клавишу Enter.
Примечание: перед выполнением следующих шагов обязательно проверьте, что у вас есть права администратора на этом устройстве.
Шаг 2: В командной строке введите следующую команду: "DISM /Online /Enable-Feature /FeatureName:Microsoft-Windows-GroupPolicy-Common-Client-Package".
Шаг 3: Нажмите клавишу Enter, чтобы выполнить команду. Подождите, пока процесс завершится.
Шаг 4: После завершения процесса включения gpedit через командную строку, вы можете закрыть командную строку и перезагрузить компьютер, чтобы изменения вступили в силу.
Используя этот метод, вы сможете получить доступ к gpedit и настроить различные политики на вашем устройстве, даже если он не был доступен через стандартный путь активации.
Проверьте доступность локальной групповой политики на вашем устройстве
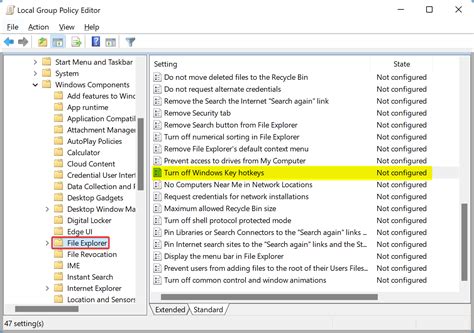
Перед тем, как начать настройку локальной групповой политики на вашем устройстве, важно убедиться, что данная функция доступна для использования. В этом разделе мы рассмотрим, как проверить наличие локальной групповой политики на вашем компьютере.
Для начала проверки наличия локальной групповой политики можно воспользоваться несколькими методами. Один из них - поиск встроенного инструмента, который управляет политикой безопасности вашего устройства. Кроме того, можно обратиться к системным настройкам и проверить доступные опции управления политикой.
Если вы не нашли упоминания о локальной групповой политике или аналогичных функциях в системных настройках или поиск не дал результатов, возможно, эта функция не доступна на вашем компьютере или у вас не хватает необходимых разрешений для ее использования.
Нахождение gpedit через главное меню операционной системы

Чтобы найти gpedit, нужно пройти по следующим шагам:
| 1. | Откройте главное меню, щелкнув по кнопке "Пуск" в левом нижнем углу экрана. |
| 2. | В появившемся меню найдите и щелкните по пункту "Выполнить". |
| 3. | В открывшемся окне "Выполнить" введите команду "gpedit.msc" и нажмите клавишу "Enter" или кликните по кнопке "ОК". |
| 4. | После выполнения предыдущего шага откроется окно "Локальная групповая политика". В нем вы увидите различные категории настроек, которые можно редактировать. |
Теперь вы знаете, как найти gpedit через главное меню операционной системы. Открывая этот инструмент, вы получаете возможность более гибко настроить свою систему под собственные нужды и требования. Не бойтесь экспериментировать с настройками и находить оптимальные варианты для вашего компьютера!
Поиск gpedit с помощью проводника
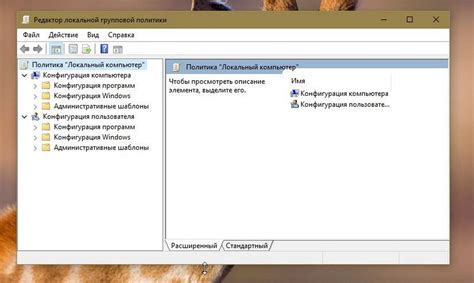
Установка и настройка gpedit на компьютере может быть сложной задачей, однако с помощью проводника Windows вы можете легко найти и открыть данный инструмент.
- Откройте проводник, используя сочетание клавиш Win + E.
- В адресной строке проводника наберите путь к системному диску (обычно это диск "C:") и нажмите клавишу Enter.
- Прейдите в папку "Windows" и найдите папку "System32".
- В папке "System32" найдите папку "GroupPolicy".
- Далее перейдите в папку "GroupPolicy" и найдите папку "Templates".
- В папке "Templates" вы сможете найти файлы с расширением ".adm" и ".admx".
- Дважды щелкните на файле ".adm" или ".admx", чтобы открыть его в групповых политиках.
Теперь, когда вы научились находить и открывать gpedit с помощью проводника, вы можете безопасно продолжать настройку и включение необходимых групповых политик на вашем компьютере.
Получение и установка политики групповых параметров в случае ее отсутствия
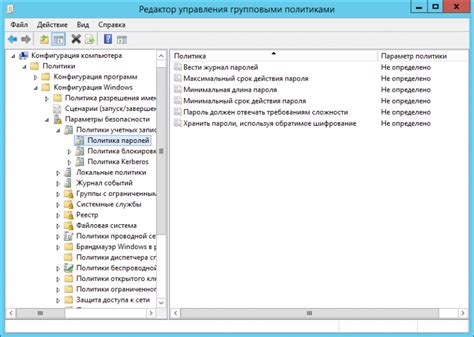
В этом разделе будет рассмотрено, как выполнить скачивание и установку политики групповых параметров на вашем устройстве, если она изначально отсутствует.
Для начала следует обратить внимание на то, что политика групповых параметров является важным инструментом, позволяющим управлять и настраивать различные параметры в операционной системе. Ее отсутствие на вашем компьютере может быть связано с определенными ограничениями или специфическими настройками, поэтому в данном случае необходимо осуществить загрузку и установку ее дополнительно.
Для того чтобы получить политику групповых параметров, следует обратиться к официальному сайту разработчика операционной системы или другим надежным источникам. Вам потребуется скачать соответствующий пакет или инсталлятор, содержащий политику групповых параметров. При этом важно убедиться, что данный файл не содержит вредоносного или нежелательного программного обеспечения.
После успешного скачивания файла с политикой групповых параметров, следует запустить инсталлятор и выполнить все необходимые действия для установки. Обычно это включает в себя принятие условий лицензионного соглашения и выбор директории для установки. По завершении процесса установки политика групповых параметров будет доступна на вашем компьютере и вы сможете начать использовать ее для настройки различных функций операционной системы.
Установка групповой политики на вашем устройстве
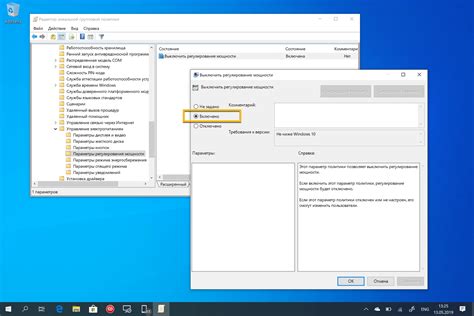
В этом разделе вы узнаете, как настроить и активировать функцию, которая позволит вам контролировать и управлять различными параметрами вашего компьютера или ноутбука. С помощью групповой политики вы получите возможность изменять настройки безопасности, ограничивать доступ к определенным функциям и устанавливать различные политики для пользователей или групп пользователей.
Перед тем как приступить к процессу, убедитесь, что вы имеете административные права, так как только администратор может изменять групповую политику. Приступая к настройке, будьте внимательны и осторожны, чтобы не нарушить работу вашего устройства или не потерять важные данные.
- Откройте "Панель управления" и найдите раздел "Административные инструменты".
- В "Административных инструментах" найдите и откройте "Управление локальной групповой политикой".
- Появится окно с настройками групповой политики, где вам нужно будет провести некоторые изменения.
- Кликните по нужной вам категории, чтобы увидеть ее подкатегории и доступные настройки.
- Внесите необходимые изменения, выбрав нужные параметры или редактируя уже существующие.
- После завершения всех изменений сохраните настройки и закройте окно групповой политики.
- Перезапустите компьютер или выполните выход из учетной записи и вход снова, чтобы изменения вступили в силу.
Теперь вы можете включить и использовать групповую политику на вашем компьютере. Будьте внимательны и осознанны в своих действиях, чтобы не вызвать проблемы или нарушить работоспособность системы.
Метод №1: Запуск через командную оболочку

В данном разделе рассмотрим первый метод активации gpedit на вашем устройстве. Данный способ позволяет запустить gpedit с использованием командной оболочки, что особенно полезно для пользователей, предпочитающих работать с командной строкой.
- Откройте командную строку. Это можно сделать несколькими способами: с помощью горячих клавиш (например, нажатие на клавиши Win+R и ввод команды "cmd"), через меню "Пуск" или с помощью поиска.
- Введите следующую команду:
gpedit.mscи нажмите клавишу "Enter". - После этого откроется окно gpedit, которое позволяет производить различные настройки и управлять компьютером на более глубоком уровне.
Теперь вы знаете, как запустить gpedit через командную строку. Используйте этот метод, если вам удобнее работать с командной оболочкой или если необходимо быстро активировать gpedit на вашем устройстве.
Метод №2: Использование реестра для активации gpedit
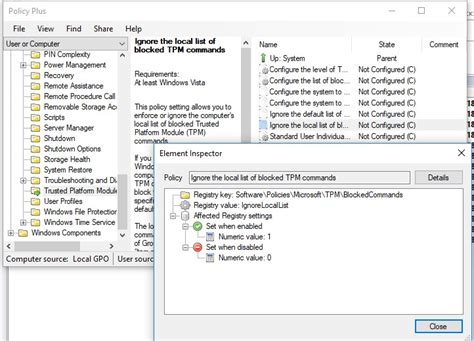
Прежде чем начать, необходимо учесть, что работа с реестром может представлять определенные риски. Неправильное внесение изменений может привести к нежелательным последствиям или ошибкам в работе системы. Поэтому перед тем как продолжить, рекомендуется создать резервную копию реестра или системы.
Для активации gpedit через реестр нужно выполнить следующие шаги:
- Откройте редактор реестра: Для этого нажмите комбинацию клавиш Win+R, введите "regedit" и нажмите Enter. Откроется окно редактора реестра.
- Отыщите нужный раздел: В редакторе реестра найдите следующий путь: HKEY_LOCAL_MACHINE\SOFTWARE\Policies\Microsoft\Windows\.
- Создайте новый ключ: Щелкните правой кнопкой мыши по папке "Windows" и выберите "New" -> "Key". Назовите новый ключ "System".
- Создайте новый параметр: Выберите созданный ключ "System". Щелкните правой кнопкой мыши, выберите "New" -> "DWORD (32-bit) Value". Назовите новый параметр "EnableLUA".
- Измените значение параметра: Дважды щелкните левой кнопкой мыши по созданному параметру "EnableLUA". В открывшемся окне введите значение "0" и нажмите "OK".
- Перезагрузите компьютер: Чтобы изменения вступили в силу, необходимо перезагрузить компьютер.
После успешного выполнения этих шагов gpedit должен быть активирован на вашем компьютере и готов к использованию. Однако, помните о возможных рисках, связанных с работой в реестром системы, поэтому будьте внимательны, следуйте инструкциям и использованию этого метода только на свой страх и риск.
Вопрос-ответ

Как включить gpedit на компьютере?
Чтобы включить gpedit на компьютере, необходимо открыть меню "Пуск", в поле поиска ввести "gpedit.msc" и нажать Enter. Появится окно "Редактор локальной групповой политики", которое позволит вам изменять настройки групповой политики для вашей операционной системы.
Какая операционная система поддерживает редактор локальной групповой политики (gpedit)?
Редактор локальной групповой политики (gpedit) доступен только в некоторых версиях операционной системы Windows. Он включен в Windows 10 Pro, Enterprise и Education, а также в Windows Server-версиях. В других версиях Windows, таких как Windows 10 Home, gpedit не включен по умолчанию.
Какие изменения можно вносить с помощью gpedit?
С помощью редактора локальной групповой политики (gpedit) можно вносить различные изменения связанные с настройками безопасности, сети, учетными записями пользователей и другими параметрами операционной системы. Например, можно запретить запуск определенных программ, ограничить доступ к некоторым функциям, настроить параметры работы сети и т.д.
Что делать, если у меня нет редактора локальной групповой политики (gpedit)?
Если у вас нет редактора локальной групповой политики (gpedit), то вероятно вы используете версию Windows, в которой он не включен по умолчанию, например, Windows 10 Home. В таком случае, можно использовать альтернативные способы изменения настроек, такие как редактирование реестра или использование специальных программных решений сторонних разработчиков.



