У каждого из нас бывают моменты, когда важные устройства начинают подводить в самый игривый момент. Иногда это может произойти даже с таким незаменимым элементом нашего компьютера, как клавиатура. Представьте себя накануне важной презентации, когда вся ваша работа зависит от умения быстро и безупречно набирать текст. И вот вы обнаруживаете, что клавиатура на вашем ноутбуке отключилась. Что делать в такой ситуации? Как найти решение проблемы и вернуть вашу клавиатуру к жизни? Узнайте, как преодолеть эту трудность и вновь насладиться комфортом работы на ноутбуке.
Первая и самая важная вещь, которую нужно сделать в случае отключения клавиатуры на ноутбуке, - не паниковать. Помните, что в большинстве случаев проблема может быть решена достаточно просто и без серьезных последствий. Однако, прежде чем переходить к решению проблемы, стоит понять, почему клавиатура перестала работать. Возможно, вы случайно нажали на комбинацию клавиш, из-за чего произошла отключилась клавиатура?
Следующим шагом, который необходимо предпринять, - проверить соединения клавиатуры с ноутбуком. Иногда некачественные или долгие соединения между клавиатурой и материнской платой могут приводить к проблемам с работой клавиатуры. Убедитесь, что клавиатура хорошо подключена к ноутбуку и не сдвинута с места. Также стоит проверить наличие повреждений или износа в соединительной ленте, которая соединяет клавиатуру с материнской платой. В случае обнаружения повреждений, возможно, потребуется замена соединительной ленты или самой клавиатуры.
Проверьте физическое подключение клавиатуры
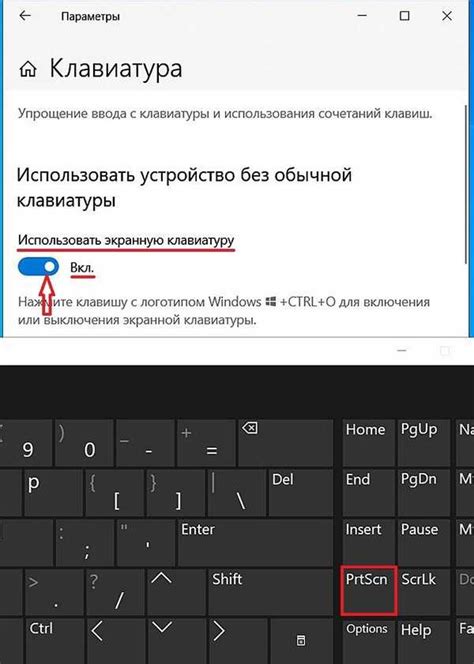
Для начала, предлагаем проверить кабель клавиатуры. Убедитесь, что кабель надежно вставлен в разъем на ноутбуке и что его коннекторы плотно соединены между собой. Необходимо также проверить наличие каких-либо видимых повреждений или изломов на кабеле.
Если кабель выглядит исправным, следующим шагом будет проверка подключения самой клавиатуры к материнской плате ноутбука. Откройте заднюю крышку ноутбука (при необходимости, обратитесь к руководству пользователя или на официальный сайт производителя за инструкциями по снятию крышки). Найдите разъем, к которому подключена клавиатура, и убедитесь, что все провода подключены к соответствующим контактам.
После проверки всех физических соединений, включите ноутбук и проверьте работу клавиатуры. Если проблема все еще не решена, возможно, причина не связана с физическим подключением, и вам потребуется применить другие методы устранения неполадок.
Перезагрузите ноутбук
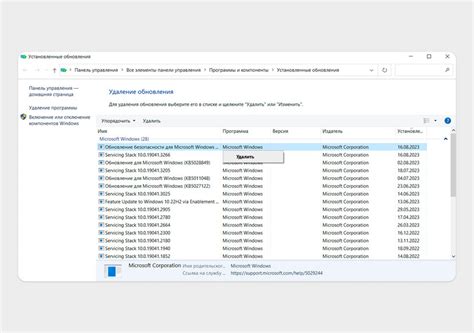
Перезагрузка помогает освободить системные ресурсы и устранить возможные неполадки, которые могут привести к отключению клавиатуры. При перезагрузке операционная система и драйверы клавиатуры загружаются заново, что может помочь исправить проблему.
Чтобы перезагрузить ваш ноутбук, нажмите кнопку включения и удерживайте ее, пока устройство не выключится полностью. Затем нажмите кнопку включения снова, чтобы включить ноутбук. После перезагрузки проверьте, работает ли клавиатура.
Если перезагрузка не помогла восстановить работу клавиатуры, не беспокойтесь. В следующих разделах мы рассмотрим другие возможные методы решения проблемы. Однако, прежде чем идти дальше, всегда полезно начать с простых и базовых решений, таких как перезагрузка устройства.
Не забывайте, что периодически возникающие проблемы с клавиатурой - не редкость, и в большинстве случаев они могут быть устранены простыми способами, такими как перезагрузка или обновление драйверов. Однако, если после выполнения этих действий проблема не исчезает, то стоит обратиться за помощью к специалистам или проконсультироваться с официальным техническим представителем MSI.
Проверка настроек клавиатуры в операционной системе

Первым шагом для проверки настроек клавиатуры в операционной системе является доступ к соответствующему меню. Для этого можно воспользоваться горячими клавишами или найти соответствующую опцию в настройках операционной системы.
- Один из способов доступа к настройкам клавиатуры - это нажатие комбинации клавиш Win + I, чтобы открыть меню "Настройки". Затем щелкните на разделе "Устройства" и выберите "Клавиатура".
- Другой способ - это открыть "Панель управления", которую можно найти в меню "Пуск". Затем найдите раздел "Оборудование и звук" и выберите "Клавиатура".
После доступа к настройкам клавиатуры в операционной системе, рекомендуется выполнить следующие действия:
- Убедитесь, что язык ввода установлен на нужный для вашей работы.
- Проверьте, установлено ли правильное раскладка клавиатуры. Раскладки могут быть разными в разных странах и языках, поэтому важно выбрать ту, которую вы обычно используете.
- Проверьте, не активирован ли какой-либо специальный режим клавиатуры, такой как "Caps Lock" или "Num Lock". Проверка их состояния может помочь понять, почему клавиатура может работать неправильно.
- Если все предыдущие действия не помогли, попробуйте перезагрузить компьютер. Иногда перезагрузка может помочь восстановить работу клавиатуры и вернуть все настройки в исходное состояние.
После выполнения всех этих шагов, рекомендуется проверить работу клавиатуры и убедиться, что проблема с отключением решена. Если проблема все еще не устранена, возможно, потребуется обратиться за помощью к специалисту или связаться с производителем ноутбука для более детальной диагностики и решения проблемы.
Обновление драйверов для работы клавиатуры
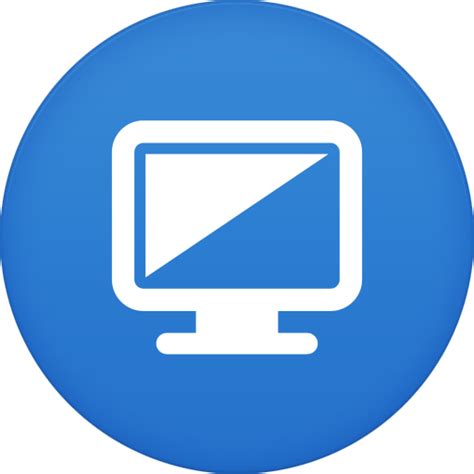
С одной стороны, для того чтобы клавиатура на ноутбуке MSI снова работала, необходимо обновить драйверы, ответственные за ее функциональность. Обновление драйверов клавиатуры позволяет исправить возможные ошибки и проблемы, которые могут возникать из-за устаревших версий драйверов.
Для того чтобы обновить драйверы клавиатуры, можно воспользоваться различными способами. Во-первых, можно вручную скачать последнюю версию драйвера с официального веб-сайта MSI. Во-вторых, можно воспользоваться специальными программами, которые автоматически обнаруживают и устанавливают актуальные версии драйверов.
| Преимущества обновления драйверов | Способы обновления |
|---|---|
| 1. Улучшение производительности клавиатуры | 1. Вручную загрузить драйвер с официального сайта |
| 2. Исправление ошибок и сбоев | 2. Использовать специальные программы для автоматического обновления драйверов |
| 3. Поддержка новых функций и возможностей | 3. Провести поиск обновлений через меню "Диспетчер устройств" |
Необходимо отметить, что перед обновлением драйверов клавиатуры рекомендуется создать точку восстановления системы, чтобы в случае непредвиденных проблем можно было вернуться к предыдущей рабочей версии драйвера. Кроме того, стоит учитывать, что некорректное обновление драйверов может привести к дальнейшим проблемам с работой клавиатуры или даже с операционной системой в целом.
Поэтому перед обновлением рекомендуется ознакомиться с инструкциями и рекомендациями, предоставленными производителем ноутбука MSI, чтобы выполнить процедуру безопасно и эффективно. Обновление драйверов клавиатуры поможет вернуть ее функциональность и улучшить работу всего ноутбука в целом.
Восстановление системы к предшествующему состоянию клавиатуры

В данном разделе рассмотрим способы восстановления работы клавиатуры на ноутбуке MSI до момента ее отключения. Восстановление системы позволит восстановить правильную работу клавиатуры, возвращая настройки и драйвера к предыдущему функционированию без потери данных и программ.
1. Использование системного восстановления:
При использовании системного восстановления вы сможете откатить операционную систему к предыдущему состоянию, когда клавиатура на ноутбуке работала без проблем. Этот метод позволяет исправить проблемы, вызванные некорректными настройками или неправильно установленными драйверами клавиатуры.
Для запуска системного восстановления необходимо открыть раздел "Восстановление" в настройках вашей операционной системы, выбрать доступную дату восстановления и следовать инструкциям на экране.
2. Обновление драйверов клавиатуры:
Если проблема с отключенной клавиатурой связана с неправильными или устаревшими драйверами, вы можете обновить их для восстановления функциональности. Для этого можно воспользоваться дисков, поставляемых с ноутбуком MSI, или загрузить последние версии драйверов с официального сайта производителя.
Следуя инструкциям по установке, вы сможете обновить драйверы клавиатуры, возвращая их к работе на оптимальном уровне. Этот метод также рекомендуется использовать при возникновении ошибок или неисправностей в работе клавиатуры.
Прежде чем приступать к восстановлению системы, рекомендуется создать резервные копии важных данных для предотвращения их потери. Также рекомендуется обратиться к документации ноутбука MSI или к специалистам-технической поддержке, если возникнут сложности или необходимы дополнительные инструкции.
Используйте внешнюю клавиатуру

Одним из возможных решений проблемы с отключенной клавиатурой на ноутбуке MSI может быть использование внешней клавиатуры.
При возникновении сложностей в работе с встроенной клавиатурой ноутбука MSI, вы можете подключить внешнюю клавиатуру для продолжения работы без проблем. Внешняя клавиатура позволит вам выполнить все необходимые действия и операции, не зависящие от состояния встроенного устройства ввода.
Взаимодействие с внешней клавиатурой обычно осуществляется путем подключения ее к свободному USB-порту на ноутбуке. После подключения внешней клавиатуры, она будет автоматически распознана системой и готова к использованию.
Необходимо отметить, что внешняя клавиатура обычно предлагает аналогичный набор функций, как и встроенная клавиатура ноутбука MSI. Вы сможете нажимать клавиши, печатать текст, использовать функциональные клавиши и выполнять другие действия, необходимые для работы на ноутбуке. Правда, есть шанс, что внешняя клавиатура имеет некоторые отличия в расположении клавиш, но это влияет только на первые минуты работы с новым устройством.
Использование внешней клавиатуры - это удобный способ восстановить функциональность ввода на ноутбуке MSI в случае неполадок с встроенным устройством. Это позволит вам продолжать работу без прерываний и сохранить производительность вашего устройства.
Резюмируя:
Если ваша клавиатура на ноутбуке MSI вышла из строя или перестала работать, вы можете использовать внешнюю клавиатуру, подключив ее к свободному USB-порту. Внешняя клавиатура предлагает аналогичный набор функций и позволяет вам продолжать работу без проблем. Восстановите функциональность ввода на вашем ноутбуке и сохраните производительность вашего устройства.
Рекомендуется обратиться к специалисту

| Причины обращения к специалисту | Преимущества обращения к специалисту |
| Отсутствие навыков и знаний в области ремонта ноутбуков | Знание особенностей и технических требований устройства |
| Невозможность определить причину поломки самостоятельно | Предоставление гарантии на выполненные работы |
| Желание избежать возможных дополнительных повреждений | Быстрое и профессиональное обслуживание |
Запросив помощь у профессионального специалиста, у вас будет возможность решить проблему с включением клавиатуры на ноутбуке MSI, обеспечив безопасность и качество восстановления работы устройства. Рекомендуется искать сервисные центры, имеющие опыт работы с устройствами MSI, ведь они оборудованы необходимыми инструментами и имеют доступ к оригинальным компонентам для замены. Не стоит рисковать и делать неправильные действия, которые могут усугубить поломку клавиатуры или других частей ноутбука. Доверьте ремонт опытным специалистам и наслаждайтесь нормальной работой клавиатуры на вашем ноутбуке MSI.
Вопрос-ответ

Как включить клавиатуру на ноутбуке MSI, если она отключилась?
Если клавиатура на ноутбуке MSI отключилась, можно попробовать несколько способов, чтобы включить ее обратно. Во-первых, убедитесь, что ноутбук не находится в режиме "Блокировка клавиатуры" или "Fn Lock". Чтобы проверить это, нажмите клавишу Fn и другую клавишу с функциональными символами (обычно F1-F12) одновременно. Если это не помогает, попробуйте перезагрузить ноутбук. Иногда это может восстановить работу клавиатуры. Если и после перезагрузки проблема не решается, попробуйте подключить внешнюю клавиатуру через порт USB. Если внешняя клавиатура работает, то проблема, скорее всего, в самой встроенной клавиатуре ноутбука. В таком случае, обратитесь к сервисному центру MSI для ремонта или замены клавиатуры.
Как проверить, включена ли клавиатура на ноутбуке MSI?
Если вы не уверены, включена ли клавиатура на ноутбуке MSI, есть несколько способов проверки. Во-первых, можно обратить внимание на индикаторы на самой клавиатуре. Некоторые клавиатуры имеют светодиодные индикаторы, которые сообщают о включенном состоянии. Если индикаторы на клавиатуре выключены, значит, она, возможно, отключена. Во-вторых, можно попробовать нажать любую клавишу на клавиатуре и проверить, появится ли символ на экране. Если символы не появляются, это может быть признаком выключенной клавиатуры. В таком случае, можно использовать внешнюю клавиатуру через порт USB для ввода информации на ноутбуке MSI.
Как включить клавиатуру на ноутбуке MSI, если она отключилась?
Если клавиатура на ноутбуке MSI отключилась, есть несколько действий, которые можно попробовать для ее включения. Во-первых, убедитесь, что ни одна клавиша на клавиатуре не застряла или не повредилась. Проверьте, нет ли случайно активированного режима блокировки клавиатуры. Попробуйте нажать клавишу "NumLock" или "Fn+F6" для снятия блокировки. Если это не помогает, перезагрузите ноутбук и проверьте, работает ли клавиатура после перезагрузки. Если ни одно из перечисленных действий не срабатывает, возможно, потребуется обратиться к специалисту, такому как сервисный центр MSI, чтобы проверить и ремонтировать клавиатуру.
Как исправить проблему с отключившейся клавиатурой на ноутбуке MSI?
Если клавиатура на ноутбуке MSI отключилась, вот несколько возможных решений для исправления проблемы. Во-первых, проверьте, что ни одна клавиша не застряла или повреждена. Попробуйте активировать режим блокировки клавиатуры и снять его, нажимая клавишу "NumLock" или "Fn+F6". Если это не помогает, попробуйте перезагрузить ноутбук и проверить, работает ли клавиатура после перезагрузки. Если проблема остается, могут потребоваться более сложные действия, такие как обновление драйверов клавиатуры или проверка наличия вирусов с помощью антивирусной программы. Если все остальные методы не работают, лучше обратиться к специалисту, чтобы проверить и починить клавиатуру.



