В мире современных технологий, где с каждым днем появляются новые инновационные устройства, такие как ноутбуки, важно уметь находить альтернативные способы для их использования. Мы все знакомы с ситуацией, когда клавиатура ноутбука недоступна по различным причинам: выход из строя, потеря, повреждение или отсутствие необходимости в использовании. Однако, даже без клавиатуры можно включить и полноценно использовать возможности ноутбука, благодаря ряду простых и доступных инструкций.
Одним из самых популярных методов безопасного включения ноутбука без использования клавиатуры является использование встроенных функций, позволяющих осуществить включение с помощью сочетаний кнопок и цифровой клавиши. Многие производители ноутбуков, включая неизменного лидера в этой области - компанию Asus, предусмотрели такую возможность. С помощью этого метода вы сможете быстро и легко включить ноутбук и получить доступ к важным данным и программам, даже если клавиатура недоступна.
Однако, следует помнить, что этот метод может отличаться в зависимости от модели ноутбука и его производителя. Некоторые модели Asus могут требовать иного сочетания кнопок для включения без клавиатуры. Поэтому, перед применением данного подхода, рекомендуется ознакомиться с руководством пользователя или обратиться к службе поддержки производителя для получения точных инструкций.
Возможные методы для включения ноутбука Asus без использования клавиатуры

Один из способов состоит в использовании внешней мыши или подобного устройства в качестве замены клавиатуры. Подключите мышь к ноутбуку с помощью USB-кабеля или беспроводного интерфейса и используйте кнопку питания для включения компьютера. Обычно на большинстве ноутбуков Asus после нажатия на кнопку питания появится диалоговое окно с выбором дальнейших действий, в котором можно выбрать вариант "Включить". Таким образом, ноутбук будет успешно запущен с использованием мыши вместо клавиатуры.
Еще одним способом является использование внешней клавиатуры. Если у вас есть доступ к другой клавиатуре, подключите ее к ноутбуку с помощью USB-кабеля и воспользуйтесь кнопкой питания для включения ноутбука. После включения нотубука Вы сможете успешно работать с помощью подключенной внешней клавиатуры.
| Способ | Описание |
|---|---|
| Использование внешней мыши | Подключите мышь к ноутбуку и используйте кнопку питания для включения |
| Использование внешней клавиатуры | Подключите внешнюю клавиатуру к ноутбуку с помощью USB-кабеля |
Использование встроенной кнопки питания
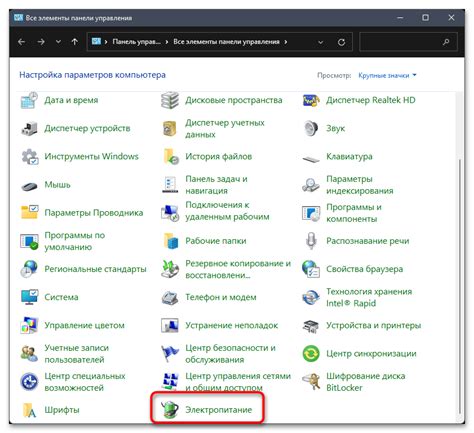
В данном разделе будет рассмотрено использование встроенной кнопки питания на ноутбуке Asus, которая позволяет включить устройство без необходимости использования клавиатуры. Это удобное решение, особенно в случаях, когда клавиатура недоступна или не функционирует.
Кнопка питания на ноутбуке Asus - это особый переключатель, предназначенный для включения или выключения устройства. Обычно она располагается сбоку или на передней панели ноутбука. Нажатие на эту кнопку запускает процесс запуска системы без необходимости использования клавиатуры. Кроме того, эта кнопка может иметь дополнительные функции, такие как переход в режим ожидания или гибернации.
Использование встроенной кнопки питания может быть полезно в некоторых ситуациях. Например, если ваша клавиатура вышла из строя или имеет неполадки, вы все равно сможете включить ноутбук и воспользоваться другими устройствами ввода, такими как мышь или сенсорный экран. Кроме того, это решение может быть полезным, если вы хотите быстро включить ноутбук без необходимости открывать крышку и нажимать кнопку включения на клавиатуре.
Для использования встроенной кнопки питания на ноутбуке Asus, вам потребуется найти ее расположение на вашей модели устройства. Обычно это небольшая кнопка с символом питания, таким как значок включенной или выключенной молнии. При возникновении необходимости включения ноутбука без клавиатуры, достаточно нажать и удерживать эту кнопку в течение нескольких секунд. Как только устройство включится, можно будет продолжить использование с помощью других устройств ввода или подключить клавиатуру снова.
Подключение внешней клавиатуры для активации портативного компьютера

В некоторых ситуациях возникают трудности с клавиатурой ноутбука, которые препятствуют его включению. Однако, можно использовать внешнюю клавиатуру для активации ноутбука без использования встроенной клавиатуры. В этом разделе мы рассмотрим инструкции по подключению внешней клавиатуры к ноутбуку, чтобы включить его и продолжить использование.
Перед началом подключения внешней клавиатуры убедитесь, что у вас есть необходимый кабель или адаптер. В большинстве случаев, для подключения внешней клавиатуры используется стандартный USB-кабель. Он обладает универсальным разъемом, который должен быть совместим с вашим ноутбуком.
| Шаг | Инструкции |
|---|---|
| Шаг 1 | Выключите ноутбук, если он еще не выключен. Для этого удерживайте кнопку питания на корпусе некоторое время, пока экран не погаснет и ноутбук полностью не отключится. |
| Шаг 2 | Подключите USB-кабель от внешней клавиатуры к свободному USB-порту на ноутбуке. Обычно порты расположены с боковой или задней стороны ноутбука. |
| Шаг 3 | Включите ноутбук, нажав кнопку питания. При необходимости используйте внешнюю клавиатуру для ввода пароля или других команд, которые обычно требуются для включения ноутбука. |
| Шаг 4 | После успешного включения ноутбука с помощью внешней клавиатуры, вы можете продолжить использование ноутбука с этой клавиатурой до решения проблемы с встроенной клавиатурой или замены ее, если это необходимо. |
Если внешняя клавиатура не работает или ноутбук все еще не включается, рекомендуется обратиться к специалисту по ремонту компьютеров для более подробной диагностики и решения проблемы.
Использование специальных приложений для активации ноутбука
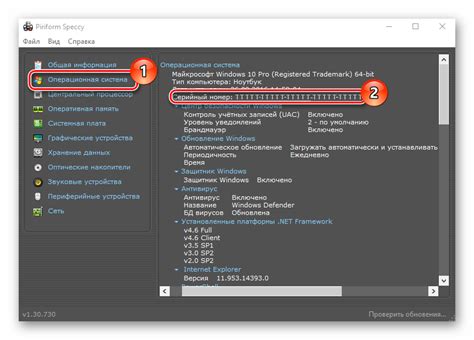
Для начала, необходимо установить на ноутбук подходящее приложение, которое будет служить интерфейсом для включения устройства. Существует множество таких приложений, которые доступны для разных операционных систем, в том числе и для Windows. Некоторые из них предлагают возможность управления ноутбуком с помощью смартфона или планшета через беспроводное соединение.
- Приложение позволяет включать ноутбук при помощи команд, отправленных с другого устройства. Для этого необходимо подключить ноутбук и устройство, на котором установлено приложение, к одной сети.
- Если устройство с приложением находится в одной локальной сети с ноутбуком, то можно включить последний через Wake-on-LAN. Для этого необходимо узнать MAC-адрес ноутбука и внести его в соответствующие настройки приложения.
- Некоторые приложения предлагают возможность включать ноутбук при помощи сигнала Bluetooth. Для этого необходимо убедиться, что Bluetooth на ноутбуке активирован и приложение имеет доступ к Bluetooth-соединению.
- Также можно использовать специальные приложения для активации ноутбука через Интернет. Для этого необходимо привязать ноутбук к учетной записи в приложении и отправить команду на включение после авторизации.
Использование специальных приложений для включения ноутбука предоставляет дополнительные возможности и удобство при активации устройства. Однако, перед использованием таких приложений, необходимо убедиться в их совместимости с моделью ноутбука и операционной системой, а также соблюдать рекомендации производителя при установке и использовании приложений.
Установка специального программного обеспечения для управления ПК без использования клавиатуры

В данном разделе мы рассмотрим процесс установки специального программного обеспечения, которое позволит вам полноценно управлять ноутбуком без применения клавиатуры. Это надежное решение для пользователей, которые по каким-либо причинам возможности использовать клавиатуру ограничены или недоступны.
Первым шагом является поиск подходящего программного обеспечения. Множество разработчиков предоставляют инновационные решения, которые позволяют управлять ПК при помощи мыши, голосовых команд, жестов или виртуальной клавиатуры. Рекомендуется провести поиск и ознакомиться с различными вариантами ПО, чтобы выбрать наиболее подходящий для ваших потребностей и предпочтений.
После выбора программного обеспечения следует перейти к его установке. Для этого вам потребуется доступ к интернету, чтобы загрузить установочный файл программы. Следуйте инструкциям, предоставляемым на официальном сайте разработчика, чтобы выполнить установку ПО на ваш ноутбук. Обычно процесс состоит из нескольких простых шагов, включающих согласие с лицензионным соглашением, выбор пути установки и ожидание завершения установки.
Как только программа будет успешно установлена на ваш ноутбук, запустите ее и следуйте инструкциям по настройке. Возможно, вам понадобится настроить определенные параметры, чтобы программа соответствовала вашим требованиям и ожиданиям. Поэтому важно внимательно прочитать инструкции пользователя и следовать предлагаемым рекомендациям для оптимального использования ПО.
После завершения настройки программного обеспечения вы сможете полноценно управлять вашим ноутбуком без использования клавиатуры. Возможности управления могут быть разнообразными, включая перемещение по экрану, открытие и закрытие программ, набор текста и другие функции. Используйте возможности ПО для повышения комфорта и эффективности использования ноутбука даже без клавиатуры.
Управление включением ноутбука Asus через функцию "Wake on Lan"
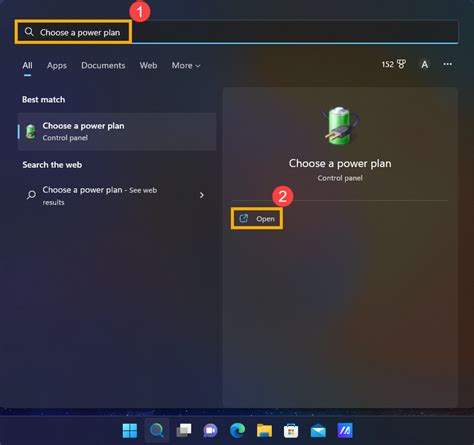
В этом разделе мы рассмотрим метод активации ноутбука Asus с помощью функции "Wake on Lan". Ознакомьтесь с инструкциями ниже для управления включением устройства без необходимости использования клавиатуры.
| Шаг 1: | Убедитесь, что ваш ноутбук Asus подключен к сети Интернет. |
| Шаг 2: | Установите и настройте программное обеспечение для отправки команд "Wake on Lan". |
| Шаг 3: | В программном обеспечении найдите опцию для ввода MAC-адреса вашего ноутбука Asus. |
| Шаг 4: | Введите MAC-адрес в соответствующее поле и сохраните настройки. |
| Шаг 5: | Используя функцию "Wake on Lan" в программном обеспечении, отправьте команду включения на MAC-адрес вашего ноутбука Asus. |
| Шаг 6: | Вскоре после отправки команды ноутбук Asus должен активироваться и запуститься. |
С использованием функции "Wake on Lan" вы можете легко управлять включением своего ноутбука Asus из удаленного места без необходимости использования клавиатуры. Это удобно, когда вы находитесь вне дома или офиса, и хотите получить доступ к своему ноутбуку издалека.
Подключение ноутбука к локальной сети
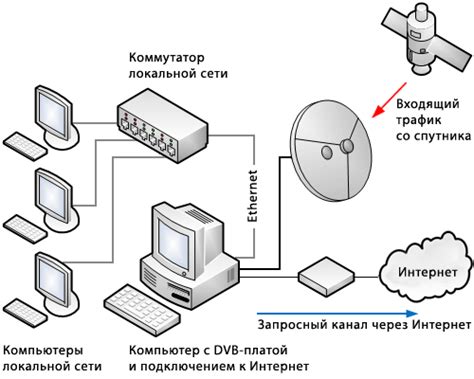
В данном разделе будут представлены инструкции по подключению ноутбука к локальной сети. Рассмотрены будут различные способы, которые позволят вам успешно настроить соединение между вашим устройством и сетью.
Подключение по проводу (Ethernet)
Для установки подключения к локальной сети по проводу необходимо воспользоваться Ethernet-кабелем. Просто подсоедините один конец кабеля к сетевому порту на ноутбуке, а другой конец – к сетевому порту роутера или коммутатора. Если все настройки сети выполнены правильно, ваш ноутбук будет автоматически подключен к локальной сети.
Подключение по Wi-Fi
Для подключения ноутбука к локальной сети по Wi-Fi необходимо наличие беспроводного модуля Wi-Fi. Если он есть, просто выберите доступную Wi-Fi сеть из списка обнаруженных устройств, введите пароль (если требуется) и нажмите "Подключить". Если все настройки Wi-Fi верны, ваш ноутбук будет успешно подключен к локальной сети.
Подключение через Bluetooth
Если ваш ноутбук поддерживает технологию Bluetooth, вы можете использовать этот способ для подключения к локальной сети. Убедитесь, что Bluetooth включен на вашем устройстве и на устройстве, к которому вы хотите подключиться. Затем выполните процесс сопряжения и установите соединение. После успешного соединения вы сможете получить доступ к локальной сети.
Подключение через мобильный телефон
В случае отсутствия других возможностей подключения к локальной сети, вы можете использовать мобильный телефон в качестве точки доступа (Tethering). Убедитесь, что функция Tethering включена на вашем телефоне, а затем активируйте Wi-Fi на ноутбуке и найдите и выберите сеть, созданную вашим телефоном. После подключения вы сможете получить доступ к интернету через ваш мобильный оператор.
В этом разделе были представлены различные способы подключения ноутбука к локальной сети. Выберите подходящий способ в зависимости от доступных у вас возможностей и требований сети.
Настройка функции "Wake on Lan" в BIOS
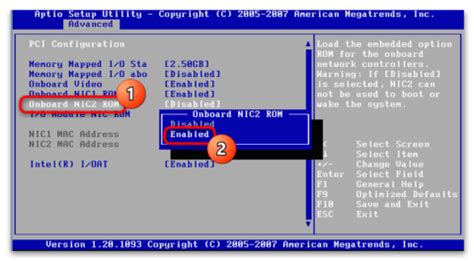
Раздел этой статьи посвящен настройке особой функции, известной как "Wake on Lan" в настройках BIOS. Эта функция позволяет пользователю включать компьютер удаленно через сеть, без необходимости использования клавиатуры.
При помощи "Wake on Lan" можно активировать компьютер, находясь в другой комнате или даже за пределами помещения, что предоставляет гибкость и удобство в использовании. С помощью этой функции можно включать компьютеры в домашних и рабочих сетях, а также передавать команды виртуальным машинам.
- Первым шагом для активации функции "Wake on Lan" является вход в BIOS. Для этого необходимо перезагрузить компьютер и на самом начальном этапе загрузки нажать определенную комбинацию клавиш, которая указана в инструкции к вашему компьютеру.
- После входа в BIOS, найдите раздел, связанный с настройками энергопотребления или сети. Названия разделов могут различаться в зависимости от модели компьютера.
- В найденном разделе вам нужно найти опцию "Wake on Lan" или подобное название. Обычно эта опция находится в разделе "Power Management" или "Power Options".
- Измените состояние этой опции на "Включено" или "Включить", используя клавиши со стрелками или клавишей Enter. Возможно, вам также потребуется включить другие связанные опции, чтобы "Wake on Lan" работал корректно.
- После внесения настроек, сохраните изменения и выйдите из BIOS. Некоторые компьютеры могут потребовать перезагрузки для применения изменений.
Теперь, когда функция "Wake on Lan" включена в BIOS, вы можете использовать специальные программы или приложения для отправки сигналов на ваш компьютер через сеть и включения его удаленно.
Использование специальной программы для передачи сигнала запуска системы

В ситуациях, когда клавиатура недоступна или приходится решать проблему без ее использования, можно обратиться к специальным приложениям, которые позволяют отправить сигнал включения ноутбука. Такие программы предоставляют пользователю возможность запуска системы или перехода в специальный режим без необходимости использования клавиш на клавиатуре.
Воспользоваться специальным приложением для отправки сигнала включения может быть полезно, если клавиатура не работает, отсутствует или услуги по ремонту недоступны. Такие приложения, часто предоставляются производителем устройства, позволяют управлять системой или активировать режим запуска без использования клавиатуры, предоставляя удобство пользователю.
Некоторые специальные приложения позволяют задать определенные комбинации клавиш или предоставляют интерфейс с кнопками, при нажатии на которые будет отправлен сигнал запуска системы. Такое программное обеспечение может быть установлено на смартфон, планшет или другое мобильное устройство, которое может посчитаться заменой клавиатуры в ситуации, когда она недоступна.
Важно отметить, что обращение к специальным приложениям для отправки сигнала запуска ноутбука без использования клавиатуры может быть полезно в некоторых чрезвычайных ситуациях, но не должно стать постоянной практикой. Ремонт или замена клавиатуры, в случае ее неисправности, остаются наиболее рациональным решением проблемы.
Включение ноутбука Asus с помощью мобильных устройств

Современные технологии позволяют нам использовать наши смартфоны и планшеты не только для общения и развлечений, но и в качестве удобного инструмента для управления другими устройствами. В этом разделе мы рассмотрим способы включения ноутбука Asus с помощью вашего мобильного устройства без необходимости использования клавиатуры.
- Использование специальных приложений
- Использование функции "Просыпание по LAN"
- Использование функции "Удаленный доступ"
Существуют различные приложения, которые позволяют вам управлять ноутбуком Asus из вашего мобильного устройства. Такие приложения обычно работают посредством Wi-Fi или Bluetooth и позволяют вам включить ноутбук, изменять громкость звука, управлять медиа-проигрывателем и многое другое.
Если ваш ноутбук Asus поддерживает функцию "Просыпание по LAN", вы можете использовать свое мобильное устройство для включения ноутбука через сеть. Для этого вам необходимо установить приложение для мобильного устройства, которое позволяет отправлять специальные пакеты данных на ноутбук, чтобы активировать функцию "Просыпание по LAN".
Многие операционные системы предоставляют возможность удаленного доступа к компьютеру. Если ваш ноутбук Asus находится подключенным к сети и вы настроили удаленный доступ, вы сможете включить его с помощью вашего мобильного устройства, используя специальное приложение или веб-интерфейс.
Установка приложения для управления ноутбуком из мобильного устройства
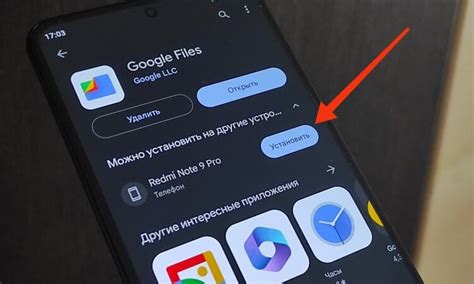
В данном разделе мы рассмотрим процесс установки специального приложения, которое позволит вам управлять своим ноутбуком с помощью мобильного устройства. Это удобное решение позволяет вам иметь доступ к основным функциям ноутбука, даже если у вас нет клавиатуры или вы находитесь вдали от него.
Прежде чем начать установку, убедитесь, что ваш ноутбук и мобильное устройство находятся в одной сети Wi-Fi. Это необходимо для связи между ними и передачи команд управления. Вам также потребуется доступ к интернету для скачивания и установки приложения.
Для начала откройте магазин приложений на своем мобильном устройстве и введите в поиск название приложения для управления ноутбуком. После того, как приложение найдено, нажмите на кнопку "Установить" и дождитесь завершения загрузки и установки.
| Совет: | Если у вас возникли проблемы с поиском приложения в магазине на мобильном устройстве, вы можете воспользоваться поиском на официальном сайте разработчика приложения. |
После установки приложения на мобильное устройство, откройте его и следуйте инструкциям для настройки подключения к вашему ноутбуку. Обычно это требует указания IP-адреса вашего ноутбука или сканирования QR-кода на нем.
После успешного подключения к ноутбуку, вы сможете управлять им через своё мобильное устройство. Приложение позволяет вам запускать приложения, переключаться между окнами, изменять громкость и многое другое. Вы также можете использовать виртуальную клавиатуру на экране своего мобильного устройства для ввода текста на ноутбуке.
Подключение ноутбука и мобильного устройства к одной Wi-Fi сети
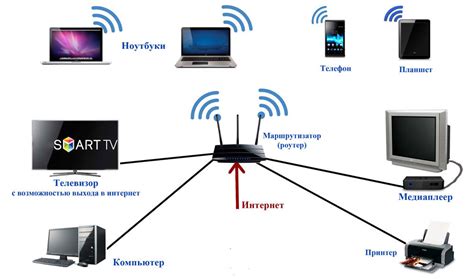
В данном разделе мы рассмотрим как обеспечить соединение ноутбука и мобильного устройства с единой Wi-Fi сетью. Это позволит им обмениваться данными и использовать совместные ресурсы сети, такие как общий доступ к файлам и интернету.
Вопрос-ответ

Как включить ноутбук Asus без клавиатуры?
Для включения ноутбука Asus без использования клавиатуры необходимо нажать кнопку питания, которая обычно расположена на боковой панели или на передней части ноутбука. Нажмите на кнопку и удерживайте ее до тех пор, пока не увидите признаки включения - загорится индикатор питания или появится логотип Asus на экране.
Где находится кнопка питания на ноутбуке Asus?
Кнопка питания на ноутбуке Asus может размещаться на разных местах в зависимости от модели. Обычно она находится на боковой панели или на передней части ноутбука. Может быть выделена символом питания или иметь иное обозначение. Если вы не можете найти кнопку питания, загляните в инструкцию к вашей модели ноутбука или поищите информацию на веб-сайте производителя.
Можно ли включить ноутбук Asus без клавиатуры, используя другие способы?
Да, есть и другие способы включения ноутбука Asus без использования клавиатуры. Например, некоторые модели ноутбуков Asus поддерживают функцию автоматического включения при открытии крышки. Для этого достаточно открыть крышку ноутбука или нажать на кнопку открытия. Также вы можете воспользоваться функцией пробуждения из режима сна или гибернации, если она доступна на вашей модели.
Как настроить ноутбук Asus, чтобы он включался без клавиатуры?
Настройка ноутбука Asus для включения без использования клавиатуры может зависеть от модели и операционной системы. В большинстве случаев, эта функция уже включена по умолчанию. Однако, вы можете проверить настройки энергосбережения в системных настройках и убедиться, что выбран подходящий режим автоматического включения, такой как "пробуждение при открытии крышки" или "пробуждение из режима сна". Если у вас возникли сложности с настройкой, обратитесь к инструкции пользователя или веб-сайту производителя для получения дополнительной информации.
Как включить ноутбук Asus без клавиатуры?
Если у вас нет клавиатуры для включения ноутбука Asus, есть несколько способов сделать это. Во-первых, вы можете использовать встроенные функции включения или сброса на задней стороне ноутбука. Для этого найдите маленькое отверстие с символом 'I' или стрелочкой, используйте шилом или специальные инструменты, чтобы нажать на кнопку, и ноутбук включится. Во-вторых, некоторые модели ноутбуков Asus имеют функцию включения посредством удержания кнопки питания на некоторое время. Просто зажмите кнопку питания некоторое время (обычно около 5 секунд), и ноутбук включится без использования клавиатуры.
Мой ноутбук Asus не включается, даже если я нажимаю кнопку питания. Что делать?
Если ваш ноутбук Asus не включается и кнопка питания не реагирует, есть несколько действий, которые можно попробовать. Во-первых, убедитесь, что ноутбук подключен к источнику питания или у вас достаточно заряда батареи. Попробуйте также отключить ноутбук от источника питания, удалить зарядное устройство и убрать батарею (если это возможно). Затем нажмите и удерживайте кнопку питания в течение 30 секунд. Подключите зарядное устройство и/или установите батарею обратно, а затем попробуйте включить ноутбук. Если все это не помогло, возможно, у вас проблема с аппаратной частью ноутбука, и вам следует обратиться к сервисному центру Asus для диагностики и ремонта.



