Иногда бывает казалось бы непреодолимая преграда - отсутствие работоспособной клавиатуры для включения компьютера. Однако существует несколько интересных и эффективных способов, которые позволяют обойти эту проблему и активировать ПК при отсутствии привычной "клавиши старта".
Современные технологии не стоят на месте, и инновации подарили нам возможность запускать компьютеры без использования штатной клавиатуры. Возможно, вам уже приходилось оказаться в ситуации, когда критически важно было включить ПК, а клавиатура либо испортилась, либо осталась у кого-то в другом месте. Несмотря на сложности, которые могут возникнуть при отсутствии клавиатуры, соответствующие решения могут быть на удивление простыми и доступными.
В этой статье мы рассмотрим различные методы, отличные от общепринятого использования клавиш, которые пригодятся вам для включения компьютера без клавиатуры. Пройдя по шагам инструкции и используя несколько привычных и не очень жестов, вы сможете сгенерировать звуковые сигналы, активировать устройство ввода с помощью специального оборудования или даже найти неожиданные находки в вашем окружении. Давайте начнем и изучим все возможные варианты запуска ПК без использования клавиатуры!
Активация функции Загрузка по нажатию кнопки мыши в BIOS

В этом разделе мы рассмотрим процедуру активации функции "Загрузка по нажатию кнопки мыши" в BIOS. Данная опция позволяет включать компьютер без использования клавиатуры, и обладает рядом преимуществ в определенных ситуациях. Ниже приведены основные шаги для активации этой функции.
- Первым шагом необходимо включить компьютер и зайти в BIOS. Для этого при загрузке компьютера обычно нужно нажать определенную клавишу, указанную производителем компьютера или материнской платы. Обычно это клавиша F2, Delete или Esc.
- После входа в BIOS, необходимо найти раздел с настройками, отвечающими за управление функциями загрузки и энергосбережения. Обычно он называется "Power Management" или "Hardware Options".
- Внутри этого раздела нужно найти настройки, связанные с функцией "Загрузка по нажатию кнопки мыши". Они могут называться по-разному, в зависимости от производителя BIOS. Например, это может быть "Power On By Mouse", "Wake on Mouse", "Resume by Mouse" и другие схожие выражения. Обычно получить полезную информацию о настройках можно из руководства пользователя для вашей конкретной BIOS.
- После того как вы нашли соответствующую настройку, необходимо ее активировать. Это может быть сделано путем выбора соответствующей опции, например, с помощью стрелок на клавиатуре и клавиши Enter.
- Последним шагом необходимо сохранить изменения в BIOS и выйти из него. Обычно для этого нужно найти опцию "Save & Exit" или "Exit Setup" и следовать указанным инструкциям.
После выполнения указанных выше действий, функция "Загрузка по нажатию кнопки мыши" будет активирована в BIOS вашего компьютера. Теперь вы сможете включать ваш ПК, используя только мышь, что может быть удобно в определенных ситуациях, когда клавиатура недоступна или неудобна.
Подключение кнопки включения к материнской плате

Для успешного подключения кнопки включения к материнской плате требуется выполнить несколько шагов:
- Отключите компьютер от сети и снимите боковую крышку системного блока.
- Определите на материнской плате разъем, предназначенный для подключения кнопки power. Обычно данный разъем имеет надпись «PWR_BTN» или «PW_BTN» и располагается рядом с другими разъемами передней панели системного блока.
- Займитесь подключением самой кнопки включения. Для этого необходимо найти провод, идущий от самой кнопки и заканчивающийся коннектором, который может быть разъемом или контактом.
- Посмотрите подходящий разъем на материнской плате и расположение соответствующего контакта или разъема. Чаще всего на материнской плате рядом с разъемом для кнопки power также есть текстовая надпись, обозначающая назначение разъема.
- Вставьте коннектор на проводе кнопки включения в соответствующий разъем на материнской плате. Убедитесь, что подключение производится правильно и надежно фиксируется.
- После подключения кнопки power, аккуратно закройте боковую крышку системного блока и подключите компьютер к электропитанию.
- Теперь кнопка включения должна корректно работать и активировать питание компьютера. Проверьте ее работу, нажав на нее.
Подключение кнопки включения к материнской плате - процесс, который позволяет обеспечить удобное включение системы. Следуя данным инструкциям, вы сможете успешно подключить кнопку power и без клавиатуры активировать питание вашего компьютера.
Использование ПО для активации ПК без применения клавиатуры
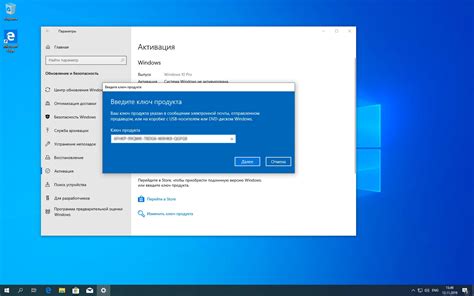
Существует набор программных решений, позволяющих запустить компьютер без необходимости вводить команды с помощью клавиатуры. Эти программы обеспечивают возможность активации компьютера через альтернативные средства управления, такие как голосовые команды, сенсорные экраны, удаленное управление и другие. Использование такого программного обеспечения может быть особенно полезным в ситуациях, когда клавиатура недоступна или ее использование затруднено.
Одним из распространенных примеров программного обеспечения для активации ПК является специализированное ПО, разработанное для работы с голосовыми командами. Этот тип программ позволяет пользователю включать компьютер, используя голосовые команды, предварительно предоставленные в системе. Пользователь может просто произнести определенный фразовый шаблон, и компьютер будет активирован в ответ на эту команду.
Другим примером программного обеспечения для активации ПК является удаленное управление. С помощью специальных программ можно установить подключение к компьютеру из другого устройства и активировать его удаленно, без использования клавиатуры. Это может быть особенно удобно в ситуациях, когда пользователь находится вдали от компьютера, но хочет включить его из другой комнаты или даже из другого здания.
Также существуют программы для управления ПК с помощью сенсорных экранов. Эти приложения позволяют включать компьютер, касаясь определенных зон на сенсорном экране, вместо того, чтобы вводить команды с помощью клавиатуры. Это особенно полезно для устройств без физической клавиатуры или в случаях, когда пользователь предпочитает использовать сенсорный экран как основное средство ввода информации.
Таким образом, использование программного обеспечения для активации ПК без клавиатуры предоставляет уникальные возможности для управления компьютером. Оно позволяет пользователям активировать свои устройства с помощью голосовых команд, удаленного управления или сенсорных экранов, обеспечивая более гибкий и удобный способ работы с компьютером.
Управление ПК через удаленное подключение

Используя удаленное подключение, пользователь может контролировать все функции ПК, включая запуск программ, управление файлами, настройку системы и выполение различных задач. Операционные системы, такие как Windows, macOS и Linux, предоставляют инструменты для настройки удаленного доступа к ПК.
Один из распространенных инструментов для удаленного подключения - программное обеспечение TeamViewer. Оно позволяет соединить два компьютера через интернет и управлять удаленным устройством с полным доступом ко всем его функциям. С помощью TeamViewer можно передавать файлы, чатиться с удаленным пользователем и осуществлять видеозвонки для более удобного взаимодействия.
Важно помнить, что для успешного удаленного подключения необходимо настроить оба компьютера. Пользователь должен установить программу удаленного доступа на оба устройства и установить пароль доступа к удаленной сессии, чтобы гарантировать безопасность своих данных.
Управление ПК через удаленное подключение позволяет пользователям эффективно работать с компьютером без физического присутствия возле него. Этот метод идеально подходит для удаленной поддержки, командной работы или даже для управления домашним компьютером из любой точки мира.
Включение ПК с помощью пульта дистанционного управления

Когда речь идет о включении ПК без использования клавиатуры, можно обратить внимание на возможность использования пульта дистанционного управления. Этот удобный прибор позволяет управлять различными устройствами с расстояния и может быть полезным в том случае, если клавиатура недоступна или неудобна для использования.
Один из способов включить ПК с помощью пульта дистанционного управления состоит в использовании специального программного обеспечения. Некоторые операционные системы предлагают встроенные инструменты, которые позволяют настроить эту функцию. После установки и настройки программы, вы можете использовать пульт дистанционного управления для запуска и выключения ПК, а также для управления другими функциями.
Другой способ включить ПК с помощью пульта дистанционного управления - использование функции "Wake-on-LAN" (WOL). WOL позволяет включать ПК посредством отправки специального сигнала через сеть. Для использования этой функции вам потребуется установить специальное ПО и настроить ваши сетевые параметры. После этого вы сможете включать ПК с помощью пульта дистанционного управления, отправляя сигнал с другого устройства, находящегося в той же сети.
Включение ПК без клавиатуры с использованием пульта дистанционного управления может быть удобным и практичным решением для различных ситуаций. Независимо от выбранного способа, важно следовать инструкциям, предоставленным производителем ПК и пульта дистанционного управления, чтобы гарантировать правильную работу и настройку.
Использование функции Wake-on-LAN для активации компьютера через сеть

Это полезная функция, когда вам необходимо удаленно включить компьютер, находясь в другой комнате или даже в другом здании. Она также пригодится, если ваша клавиатура не работает или временно недоступна.
Для использования функции Wake-on-LAN необходимо иметь два компонента: сетевую карту, поддерживающую данную функцию, и специальное приложение или программное обеспечение, которое отправит пакет Magic Packet на нужное устройство.
Примечание: перед использованием Wake-on-LAN убедитесь, что ваш компьютер настроен для этой функции в BIOS и что подключен к сети, к которой вы собираетесь отправить Magic Packet.
Вопрос-ответ

Как включить ПК без клавиатуры?
Если вам необходимо включить ПК без использования клавиатуры, то есть несколько способов достичь этой цели. Первый и наиболее простой способ - это использование кнопки питания на системном блоке. Просто нажмите на эту кнопку и ПК включится. Если у вас нет кнопки питания на системном блоке или она не работает, то можно воспользоваться сенсором питания (если таковой есть) на мониторе. Кроме того, некоторые ПК поддерживают функцию запуска по сети (Wake-on-LAN). Для этого необходимо настроить в BIOS соответствующую опцию и использовать специальное приложение на другом устройстве для отправки сигнала включения компьютера.
Как включить ПК, если кнопка питания на системном блоке не работает?
Если кнопка питания на системном блоке не функционирует, то можно воспользоваться сенсором питания (если таковой есть) на мониторе. Обычно этот сенсор расположен в нижней части монитора и представляет собой кнопку с символом питания. Просто нажмите на эту кнопку и ПК включится. Если у вас нет сенсора питания на мониторе или эта функция не работает, то можно попробовать использовать функцию запуска по сети (Wake-on-LAN). Для этого необходимо настроить в BIOS соответствующую опцию и использовать специальное приложение на другом устройстве для отправки сигнала включения компьютера.
Как настроить функцию запуска ПК по сети?
Для настройки функции запуска ПК по сети (Wake-on-LAN) сначала необходимо включить соответствующую опцию в BIOS компьютера. Для этого при включении ПК нужно нажать определенную клавишу (обычно это Del или F2) для входа в BIOS. Затем найдите меню с настройками энергопотребления или раздел, связанный с сетью. В этом меню найдите настройку "Wake-on-LAN" или "Включение по сети" и установите значение "Включено". Сохраните изменения и выйдите из BIOS. Далее необходимо установить на другом устройстве (например, смартфоне) специальное приложение или использовать команду в командной строке для отправки сигнала включения компьютера по сети. После этого ПК должен включиться.



