Грациозность. Эмоциональное насыщение. Глубокий след в памяти. Это всего лишь некоторые из качеств, которые обеспечивает отлично созданная и профессионально представленная презентация. Тем не менее, вот незадача: часто населяющий пространство интернета Powerpoint может избавить нас от благодатной работы несохраненной презентации. Жизнь сложна, и мы можем потерять свои труды в одно мгновение, волшебной сменой фокуса на другой задаче, лишившись возможности возврата к упущенному. Но нет причин для паники!
Распространенность ситуации — не повод для ожидания непоправимых последствий. Хорошо было бы знать, что сделать в этом непредвиденном случае. Как противостоять угрозе потери информации и восстановить несохраненную презентацию с минимальными потерями? Узнайте о простом, но мощном решении этой проблемы!
Предлагаем вам альтернативное решение этой головоломки. В безумном мире технологического прогресса порой забываем о том, что магия возможностей находится прямо под нашим носом. Такая магия имеет имя – методика инста-восстановления презентаций. Подарите себе возможность быстро и почти безболезненно вернуть утраченное и продолжить работать снова! Ваш волшебный помощник даст вам точный рецепт восстановления представления о восстановлении...
Проблема с утратой данных в PowerPoint 2022
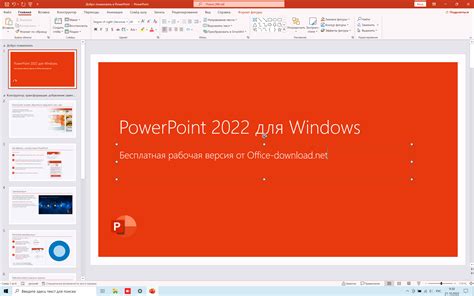
Невозможность восстановить презентацию может возникнуть по разным причинам: от сбоев программного обеспечения до неправильного завершения работы приложения. Однако, существуют решения, которые помогут минимизировать потерю данных и возможность восстановления презентации.
Прежде всего, следует осознавать, что проактивные меры представляют собой важный шаг для предотвращения потери данных. Регулярное сохранение работы и использование функций автосохранения могут существенно снизить риск потери данных.
Если вы столкнулись с проблемой потери данных в PowerPoint 2022, первым шагом должно быть использование встроенной функции восстановления файла. PowerPoint обычно автоматически создает резервные копии файлов, которые можно использовать для восстановления утраченной работы.
В случае, если встроенные функции восстановления не сработали, можно обратиться к внешним инструментам для восстановления данных. Существуют специализированные программы, которые могут восстановить удаленные или потерянные файлы презентаций. Однако, следует быть осторожным при использовании таких инструментов и перед использованием обязательно делать резервные копии исходных файлов.
В заключении, потеря данных в PowerPoint 2022 является неприятным событием, но не всегда безнадежным. Соблюдение проактивных мер для предотвращения потери данных и использование доступных функций восстановления помогут минимизировать риски и увеличить шансы на восстановление презентации в случае ее утраты.
Значение регулярного сохранения презентаций

Пункты, о которых стоит помнить:
- Предотвращение потери данных: В случае сбоя программы, ошибки компьютера или сбоя питания без сохраненной копии вашей презентации, вся проделанная работа может быть потеряна. Регулярное сохранение позволяет избежать таких ситуаций и обеспечивает сохранность ваших слайдов и вложенных элементов.
- Восстановление предыдущих версий: Во время редактирования презентации мы часто вносим изменения, которые позже может потребоваться откатить. Регулярное сохранение создает возможность вернуться к предыдущим версиям презентации, если внесенные изменения не удовлетворяют ваши требования или потребности аудитории.
- Защита от аварийного завершения программы: Неожиданное завершение программы, например, из-за сбоя в работе операционной системы или других факторов, может привести к потере несохраненных данных. При регулярном сохранении вашей презентации, вы будете иметь последнюю сохраненную версию, которую сможете восстановить после перезапуска программы.
- Сохранение времени и усилий: Регулярное сохранение презентации помогает сохранить ваше время и усилия, вложенные в ее создание. Потеря несохраненной работы может потребовать повторного создания или редактирования слайдов, что отнимает драгоценные ресурсы и замедляет процесс доставки вашего сообщения.
Понимание важности регулярного сохранения презентаций помогает обеспечить безопасность ваших данных, облегчает процесс редактирования и защищает от потери ценных материалов. Помните сохранять свою работу по мере продвижения и регулярно создавайте копии, чтобы избежать непредвиденных ситуаций и сохранить свою презентацию в целостности.
Шаги по автоматическому восстановлению презентации

Здесь представлены действия, которые помогут вернуть вашу презентацию к жизни, даже если она не была сохранена. Следуя этим шагам, вы сможете автоматически восстановить свою работу и избежать потери ценной информации.
1. Проверьте панель "Восстановление после сбоя"
Начните с проверки панели "Восстановление после сбоя" в PowerPoint. Эта функция может автоматически сохранить временные копии презентаций, чтобы в случае сбоя программы вы могли восстановить недавние изменения. Перейдите во вкладку "Файл", затем выберите "Открыть" и найдите панель "Восстановление после сбоя".
2. Проверьте временные файлы
Если панель "Восстановление после сбоя" не помогла восстановить вашу презентацию, вам также следует проверить временные файлы PowerPoint. Эти файлы могут быть сохранены на компьютере во время работы над презентацией и могут содержать частичную или полную версию незаписанной презентации. Чтобы найти временные файлы, вам нужно перейти в папку "Документы", затем "Temp" и найти папку PowerPoint. Проверьте файлы с расширением .tmp или .pptx.
3. Используйте функцию "Восстановление версий"
Если временные файлы не привели к восстановлению презентации, вы можете попробовать использовать функцию "Восстановление версий" в PowerPoint. Она позволяет открыть предыдущие версии презентации, которые были автоматически сохранены системой. Для этого откройте презентацию, затем перейдите во вкладку "Файл" и выберите "Восстановление версий".
4. Обратитесь к автоматическому сохранению
Если все предыдущие шаги не привели к успеху, последним шансом на автоматическое восстановление презентации может быть функция автоматического сохранения. PowerPoint может автоматически сохранять презентацию каждые несколько минут, чтобы защитить вас от потери данных при возможном сбое программы или компьютера. Вы можете попробовать найти недавно сохраненную копию презентации, открыв в программе "Файл" и выбрав "Недавние файлы".
Следуя этим шагам, вы сможете автоматически восстановить несохраненную презентацию PowerPoint и продолжить работу без потери данных. Важно помнить, что регулярное сохранение вашей работы поможет избежать потерь в будущем. Не забывайте сохранять вашу презентацию под новым именем, чтобы избежать перезаписи оригинального файла.
Варианты поиска несохраненной презентации в PowerPoint 2022
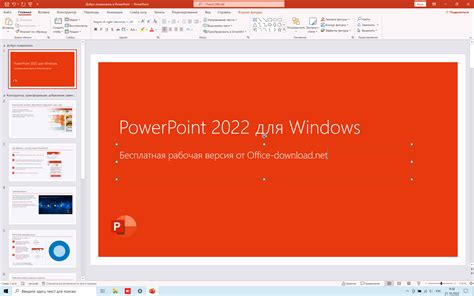
Когда работа над презентацией прерывается из-за различных факторов, таких как сбой программы, неожиданное отключение компьютера или случайное закрытие файла без сохранения, существуют несколько методов для поиска и восстановления несохраненной работы. В этом разделе мы рассмотрим разнообразные подходы, которые могут помочь найти и вернуть незафиксированные изменения.
- Используйте функцию автовосстановления в PowerPoint. Эта функция автоматически сохраняет временные копии презентаций, которые можно восстановить в случае сбоя программы или непредвиденного прерывания работы.
- Проверьте временные папки на вашем компьютере. PowerPoint временно сохраняет копии файлов в специальных папках, которые могут быть использованы для восстановления несохраненной презентации.
- Примените поиск по имени файла или расширению файла. Иногда PowerPoint сохраняет файлы временно именно с помощью расширения файла, а не с его полным именем. Используйте соответствующие поисковые запросы, чтобы улучшить свои шансы на нахождение несохраненной презентации.
- Изучите предыдущие версии файла. PowerPoint может создавать резервные копии файлов, в том числе несохраненных, и сохранять их как предыдущие версии. Восстановление предыдущих версий может помочь восстановить потерянную работу.
- Восстановите несохраненную презентацию из временных файлов автоматического восстановления. PowerPoint создает временные файлы во время работы над презентацией, которые можно использовать для восстановления несохраненных данных.
Следуя этим вариантам поиска и восстановления, вы можете повысить свои шансы на успешное извлечение несохраненной презентации в PowerPoint 2022.
Опция "Восстановить несохраненные файлы" в PowerPoint 2022 - эффективный способ восстановить утраченные презентации

В программе PowerPoint 2022 имеется полезная функция, которая позволяет восстановить презентации, которые не были сохранены по какой-либо причине. Это инновационное средство позволяет пользователям искать и восстанавливать несохраненные файлы, обеспечивая сохранность и целостность данных.
Восстановление презентации с использованием временных файлов

| Шаг | Описание |
|---|---|
| Шаг 1 | Откройте "Проводник" и найдите папку с временными файлами презентации. Обычно они располагаются в папке "Временные файлы PowerPoint". |
| Шаг 2 | Откройте папку с временными файлами и найдите файл с расширением "PPTX" или "TMP", который соответствует вашей презентации. |
| Шаг 3 | Дважды кликните на найденном временном файле, чтобы открыть его в PowerPoint. |
| Шаг 4 | Проверьте файл на предмет наличия ваших несохраненных изменений. Если они присутствуют, сохраните презентацию в необходимом формате и месте. |
| Шаг 5 | Закройте временный файл и перейдите к работе с восстановленной презентацией. Не забудьте сохранить изменения при необходимости. |
Восстановление презентации с помощью временных файлов может быть быстрым и эффективным способом сохранить ваши несохраненные изменения. Однако, не забывайте, что временные файлы могут быть автоматически удалены при различных событиях, поэтому всегда рекомендуется регулярно сохранять свою работу в официальные файлы.
Восстановление предыдущих изданий презентации в PowerPoint 2022
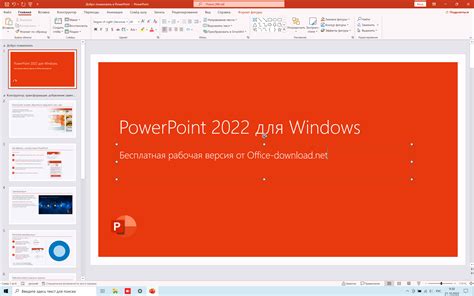
В этом разделе мы рассмотрим методы восстановления предыдущих версий презентации в PowerPoint 2022 без сохранения изменений. Когда работаете над презентацией, может возникнуть ситуация, когда вы случайно закрываете документ без сохранения или потеряете часть содержимого из-за ошибки. В таких случаях важно знать, как можно восстановить предыдущие версии вашей презентации и сохранить данный прогресс.
PowerPoint 2022 предоставляет возможность восстановления предыдущих версий презентации с помощью различных методов. Один из них - использование функции "Версии документа". Эта функция позволяет отслеживать и сохранять различные версии вашей презентации, чтобы в случае необходимости можно было вернуться к предыдущему состоянию. Для использования данной функции необходимо открыть презентацию, перейти в раздел "Файл" и выбрать "Версии документа". Здесь вы можете просматривать и восстанавливать предыдущие версии документа, сохраненные автоматически или вручную.
| Метод | Описание |
|---|---|
| Автоматическое сохранение | PowerPoint 2022 автоматически сохраняет предыдущие версии вашей презентации через некоторые промежутки времени. Для восстановления просто выберите интересующую вас версию и нажмите "Восстановить". |
| Вручную сохраненные версии | Если вы хотите восстановить конкретную версию презентации, которую вы сохраняли вручную, выберите вкладку "Вручную сохраненные версии". Здесь вы увидите список всех ваших сохраненных версий, и вы сможете выбрать нужную и восстановить ее. |
Как видите, в PowerPoint 2022 есть возможность восстановления предыдущих версий презентации, чтобы не потерять вашу работу из-за ошибок или нежелательных изменений. Используйте эти методы, чтобы защитить ваш прогресс и обеспечить безопасность ваших документов.
Удаление автоматически восстановленных данных и принятие мер предосторожности
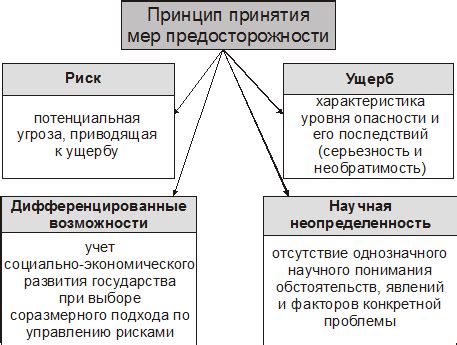
Оставьте в прошлом проблемы с потерей данных и убедитесь в безопасности вашей презентации!
Когда в работе с PowerPoint возникают сбои или проблемы соединения, программа может автоматически сохранить данные презентации для последующего восстановления. Однако, иногда вы можете столкнуться с ситуацией, когда необходимо удалить эти автоматически восстановленные данные во избежание конфликтов или нежелательного возвращения к предыдущим версиям.
Принятие мер предосторожности – залог успеха в защите вашей работы от потери или повреждения. Перед удалением автоматически восстановленных данных убедитесь, что у вас есть созданная копия актуальной версии презентации. Также рекомендуется сохранять презентацию регулярно на внешние носители или облачные сервисы. Это поможет восстановить данные в случае чрезвычайных ситуаций, таких как сбои в программе или повреждение файлов.
Удаление автоматически восстановленных данных может быть полезно при редактировании презентации на разных устройствах или при работе в коллективе. Если вам требуется обновить или произвести значительные изменения в презентации, удаление старых автоматически восстановленных данных позволит вам начать с чистого листа и избежать конфликтов или смешивания версий презентации.
Однако, будьте внимательны при удалении данных, так как это необратимый процесс. Рекомендуется перед удалением автоматически восстановленных данных создать резервные копии для обеспечения возможности восстановления, если потребуется. Вы можете сохранить копии на внешних устройствах или в облачных хранилищах, чтобы быть уверенными в безопасности ваших данных. Кроме того, проверьте, что весь необходимый контент или информация сохранены в актуальной версии презентации перед удалением автоматически восстановленных данных.
Вопрос-ответ

Как восстановить несохраненную презентацию PowerPoint?
Для восстановления несохраненной презентации в PowerPoint 2022, можно воспользоваться встроенной функцией автосохранения. Для этого необходимо открыть PowerPoint, затем выбрать "Файл" в верхнем меню, перейти в раздел "Открыть" и выбрать "Несохраненные презентации". Затем нужно выбрать несохраненный проект, который вы хотите восстановить, и нажать "Открыть". Восстановленная презентация будет открыта в PowerPoint с автоматическим названием "Сохраненные недавние файлы".
Как включить автосохранение презентации в PowerPoint 2022?
Чтобы включить автосохранение презентации в PowerPoint 2022, необходимо открыть программу и выбрать "Файл" в верхнем меню. Затем нужно перейти в раздел "Параметры", выбрать "Сохранение" и найти опцию "Автосохранение презентаций". Поставьте галочку рядом с этой опцией, чтобы включить автосохранение. Также рекомендуется выбрать интервал автосохранения - это период времени, через который презентация будет автоматически сохраняться.
Что делать, если PowerPoint автоматически не сохраняет презентацию?
Если PowerPoint не сохраняет презентацию автоматически, прежде всего, необходимо проверить настройки автосохранения. Убедитесь, что функция автосохранения включена, и выбран правильный интервал сохранения. Если проблема не в настройках, возможно, файл презентации сохраняется в неправильное место. Устраните эту проблему, выбрав правильную папку для сохранения. Также стоит проверить наличие свободного места на диске, так как недостаток места может привести к неправильной работе функции автосохранения.
Можно ли восстановить несохраненную презентацию PowerPoint, если был сбой программы?
Да, возможно восстановить несохраненную презентацию PowerPoint после сбоя программы. В PowerPoint 2022 есть встроенная функция автосохранения, которая позволяет автоматически сохранять проекты. При следующем запуске программы после сбоя, PowerPoint автоматически предложит восстановить несохраненные презентации. Для этого нужно выбрать "Файл" в верхнем меню, перейти в раздел "Открыть" и выбрать "Несохраненные презентации". Затем нужно выбрать несохраненный проект, который вы хотите восстановить, и нажать "Открыть".
Как можно восстановить несохраненную презентацию PowerPoint 2022?
Для восстановления несохраненной презентации в PowerPoint 2022 вы можете воспользоваться функцией автоматического восстановления. Для этого откройте PowerPoint и перейдите на вкладку "Файл" в верхнем левом углу. Затем выберите "Открыть" и в открывшемся окне выберите "Несохраненные презентации" внизу слева. В появившемся списке выберите нужную презентацию и нажмите "Открыть". Если автоматическое восстановление не сработало, вы также можете проверить временные файлы или поискать файлы с расширением .TMP на вашем компьютере.



