Мир современных технологий стал неотъемлемой частью нашей повседневной жизни. С каждым днем мы все больше привыкаем к комфорту и удобству, которое нам предоставляют мобильные устройства. Однако, порой даже самые передовые технологии могут испытывать сбои и оказываться не в таком идеальном состоянии, какими мы привыкли видеть их изначально.
Кто из нас не сталкивался с ситуацией, когда множество значков на экране смартфона "вышли из строя", меняясь местами, перемешиваясь или исчезая совсем? Но несмотря на то, что это может показаться катастрофой, не стоит отчаиваться! Ведь есть способы возвращения всего к привычному и упорядоченному состоянию.
В данной статье мы расскажем вам о некоторых эффективных методах, которые помогут восстановить и расположить значки на экране вашего устройства так, как вам удобно. Поверьте, это не сложно, и даже самый неопытный пользователь сможет справиться с этой задачей. Главное - следовать нашим рекомендациям и не бояться экспериментировать!
Как вернуть порядок и выравнить иконки на экране вашего Андроид-устройства: полезные советы и последовательность действий

Один из неприятных моментов, с которыми пользователи Андроид-смартфонов и планшетов сталкиваются, это потеря или перемещение значков на экране устройства. В результате таких случаев пользователи могут испытывать затруднения при поиске и использовании нужных приложений. Чтобы восстановить упорядоченность и выравнить иконки на рабочем столе Андроид, следуйте этой пошаговой инструкции.
Причины изменения местоположения символов на экране устройства

В данном разделе рассмотрим возможные причины, по которым символы на экране вашего устройства могут изменить свое положение. Эти факторы могут включать в себя различные пользовательские или программные действия, а также непредвиденные ситуации.
Одной из причин изменения расположения символов может быть пользовательское действие, такое как случайное перемещение значков, вызванное неправильным нажатием или перетаскиванием. Также, изменение ориентации экрана может привести к автоматической перегруппировке символов.
Другой причиной могут быть программные изменения, которые могут произойти после обновления операционной системы или установки новых приложений. Некоторые приложения могут автоматически изменять расположение значков согласно своим настройкам или требованиям.
Неисправности или ошибки программного обеспечения также могут привести к изменению расположения символов на экране. Некоторые сбои в системе могут вызывать сброс настроек или перемещение значков в случайные места.
А также следует учитывать возможность воздействия внешних факторов, таких как вирусы или злонамеренные программы, которые могут непредсказуемо влиять на расположение символов на рабочем столе вашего устройства.
Создание резервной копии конфигурации значков перед восстановлением

Защитите свою работу и сохраненные настройки, прежде чем приступать к восстановлению расположения значков на вашем устройстве с операционной системой Android. Создание резервной копии конфигурации значков позволит вам в любой момент восстановить их коллекцию и расположение, предотвратив потерю данных и упрощая процесс восстановления.
Чтобы создать резервную копию расположения значков на вашем Android-устройстве, вы можете использовать встроенные функции устройства или сторонние приложения. Встроенные средства Android предлагают возможности создавать резервные копии данных, включая настройки рабочего стола и ярлыки приложений. Другие приложения, такие как резервное копирование настроек рабочего стола или менеджеры приложений, также могут предлагать дополнительные функции и возможности.
Прежде чем начать процесс создания резервной копии, рекомендуется ознакомиться с документацией и инструкциями, предоставленными разработчиками вашего устройства или приложения резервного копирования. Это поможет вам понять доступные опции и настройки, а также учесть особенности вашей конкретной модели Android и версии операционной системы.
- Изучите настройки вашего устройства, чтобы найти опцию резервного копирования данных и настроек. Она может находиться в меню "Настройки", "Система" или другом разделе, связанном с резервными копиями.
- Выберите опцию "Создать резервную копию" или аналогичную, чтобы начать процесс.
- Определите, какие данные и настройки вы хотите включить в резервную копию. Ваше внимание должно быть уделено настройкам рабочего стола и ярлыкам приложений.
- Подтвердите свой выбор и дождитесь завершения процесса создания резервной копии. Время, необходимое для этого, может варьироваться в зависимости от размера данных и скорости устройства.
- Проверьте, что резервная копия была создана успешно и доступна для восстановления.
Создание резервной копии расположения значков - необходимый шаг перед восстановлением, который поможет вам сохранить важные данные и упростить процесс восстановления и настройки вашего рабочего стола на устройстве с операционной системой Android.
Использование настроек операционной системы для восстановления позиции значков

В операционной системе вашего устройства имеются специальные системные настройки, которые можно использовать для восстановления расположения значков на рабочем экране. Эти настройки позволяют вам легко изменять порядок и размещение значков без необходимости получать доступ к сторонним приложениям или использовать сложные процедуры.
1. Персонализация расположения значков
Операционные системы современных устройств предлагают широкий спектр настроек для персонализации пользовательского интерфейса. В настройках устройства вы можете найти опцию, позволяющую изменять расположение значков на рабочем экране. Используя эту функцию, вы можете легко перемещать значки, сортировать их по категориям или создавать специальные папки для удобного доступа к приложениям.
2. Восстановление значков по умолчанию
Если вы случайно переместили значки на неправильные позиции или хотите вернуться к исходному расположению, можно воспользоваться функцией сброса значков настройками по умолчанию. В этом случае, все значки будут автоматически вернутся на предопределенные позиции, установленные операционной системой. Это может быть полезно, если вы не помните точного расположения значков или хотите начать с чистого листа, настроив рабочий стол заново.
3. Использование приложений-ланчеров
Если встроенные настройки операционной системы вам не подходят или вы хотите получить больше возможностей для настройки рабочего стола, вы можете установить сторонние приложения-ланчеры. Эти приложения позволяют изменять внешний вид и расположение значков, добавлять специальные виджеты или настраивать группы приложений по вашему усмотрению. Такие приложения дают вам большую свободу в настройке интерфейса и могут быть полезными для тех, кто хочет полностью индивидуализировать свой рабочий стол.
Использование сторонних приложений для восстановления расположения иконок на рабочем экране

Сброс или перестановка расположения иконок на рабочем экране вашего устройства может быть неожиданным и порой вызывает неудобства. Однако, существуют специальные сторонние приложения, которые помогут восстановить идеальное расположение иконок и сохранить вашу рабочую область в наилучшем состоянии.
Сторонние приложения, предназначенные для восстановления расположения иконок на рабочем экране, обладают различными функциональными возможностями. Некоторые из них позволяют сохранять иконки и их расположение в облаке или создавать резервные копии, чтобы при необходимости быстро восстановить рабочую область. Другие приложения предлагают функцию автоматической сортировки иконок по категориям, что упрощает их поиск и доступ.
Одно из популярных приложений, помогающих восстановить расположение иконок, – Icon Restore. С его помощью вы сможете легко сохранить текущее расположение иконок и восстановить его в случае изменений или сброса. Icon Restore также предлагает возможность создания нескольких профилей расположения иконок, что позволяет настраивать область рабочего экрана под различные задачи или ситуации.
Еще одним полезным приложением является Desktop Visualizer. Это приложение позволяет настраивать внешний вид иконок, размеры их рамок, а также добавлять эффекты анимации при нажатии. Оно также предоставляет возможность сохранять и импортировать настройки иконок, что делает процесс восстановления расположения удобным и быстрым.
Важно отметить, что выбор стороннего приложения для восстановления расположения иконок должен основываться на вашем индивидуальном опыте и потребностях. Рекомендуется ознакомиться с отзывами и рейтингами приложений перед их установкой, чтобы выбрать наиболее подходящее и надежное решение для вашего устройства.
Ручное восстановление порядка иконок на рабочем экране

В данном разделе мы рассмотрим методы и шаги, которые помогут вам восстановить идеальное расположение иконок на вашем мобильном устройстве. Это позволит вам легко находить нужные приложения и создаст более эстетически приятный вид вашего рабочего экрана.
Далее приведены подробные инструкции о том, как вручную настроить расположение иконок на рабочем экране вашего устройства. Каждый шаг снабжен поясняющей информацией и сопровождается графическими примерами, чтобы обеспечить максимальную понятность.
Шаг 1: Доступ к настройкам рабочего экрана Прежде чем начать восстанавливать порядок иконок, откройте настройки вашего устройства и найдите раздел "Рабочий экран" или "Диспетчер приложений". В этом разделе вы сможете изменить настройки иконок и их расположение. |
Шаг 2: Перемещение иконок Один из наиболее простых методов восстановления расположения иконок - это просто переместить их на нужное место. Для этого нажмите и удерживайте иконку, затем перемещайте ее в нужное положение на экране. После того, как иконка окажется в верном месте, отпустите ее, чтобы закрепить изменения. |
Шаг 3: Использование функции "Режим редактирования" В некоторых моделях устройств с операционной системой Android есть специальная функция "Режим редактирования". Она позволяет легко изменять расположение иконок, добавлять новые иконки и удалять лишние приложения прямо с рабочего экрана. Найдите эту функцию в меню настроек рабочего экрана и активируйте ее, чтобы получить полный контроль над порядком иконок. |
Шаг 4: Использование сторонних приложений Если встроенные функции вашего устройства не удовлетворяют ваши потребности, вы всегда можете установить сторонние приложения для настройки расположения иконок. Некоторые из них предлагают дополнительные функции, такие как создание категорий для иконок, изменение размера иконок и применение различных тем. Приложения также могут предлагать удобный пользовательский интерфейс, что делает процесс настройки более интуитивно понятным. |
Сохранение организации иконок на виртуальном рабочем пространстве смартфона
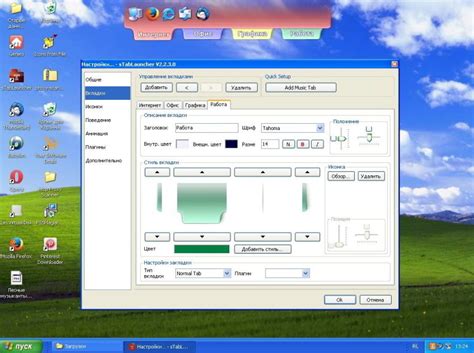
В этом разделе мы поделимся полезными советами, которые помогут вам сохранить оригинальную конфигурацию иконок на экране вашего мобильного устройства. Эти рекомендации позволят сохранить ваш рабочий стол аккуратным и удобным в использовании.
1. Ограничьте количество установленных приложений. Установка большого количества приложений может вызывать переполнение рабочего стола значками. Каждое новое приложение может привести к перемещению иконок, что может привести к неудобству при использовании. |
2. Используйте папки и группируйте приложения. Создание папок на рабочем столе позволяет объединять приложения по категориям. Например, можно создать папки для социальных сетей, игр, продуктивности и т.д. Это поможет организовать и упростить доступ к приложениям. |
3. Избегайте случайного перемещения иконок. Часто случается, что иконки на рабочем столе смещаются по ошибке, что может нарушить вашу упорядоченность. Чтобы избежать таких ситуаций, старайтесь аккуратно перемещать иконки или использовать функцию блокировки расположения. |
4. Пользуйтесь виджетами для быстрого доступа. Виджеты - это удобные инструменты, которые можно разместить на рабочем столе. Они позволяют получать быстрый доступ к важным функциям и информации, минимизируя количество иконок на экране. |
5. Создайте резервную копию конфигурации рабочего стола. Для сохранения расположения иконок на будущее рекомендуется регулярно создавать резервные копии настроек рабочего стола. Для этого можно воспользоваться специальными приложениями или функциями операционной системы вашего устройства. |
Вопрос-ответ




