Значение настройки аудиоустройства на компьютере
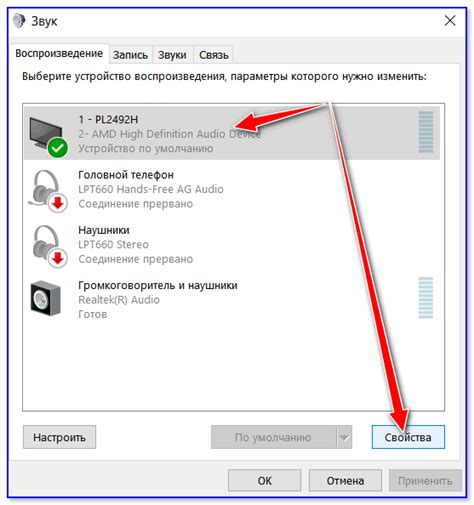
В операционной системе компьютера присутствует возможность настройки аудиоустройства для оптимального воспроизведения звука. Эта функция позволяет пользователю оптимизировать звуковое восприятие, что может повысить качество и комфортность использования компьютера. Корректная настройка позволяет получить максимальное качество звука, а также раскрыть потенциал подключенных аудиоустройств.
Управление громкостью: Настройка аудиоустройства позволяет регулировать громкость звука в зависимости от потребностей пользователя. Оптимальная громкость помогает избежать неприятных ситуаций, таких как слишком громкие звуки, которые могут помешать окружающим, или слишком тихие здесь, когда пользователь хочет полностью погрузиться в атмосферу звука.
Имитация пространственного звука: Некоторые аудиоустройства и программы позволяют создавать эффект трехмерного звука, который делает звучание более реалистичным и пространственным. Настройка аудиоустройства позволяет активировать или настроить эту функцию, создавая эффект присутствия и улучшая восприятие звука в многоканальных системах.
Доступ к дополнительным функциям: При настройке аудиоустройства, пользователю становятся доступными дополнительные функции, которые могут значительно улучшить качество звука. Например, возможность настроить эквалайзер для подстройки частотного диапазона звука под личные предпочтения или автоматическую коррекцию уровня громкости, чтобы убрать резкие перепады в звучании.
Подготовка к настройке: первые шаги на пути к оптимальному звуку

Проверка подключения акустической системы

Прежде чем приступить к проверке, убедитесь, что ваша акустическая система включена и подключена к компьютеру посредством соответствующих кабелей. Необходимо удостовериться, что звуковые разъемы и кабели находятся в исправном состоянии, а соединения плотные и надежные.
Для начала проверки подключения можно воспользоваться системными настройками звука. Откройте панель управления звуком, находящуюся в меню Настроек или Параметров вашей операционной системы. Нажмите на соответствующий раздел, где вы сможете выбрать устройство воспроизведения звука.
- Убедитесь, что акустическая система отображается в списке доступных устройств.
- Выберите ее в качестве предпочтительного устройства или активируйте его.
- Если вы видите пиктограмму звука или графическое отображение звуковых волн, проверьте, меняется ли оно при регулировке громкости или при воспроизведении тестового аудио сигнала.
Если акустическая система не отображается или не работает должным образом, проверьте физическое подключение кабелей. Убедитесь, что они правильно вставлены в разъемы и надежно закреплены. Перезапустите компьютер и повторите проверку. Если проблемы с подключением остаются, возможно потребуется проверка драйверов аудиоустройства или обращение к специалисту по сервисному обслуживанию.
Проверка работоспособности драйверов звуковой карты

Далее следует выбрать звуковую карту, которую требуется проверить, и щелкнуть правой кнопкой мыши для открытия контекстного меню. В меню необходимо выбрать опцию "Свойства", чтобы открыть окно с дополнительными настройками звуковой карты.
В открывшемся окне находите вкладку "Драйвер" и выбирайте опцию "Обновить драйвер". Операционная система автоматически проверит наличие новых версий драйверов и предложит их установить, если они доступны. В случае отсутствия обновлений, можно попробовать откатить драйвер к предыдущей версии, если у вас возникли проблемы после обновления.
Важно регулярно проверять работоспособность драйверов звуковой карты и обновлять их, чтобы гарантировать стабильную и качественную передачу звуковых сигналов на вашем компьютере.
Настройка звуковых выходов: последовательность действий

Этот раздел посвящен шагам, которые необходимо выполнить для успешной настройки вашего устройства для воспроизведения звука. Здесь вы найдете подробное описание действий, которые помогут вам настроить выходную аудио систему на вашем компьютере.
| Шаг 1: | Изучение доступных аудио выходов |
| Шаг 2: | Подключение аудио кабеля |
| Шаг 3: | Проверка наличия и активации драйверов |
| Шаг 4: | |
| Шаг 5: | Настройка параметров аудио |
| Шаг 6: | Проверка работы аудио выходов |
Шаг 1: Доступ к управлению звуком через панель настроек

Для начала вам потребуется открыть панель настроек, которая позволит вам управлять звуковыми параметрами вашего компьютера. Панель управления звуком представляет собой набор инструментов и опций, позволяющих настроить воспроизведение звука, изменить громкость, выбрать источник звука и многое другое.
Существует несколько способов открыть панель управления звуком на компьютере:
- Перейдите в меню "Пуск" и найдите пункт "Панель управления". В открывшемся окне выберите "Звук", чтобы открыть соответствующую панель.
- Используйте сочетание клавиш Win + X, чтобы открыть контекстное меню, и выберите "Панель управления". Затем в панели управления найдите и выберите "Звук".
- Щелкните правой кнопкой мыши на значке громкости в системном лотке (рядом с часами на панели задач) и выберите "Звуковые настройки" или "Звуковые параметры".
Выбор аудиоустройства

- Активные колонки или наушники: Эти устройства являются наиболее распространенным и доступным выбором для многих пользователей. Они обеспечивают персональный и уникальный звук, который можно наслаждаться в комфорте своего дома или на рабочем месте. В отличие от встроенного динамика, активные колонки или наушники могут обеспечить более мощное и качественное звучание.
- Подключение к стереосистеме или аудиоресиверу: Если вы хотите насладиться музыкой или звуком с кинотеатральным качеством, подключение вашего компьютера к стереосистеме или аудиоресиверу является отличным выбором. Это позволит получить звук высокой четкости и более полное окружающее звуковое пространство.
Шаг 3: Настройка параметров звуковых характеристик

После успешной установки и подключения аудиоустройства к компьютеру, необходимо провести настройку различных параметров, которые позволят вам наслаждаться качественным звуком при использовании устройства.
В данном разделе мы рассмотрим основные шаги для настройки звука, включая выбор аудиоформата, настройку громкости, баланса и эквалайзера.
- Выбор аудиоформата: в зависимости от ваших предпочтений и возможностей устройства, вы можете выбрать оптимальный аудиоформат для воспроизведения звука. Варианты могут включать стерео, 5.1 или 7.1 звук.
- Настройка громкости: регулировка уровня громкости позволяет установить комфортный звуковой уровень при воспроизведении мультимедийных файлов или использовании приложений.
- Баланс каналов: это позволяет определить предпочтительное распределение звука между левым и правым каналами. Вы можете настроить баланс так, чтобы звук воспринимался равномерно или сместить его в сторону одного из каналов.
- Настройка эквалайзера: эквалайзер позволяет вам настроить частотную характеристику звука в соответствии с вашими предпочтениями. Вы можете усилить или ослабить определенные частоты для достижения оптимального звучания.
После проведения всех необходимых настроек звуковых параметров, вы можете наслаждаться высококачественным звуком при использовании вашего аудиоустройства. Не забывайте проверять и обновлять драйверы для устройства, чтобы гарантировать его оптимальную работу.
Вопрос-ответ

Как настроить устройство вывода звука на компьютере?
Чтобы настроить устройство вывода звука на компьютере, перейдите в панель управления, выберите раздел "Звук", затем перейдите на вкладку "Воспроизведение". Здесь вы сможете выбрать нужное устройство вывода звука и установить его как основное.
Как изменить уровень громкости на устройстве вывода звука?
Чтобы изменить уровень громкости на устройстве вывода звука, нажмите на значок динамика в системном лотке и откройте панель управления звуком. Здесь вы сможете регулировать громкость для каждого устройства вывода звука отдельно.
Как подключить новое устройство вывода звука к компьютеру?
Чтобы подключить новое устройство вывода звука к компьютеру, вставьте его в соответствующий разъем на компьютере. Затем перейдите в панель управления, выберите раздел "Звук" и на вкладке "Воспроизведение" найдите новое устройство и установите его как основное.
Как исправить проблему с отсутствием звука на компьютере?
Если у вас возникла проблема с отсутствием звука на компьютере, проверьте следующие вещи: уровень громкости на выходных устройствах, подключение колонок или наушников к правильному разъему, настройки звука в операционной системе. Если проблема не решается, попробуйте обновить драйверы на звуковую карту или обратитесь к специалисту.
Как выбрать наилучшее устройство вывода звука для компьютера?
Для выбора наилучшего устройства вывода звука для компьютера, учтите свои потребности: если вы хотите наслаждаться простым медиазвуком, можете выбрать встроенные в материнскую плату динамики или наушники. Если же вы занимаетесь профессиональной музыкой или видеомонтажем, стоит обратить внимание на высококачественные звуковые карты и наушники.



