Пользователи, которые ценят красоту и функциональность каждой программы, наверняка были в поиске способа изменить шрифт, отображаемый на панели задач в редакторе текста Microsoft Word.
Безусловно, некоторым из нас хочется придать своему опыту работы с текстами эстетический оттенок, чтобы каждый элемент программного интерфейса соответствовал общему стилю и характеру.
Однако возникает вопрос: каким образом можно настроить отображение шрифта на панели задач в Word без особых сложностей?
В данной статье мы рассмотрим простой и удобный способ изменить шрифт, сделать его более читабельным и подходящим под ваши предпочтения.
Отображение выбранных шрифтов в панели задач в приложении Microsoft Word

В данном разделе будет рассмотрено, как пользователи программы Microsoft Word могут настроить отображение выбранных шрифтов в панели задач при работе с документами.
- Изменение внешнего вида на экране
- Настройка предпочтительных шрифтов
- Создание удобной рабочей среды
Пользователи программы Microsoft Word смогут узнать, как осуществить изменения во внешнем виде текста и шрифтов в панели задач, чтобы создать наиболее комфортную и эффективную рабочую среду. Этот раздел предназначен для всех, кто стремится к индивидуальному и удобному отображению текста в приложении Word, позволяющего повысить производительность и эстетический опыт.
Для достижения оптимальных результатов, мы рекомендуем пользователям ознакомиться с различными методами настройки шрифтов, представленными ниже:
- Модификация настроек внешнего вида пользовательского интерфейса
- Выбор предпочтительных шрифтов для панели задач
- Применение резервного шрифта
Используя эти методы, вы сможете создать настроенную и оптимальную среду работы с текстом в программе Microsoft Word, которая будет соответствовать вашим целям и предпочтениям при работе.
Удобство и эффективность с горячими клавишами

Для достижения максимального комфорта и оперативности в работе с различными функциями редактора, необходимо ознакомиться с разнообразием горячих клавиш и изучить их функциональность. Например, комбинация клавиш "Ctrl + S" позволяет сохранить текущий документ без необходимости вручную выбирать пункт "Сохранить" в меню. Аналогично, "Ctrl + C" и "Ctrl + V" позволяют копировать и вставлять выделенный текст без использования горизонтального меню.
Удобство горячих клавиш распространяется не только на базовые операции, но и на более сложные действия. Например, комбинация "Ctrl + B" применяет выделенному тексту стиль "жирный", а "Ctrl + I" - стиль "курсив". Также можно настроить свои собственные горячие клавиши, чтобы упростить и ускорить выполнение регулярных действий.
Горячие клавиши эффективно помогают повысить производительность работы, особенно при выполнении операций, которые требуют частого использования. Изучение и применение горячих клавиш позволяет сосредоточиться на самом творческом процессе, минуя лишние клики мышью или поиски нужных команд в менюшках. Будучи осведомленным о возможностях этого инструмента, вы экономите время и энергию, радуясь удобству и эффективности работы в редакторе текста.
Настройки панели быстрого доступа

В данном разделе мы рассмотрим процесс настройки панели быстрого доступа в популярном текстовом редакторе MS Word. Как известно, панель быстрого доступа представляет собой конфигурируемый инструмент, который позволяет быстро получать доступ к часто используемым командам и функциям программы.
Для начала, давайте ознакомимся с процессом добавления и удаления элементов на панели быстрого доступа. В верхней части программы находится полоска с кнопками, которые предоставляют прямой доступ к функциям, таким как сохранение документа, открытие нового файла и т.д. Однако, возможно вы захотите добавить на эту панель свои собственные команды или функции, чтобы использовать их без необходимости искать их в разделах меню и подменю.
- Шаг 1: Нажмите правой кнопкой мыши на любой кнопке панели быстрого доступа. В открывшемся контекстном меню, выберите "Настройка панели быстрого доступа".
- Шаг 2: В появившемся диалоговом окне "Параметры панели быстрого доступа", вы можете выбрать команды из списка доступных функций и добавить их на панель, а также удалить уже присутствующие.
- Шаг 3: Для добавления новой команды, выберите ее из списка функций и нажмите кнопку "Добавить". Она сразу же появится на панели быстрого доступа.
- Шаг 4: Если вы захотите удалить элемент с панели быстрого доступа, выберите его из списка "Текущие команды" и нажмите кнопку "Удалить".
Таким образом, настроив панель быстрого доступа, вы сможете значительно повысить свою эффективность работы в редакторе MS Word, получив прямой доступ к наиболее часто используемым командам и функциям, без необходимости искать их в разделах меню и подменю.
Изменение параметров программы

В данном разделе мы рассмотрим и объясним, как модифицировать настройки приложения для достижения желаемого результата. Здесь вы узнаете, как вносить изменения в программу, чтобы адаптировать ее под свои потребности и предпочтения.
Прежде всего, важно осознать, что настройки программы позволяют оптимизировать работу приложения и улучшить комфорт использования. Здесь мы рассмотрим различные варианты настроек, разберемся в их функционале и объясним их воздействие на работу программы.
- Параметры интерфейса: в этой категории вы можете изменить стандартные настройки внешнего вида программы. Настроить цветовую гамму, размер и шрифт текста, отображение иконок и прочие элементы интерфейса.
- Параметры функционала: здесь вы можете настроить различные функции программы, такие как автоматическое сохранение, автозапуск, работу с файловыми форматами и т.д. Это позволяет вам адаптировать программу под свои нужды и повысить удобство использования.
- Параметры безопасности: данная категория включает инструменты для защиты данных и личной информации. Здесь вы можете настроить парольную защиту, шифрование файлов и другие параметры безопасности в приложении.
Разделение настроек на категории позволяет систематизировать изменения и упрощает навигацию по меню настроек. Используя возможности изменения параметров программы, вы сможете настроить приложение максимально под свои потребности и предпочтения, что позволит вам работать более эффективно и комфортно.
Добавьте важную функцию "Оформление текста" на панель быстрого доступа

Возможно, вы захотели изменить стиль текста в своем документе и задались вопросом, как упростить доступ к основным командам оформления шрифта. В этом разделе мы рассмотрим, как добавить команду "Оформление текста" на панель быстрого доступа, чтобы иметь возможность быстро и удобно редактировать свой текст непосредственно из панели задач.
Когда вы работаете с большим количеством текста, важно иметь возможность изменять его внешний вид без лишних действий. Добавление команды "Оформление текста" на панель быстрого доступа позволит вам легко и мгновенно менять шрифт, размер, стиль и другие параметры текста прямо из панели задач, в то время как обычно вам пришлось бы искать соответствующие команды в меню или ленте инструментов.
Именно эта функция поможет вам экономить время и сделает редактирование текста в вашем документе быстрее и более удобным. Не важно, создаете ли вы профессиональный отчет, академическую статью или просто личные заметки, наличие команды "Оформление текста" на панели быстрого доступа даст вам больше гибкости и контроля над оформлением ваших документов.
Используйте выпадающий список для выбора начертания шрифта

В Microsoft Word доступен удобный элемент управления, который позволяет выбирать и применять различные начертания шрифтов к выделенному тексту. Этот элемент представлен в виде выпадающего списка, в котором присутствуют разнообразные опции для выбора желаемого начертания шрифта.
Выпадающий список представляет собой интерактивный элемент, который раскрывается при нажатии на него, позволяя просмотреть и выбрать одну из доступных опций. В данном случае, выпадающий список позволяет выбрать начертание шрифта, такое как "прямое", "курсивное" или "полужирное".
Чтобы воспользоваться этим инструментом, необходимо установить курсор в нужную позицию в документе, выделить интересующий вас текст и выбрать нужное начертание шрифта из списка. После выбора начертания шрифта, текст автоматически применяется с выбранным значением.
Таким образом, использование выпадающего списка для выбора начертания шрифта в Microsoft Word предоставляет возможность более удобного и эффективного форматирования текстовых документов, позволяя подобрать наиболее подходящее начертание в соответствии с требуемыми стилистическими и функциональными требованиями.
- Выберите начертание шрифта, используя выпадающий список.
- Установите курсор в нужной позиции в документе.
- Выделите интересующий вас текст.
- Выберите нужное начертание шрифта из списка.
Соберите вашу уникальную коллекцию шрифтов на панели задач самостоятельно

Если вы хотите придать своему офисному опыту особую индивидуальность, возможность располагать шрифты на панели задач вручную может значительно повысить ваш комфорт и производительность. В этом разделе вы узнаете о простом способе, как самостоятельно добавить или удалить шрифты на вашей панели задач, не прибегая к помощи специалистов.
1. Вибрируйте с необходимостью.
Прежде чем добавить шрифты на панель задач, важно определить цель исследования, чтобы облегчить вашу задачу и сэкономить драгоценное время. Полезно побывать в панели инструментов, пройтись пальцами по разным вариантам шрифтов и взглянуть на них в разных контекстах. Испытайте себя в разных задачах перед выбором шрифта, который действительно вибрирует с вашими потребностями.
2. Искорените монотонность.
Когда вы наконец определитесь со шрифтом, который прекрасно подходит к вашему стилю и типу работы, важно добавить его на панель задач, чтобы было быстрое и удобное обращение. Помните, что монотонность может негативно влиять на вашу продуктивность, поэтому создайте свою уникальную коллекцию шрифтов, которая будет радовать глаз и вдохновлять на новые достижения.
3. Осознайте значимость.
При добавлении шрифтов на панель задач важно понимать, что каждый шрифт несет свою собственную символическую и эмоциональную нагрузку. Оцените значимость выбранного шрифта и его способность выделяться среди других ваших рабочих инструментов. Сделайте акцент на тех шрифтах, которые передают ваше настроение, энергию и индивидуальность.
4. Проявите креативность.
Настройка панели задач - это отличная возможность подчеркнуть вашу креативность и уникальность. Используйте возможности добавления и удаления шрифтов на панель задач, чтобы создать свою уникальную визуальную среду для продуктивной работы. Восхищайтесь своими шрифтами, наслаждайтесь их разнообразием и экспериментируйте с комбинациями, которые могут вдохновить вас на новый уровень творчества.
В результате, размещение ваших самых понравившихся шрифтов на панели задач вашего офисного приложения станет новым и увлекательным опытом. Помните, что эти простые шаги помогут вам создать уникальное окружение, которое станет источником вдохновения и силы в вашей профессиональной деятельности.
Используйте специализированные программы для настройки пользовательского интерфейса
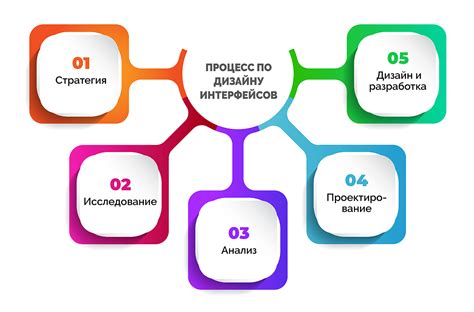
В процессе работы с различными программными продуктами нередко возникает необходимость в персонализации интерфейса для более удобного и эффективного использования. Для этой цели можно воспользоваться сторонними программами, которые предоставляют широкие возможности по настройке различных параметров интерфейса.
Модификация интерфейса позволяет изменять внешний вид элементов управления, их расположение, цветовую гамму и другие аспекты в соответствии с индивидуальными предпочтениями пользователей. Адаптация интерфейса к специфическим задачам и потребностям повышает эффективность работы, уменьшает время, затрачиваемое на поиск и выполнение необходимых функций.
Большинство сторонних программ предоставляют широкий спектр возможностей для настройки интерфейса в программных продуктах. Они позволяют изменять шрифт, размеры окон и текста, цветовые схемы и фоны, а также настраивать отображение панелей инструментов, значков и меню. Есть также программы, специализирующиеся на определенных программных продуктах, которые предоставляют дополнительные функции настройки интерфейса и расширяют возможности пользователей.
Однако, перед установкой и использованием сторонних программ, важно учитывать рекомендации разработчика программного продукта и устанавливать только проверенные и легальные версии расширений. Помимо этого, стоит быть внимательным при установке программ и следить за наличием вредоносных компонентов, так как некорректная работа дополнительных программ может негативно сказаться на работе основного программного продукта.
Сохраните настройки панели операций для последующего использования

Изучите видеоуроки о настройке панели задач в Word

Эти обучающие видеоматериалы предлагают практические советы и инструкции по управлению панелью задач. Вы узнаете, как персонализировать интерфейс Word, выбрать удобный вид и расположение панелей инструментов, а также использовать функции, специально разработанные для повышения производительности и эффективности работы в приложении.
- Получите доступ к настройкам панели задач через простой и удобный интерфейс Word.
- Познакомьтесь с вариантами отображения панели задач, чтобы выбрать наиболее удобный для вас.
- Освойте функции, такие как закрепление панели задач, чтобы быстро получать доступ к нужным вам документам и инструментам.
- Узнайте о возможностях персонализации панели задач, чтобы отобразить только необходимые вам элементы управления.
- Исследуйте расширенные настройки панели задач и настройте её в соответствии с вашими предпочтениями и потребностями.
Изучение видеоуроков позволит вам потренировать основные навыки настройки панели задач в Word и применить их в своей повседневной работе. Вы сможете улучшить свою продуктивность и сделать работу в приложении более комфортной и эффективной.
Обратитесь к справочной документации Word для получения подробной информации

При обращении к справочной документации Word вы получите все нужные сведения о том, как настроить шрифт и отобразить его на панели задач. Последующее описание шагов и применяемых инструментов поможет вам эффективно использовать возможности программы и достичь желаемых результатов.
Уделяйте должное внимание справочной документации Word, так как она является надежным источником информации, предоставляющим корректные и точные ответы на вопросы о функциональности программы. Она содержит полный объем знаний, позволяющих вам успешно манипулировать шрифтами и настраивать их отображение на панели задач. Не забывайте обращаться к документации для лучшего использования возможностей Word.
Вопрос-ответ




