Периодически мы все сталкиваемся с непредвиденными ситуациями, особенно когда дело касается наших надежных и верных помощников - персональных компьютеров. Возможно, вы заметили, что что-то необычное происходит с звуком на вашем аппарате, и безуспешно пытались справиться с этой проблемой самостоятельно. Но не отчаивайтесь! Существует множество интуитивных и эффективных методов, которые помогут вам восстановить работоспособность аудио на вашем компьютере.
Ситуации, в которых встречаются проблемы с аудио, могут варьироваться - от отсутствия звука до неравномерной или искаженной звуковой передачи. Однако, будьте уверены, что эти проблемы не окончательны, и справиться с ними можно, даже если вы не являетесь профессиональным техником. Для начала следует понять, что именно вызывает подобные сбои в работе аудио на вашем компьютере.
Возможными причинами отказа аудио на вашем аппарате являются, например, неправильная конфигурация настроек звука, несовместимость программного обеспечения или даже проблемы с аппаратными драйверами. Более того, внезапное прекращение работы аудио может быть связано с вредоносными программами или неполадкой в операционной системе компьютера. Необходимо учитывать все эти факторы при решении проблемы с аудио и применять эффективные методы, чтобы вернуть звук обратно в вашу жизнь!
Возможные причины прекращения работы аудиоколонок на компьютере

Во-первых, проблема может быть связана с аппаратными неисправностями. Это может включать в себя неисправности в кабелях, разъемах или даже повреждение самих колонок. Также возможны проблемы с питанием, когда колонки не получают достаточно энергии для работы.
Во-вторых, дело может быть в программном обеспечении. Ошибки в настройках звука или отсутствие драйверов для аудиоустройств могут привести к тому, что колонки перестанут работать. Также, некоторые программы могут блокировать доступ к звуковым устройствам.
Важно отметить, что причина проблемы может быть как одна из вышеперечисленных, так и их комбинация. Поэтому для решения данной проблемы может потребоваться выполнение нескольких действий.
В следующих разделах статьи мы рассмотрим эффективные способы решения каждой причины отдельно и предоставим соответствующие инструкции по устранению неполадок.
| Возможные причины прекращения работы аудиоколонок на компьютере: |
|---|
| Аппаратные неисправности |
| Проблемы с программным обеспечением |
| Неправильные настройки звука на операционной системе |
Проблемы с драйверами звуковой карты: как восстановить аудио на вашем компьютере

Порой пользователи сталкиваются с ситуацией, когда звук на их компьютере перестает работать, и они лишаются возможности прослушивать музыку, смотреть видео или проводить голосовые звонки. Чаще всего такая проблема связана с неполадками в драйверах звуковой карты, ответственных за передачу и воспроизведение звука.
В данном разделе мы рассмотрим основные причины возникновения проблем с драйверами звуковых карт, а также предоставим эффективные методы их устранения. Если у вас отсутствует звук или качество аудио значительно ухудшилось, следуйте предложенным ниже рекомендациям для восстановления нормальной работы аудиосистемы.
1. Обновление драйверов звуковой карты
- Проверьте версию установленного драйвера.
- Посетите официальный веб-сайт производителя вашей звуковой карты.
- Найдите раздел "Поддержка" или "Драйверы и загрузки".
- Загрузите последнюю версию драйвера, соответствующую вашей операционной системе.
- Установите обновленный драйвер звуковой карты и перезагрузите компьютер.
2. Проверка целостности драйверов
- Откройте "Диспетчер устройств".
- В разделе "Звук, видео и аудиоустройства" найдите вашу звуковую карту.
- Щелкните правой кнопкой мыши на ней и выберите "Обновить драйвер".
- Выберите опцию "Автоматический поиск обновленного ПО драйвера" и дождитесь завершения процесса.
- Необходимо провести проверку целостности драйверов.
3. Устранение конфликтов с другими программами
- Откройте "Диспетчер задач" и выберите вкладку "Процессы".
- Закройте программы, которые активно используют звуковые ресурсы.
- После закрытия программ выполните проверку работы звуковой карты.
- Если проблема решена, одна из ранее активных программ могла вызывать конфликт.
- Обновите или переустановите проблемную программу, чтобы избежать дальнейших проблем.
Следуя указанным рекомендациям, вы сможете устранить проблемы с драйверами звуковой карты и восстановить нормальное функционирование аудиосистемы на вашем компьютере.
Неисправности акустической системы: возможные причины и методы устранения

Здесь обсуждаются различные неисправности, которые могут возникнуть в акустической системе, такие как проблемы с проводами или разъемами, неправильная установка или регулировка уровня громкости, а также возможное оборудование несовместимости с аудиоисточниками. Важно знать, что многие проблемы могут быть решены собственными силами без обращения к специалистам.
Прежде всего, необходимо проверить все соединения и разъемы акустической системы, с учетом возможных повреждений или ослабления контакта. Затем рекомендуется аккуратно настроить уровень громкости и баланс между каналами для достижения оптимального звукового эффекта. Если проблема не решена, может потребоваться проверка совместимости между акустической системой и источником звука.
Необходимо обратить внимание на возможную необходимость обновления драйверов акустической системы или установки исправлений программного обеспечения. Также следует убедиться, что акустическая система не находится вблизи других электронных устройств, которые могут вызывать смещение или искажение звуковой волны.
Чтобы дать положительный эффект, стоит проверить вашу аудио-карту на предмет необходимости замены или настройки, чтобы обеспечить совместимость с требуемыми характеристиками акустической системы.
Любая проблема требует системного подхода и достаточно времени на аккуратную диагностику. Благодаря правильной и своевременной проверке и исправлению проблем акустической системы, вы сможете насладиться музыкой и звуками в полную меру.
Проблемы с настройками звуковой системы

В процессе использования аудиоустройств на компьютере может возникнуть ситуация, когда звук воспроизводится некорректно или вообще отсутствует. Часто это связано с неправильными настройками звуковой системы, которые могут быть вызваны различными факторами.
Прежде чем начать решать данную проблему, необходимо проверить настройки звука на вашем компьютере. Важно убедиться, что устройства воспроизведения и записи правильно выбраны, громкость установлена на нужном уровне и нет блокировки звука. Также рекомендуется проверить, актуальные ли драйверы установлены для вашей звуковой карты или аудиоустройства.
Если вы столкнулись с проблемой некорректных настроек звука в системе, то имеет смысл попробовать несколько вариантов решения. Возможно, проблема вызвана некорректными или устаревшими настройками звукового драйвера. В таком случае следует обновить драйвер до последней версии или переустановить его. Также полезно проверить наличие и установить обновленные кодеки или плагины для звуковых файлов, которые вы пытаетесь воспроизвести.
Если у вас используется аудиоустройство USB или Bluetooth, следует проверить, правильно ли устройство подключено к компьютеру и распознано системой. В некоторых случаях может потребоваться изменение настроек звука, чтобы устройство было использовано по умолчанию.
При настройке звуковой системы также важно уделить внимание настройкам программного обеспечения. Некоторые приложения и проигрыватели имеют свои собственные настройки громкости, эквалайзера и других аудиоэффектов, которые могут повлиять на качество звучания. Рекомендуется проверить настройки звука в программе, которую вы используете для воспроизведения аудио или видео.
В случае, если проблема с некорректными настройками звука по-прежнему остается, рекомендуется обратиться за помощью к специалисту или поискать решение на форумах и сообществах, посвященных компьютерным проблемам. Запомните, что корректные настройки звука играют важную роль в наслаждении качественным звучанием на вашем компьютере.
Вредоносное программное обеспечение: угрозы и меры предосторожности

Современные компьютеры подвергаются постоянным угрозам со стороны вредоносного программного обеспечения. Вредоносные программы могут проникнуть на устройства без ведома пользователей и нанести значительный ущерб как личной информации, так и работоспособности системы в целом.
Вредоносное программное обеспечение включает в себя широкий спектр угроз, таких как вирусы, черви, троянские программы, рекламное ПО и многое другое. Эти программы часто маскируются под легитимные файлы или приложения и могут передаваться через интернет, электронную почту или зараженные внешние носители.
Чтобы защитить свои устройства от вредоносного ПО, пользователи должны использовать надежные антивирусные программы, регулярно обновлять свои программы и операционные системы, а также быть осторожными при скачивании файлов из ненадежных источников или открытии подозрительных электронных писем.
Подключение звуковой системы: распространенные ошибки и их устранение
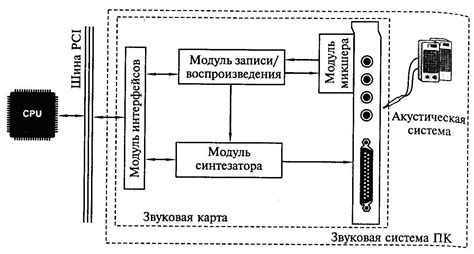
При подключении аудиоустройств к персональному компьютеру, можно столкнуться с некоторыми проблемами, которые могут привести к неправильному функционированию колонок или отсутствию звука. В данном разделе мы рассмотрим часто встречающиеся ошибки и предоставим рекомендации по их устранению.
- Неправильное подключение кабелей: проверьте, что все кабели подключены к соответствующим разъемам и надежно зафиксированы на обоих концах. В случае сомнений, их стоит переподключить и обеспечить качественную фиксацию.
- Неправильные настройки звука: убедитесь, что на вашем компьютере выбраны правильные параметры звука, такие как громкость, баланс и соответствующие драйверы. Проверьте настройки звука в операционной системе и, при необходимости, настройте их с учетом спецификаций вашей звуковой системы.
- Неисправность аудиоустройств: если после выполнения всех необходимых проверок звуковая система все равно не работает, возможно, в ней возникла неисправность. В этом случае рекомендуется обратиться к профессионалам для дальнейшей диагностики и ремонта.
- Источник звука: проверьте, что источник звука, например, мультимедийный плеер или веб-браузер, правильно настроен и работает без ошибок. Убедитесь, что устройство воспроизведения звука выбрано правильно и соотношение громкости на всех устройствах соответствует ожиданиям.
Как самостоятельно выявить и устранить неисправности в работе акустических систем

В этом разделе мы рассмотрим, как самостоятельно проанализировать и решить проблемы с работой акустических систем на вашем компьютере. Мы предоставим вам несколько методов и инструментов, которые помогут вам выявить и исправить неполадки, возникающие в работе колонок.
Первым шагом для решения проблемы является установка правильной диагностики. Для этого можно использовать различные методы, включая проверку подключения к компьютеру, настройки звука, а также обзор общей работы аудиоустройств.
Один из ключевых способов проверки состояния акустических систем - это проверка физического подключения. Убедитесь, что все кабели правильно подсоединены к компьютеру и колонкам, а также проверьте силу и качество сигнала.
Другим методом, который может рассмотреться, является проверка наличия звука на компьютере. Это можно сделать, например, воспроизведением звукового файла или просмотром видео с звуковым сопровождением. Проверьте настройки звука в операционной системе и удостоверьтесь, что звуковые драйверы работают корректно.
Также стоит обратить внимание на общую работу аудиоустройств на компьютере. Проверьте, есть ли конфликты с драйверами или другими программными компонентами, которые могут приводить к неполадкам в работе колонок. При необходимости обновите или переустановите драйверы.
И, наконец, необходимо придерживаться правила полного объективного рассмотрения проблемы. Анализируйте ситуацию, используя несколько источников информации и проверяйте взаимосвязь с другими аспектами работы компьютера.
| Метод проверки | Описание |
|---|---|
| Проверка физического подключения | Убедитесь, что кабели правильно подключены и сигнал достаточно сильный. |
| Проверка наличия звука на компьютере | Проверьте настройки звука и работу звуковых драйверов в системе. |
| Проверка работы аудиоустройств | Устраните конфликты драйверов и обновите их при необходимости. |
Советы по обновлению и переустановке драйверов звука

В данном разделе мы рассмотрим действенные способы устранения проблем с воспроизведением звука и обновления драйверов, ответственных за работу звуковых устройств на вашем компьютере. Такие действия могут помочь вам решить проблемы с звучанием и повысить качество аудио в устройствах воспроизведения на вашем компьютерном устройстве.
1. Проверьте наличие последних обновлений драйверов звука.
Периодическое обновление драйверов звука может помочь вам улучшить звучание и исправить возможные ошибки или сбои. Посетите официальные веб-сайты производителей вашего звукового адаптера или звуковой карты и загрузите последние версии драйверов. Не забудьте указать правильную модель вашего устройства и операционную систему для правильного обновления.
2. Удалите старые или ненужные драйверы звука.
Иногда проблемы с звуком могут быть связаны с наличием устаревших или конфликтующих драйверов. Чтобы избежать этого, рекомендуется удалить все предыдущие версии драйверов звука перед установкой новых. Зайдите в меню "Управление устройствами" в своей операционной системе, найдите ваш звуковой адаптер или звуковую карту, щелкните правой кнопкой мыши и выберите "Удалить". После этого перезагрузите компьютер и установите новые драйверы.
3. Проверьте целостность и настройки звуковых устройств.
Если после обновления или переустановки драйверов проблемы с звуком еще остаются, проверьте целостность вашего аудиооборудования. Убедитесь, что все кабели подключены надежно и правильно. Также можно проверить настройки звука и аудиоустройств в операционной системе. При необходимости измените или восстановите параметры аудиоустройств для оптимального звучания.
4. Обратитесь за помощью или обновлениями на официальные форумы или ресурсы.
Если все вышеперечисленные методы не помогли решить проблему со звуком, рекомендуется обратиться за помощью на официальные форумы или ресурсы, посвященные вашей операционной системе или звуковому оборудованию. Там вы можете найти ответы на специфические вопросы или получить рекомендации от других пользователей, столкнувшихся с подобными проблемами.
Обновление и переустановка драйверов звука являются важными шагами для решения проблем с звуком на вашем компьютере. Надеемся, что представленные советы помогут вам устранить проблемы со звуком и наслаждаться качественным звучанием на вашем устройстве.
Анализ функционирования звуковой системы

Перед началом проверки необходимо убедиться в активации звукового воспроизведения и наличии аудиоисточника, исключив тем самым вероятность программного сбоя или ошибки в подключении аудиоустройства.
Далее следует приступить к проверке физической целостности акустической системы. Проанализируйте наличие повреждений на самой акустике, проверьте состояние кабелей и разъемов, убедитесь в надлежащем подключении системы к источнику звука.
При выявлении физических дефектов, рекомендуется заменить поврежденные компоненты или воспользоваться услугами профессионала. В случае исправных соединений и акустической системы, но отсутствия звука, возможно требуется обновление драйверов используемых звуковых устройств. Проверьте свежую версию и установите, при необходимости, последнюю.
Дополнительно, рекомендуется провести тестирование аудио на других устройствах или подключить иные акустические колонки к компьютеру для проверки работоспособности аудиовыхода на вашем устройстве.
| Симптомы | Возможные причины | Методы решения |
|---|---|---|
| Отсутствие звука | Поврежденные кабели или разъемы | Замена поврежденных компонентов или обращение к профессионалам |
| Отсутствие звука | Неактуальные драйверы звуковых устройств | Обновление драйверов или установка последней версии |
| Отсутствие звука | Проверка на других устройствах или использование альтернативных аудиосистем |
Настройка аудио в операционной системе: создание идеального звукового опыта

Оптимизация параметров звука
Перед тем как настраивать звук в операционной системе, необходимо разобраться в основных параметрах и функциях. Регулировка громкости, выбор аудиодрайвера, настройка эквалайзера и использование эффектов звука – все это влияет на качество воспроизведения и определяет уровень комфорта при прослушивании.
Аудиодрайверы и их роли
Работа звуковых карт и колонок в операционной системе зависит от установленных аудиодрайверов. Правильный выбор и установка драйверов обеспечивают стабильность работы аудиоустройств и повышают качество звука. В данном разделе будет рассмотрено, как правильно установить и настроить аудиодрайверы для оптимальной работы звука.
Настройка эквалайзера и создание звуковых профилей
Эквалайзер – это инструмент, который позволяет регулировать частотный баланс звука, чтобы достичь желаемого звукового эффекта. Раздел объясняет, как настроить эквалайзер в операционной системе, а также создание звуковых профилей, которые позволят настроить звук в соответствии с индивидуальными предпочтениями и особенностями прослушивания.
Применение эффектов звука
Операционные системы часто предлагают различные эффекты звука, которые могут значительно улучшить аудио-воспроизведение. В этом разделе рассматриваются популярные эффекты звука, такие как реверберация, трехмерный звук и эффект наложения, а также объясняется, как их настроить и использовать для достижения максимального качества звука.
Заключение
Правильная настройка звука в операционной системе поможет создать идеальное аудио-пространство, где каждая нота и звук будет звучать так, как задумывалось автором. Различные параметры, аудиодрайверы, эквалайзеры и эффекты звука способны <<настроить>> музыку под наши предпочтения, позволяя нам наслаждаться прослушиванием с максимальным комфортом и качеством.
Вопрос-ответ

Почему колонки на моем компьютере перестали работать?
Есть несколько возможных причин, по которым колонки на компьютере могут перестать работать. Возможно, это связано с проблемами подключения к компьютеру, отключенными или поврежденными проводами, неправильными настройками звука или неисправностью самого аудиоустройства.
Как проверить подключение колонок к компьютеру?
Для проверки подключения колонок к компьютеру следует убедиться, что колонки правильно подключены к выходу звука на компьютере. Также стоит проверить, что провода не повреждены и плотно вставлены в соответствующие разъемы. Проверьте также настройки звука на компьютере и убедитесь, что колонки не отключены или выключены.
Какие могут быть причины отсутствия звука из колонок?
Отсутствие звука из колонок может быть вызвано несколькими причинами. Это может быть связано с неправильными настройками звука на компьютере, проблемами с аудиоустройством, отключенными колонками, поврежденными проводами или перегрузкой системы звука. Также возможно, что колонки самого аудиоустройства неисправны.
Какие способы решения проблемы с неработающими колонками на компьютере?
Существует несколько способов решения проблемы с неработающими колонками на компьютере. В первую очередь, следует проверить подключение колонок и настройки звука на компьютере. Если это не помогает, можно попробовать обновить драйверы аудиоустройства, проверить их наличие в списке устройств и активировать. При необходимости можно также использовать системные инструменты диагностики звука или обратиться за помощью к специалисту.
Что делать, если проблема с неработающими колонками на компьютере не устраняется?
Если проблема с неработающими колонками на компьютере не устраняется после проверки подключения, настройки звука и обновления драйверов, можно попробовать выполнить системную очистку, перезагрузку компьютера или сброс настроек звука до заводских. Если все вышеперечисленное не помогает, рекомендуется обратиться к профессионалам, чтобы провести дополнительную диагностику и ремонт аудиоустройства.
Почему мои колонки на компьютере перестали работать?
Существует несколько потенциальных причин, по которым колонки на компьютере могут перестать работать. Возможно, кабель, соединяющий колонки с компьютером, поврежден или неправильно подключен. Также возможно, что проблема связана с драйверами звука или аудиоустройством. В некоторых случаях, проблема может быть вызвана программными настройками или конфликтом с другими устройствами.



