Готовитесь к новому уровню удобства и гибкости!
В нашей современной эпохе, быть мобильным и готовым к любым задачам стало просто необходимостью. Однако, не всегда наши портативные компьютеры обладают всеми необходимыми интерфейсами для подключения внешних дисплеев. Но не стоит паниковать, ведь существуют замечательные альтернативы, которые могут сделать вашу жизнь намного проще и удобнее!
В данной статье мы расскажем вам о нескольких методах подключения дополнительного монитора к вашему ноутбуку без HDMI. Такие решения позволят вам наслаждаться отличным качеством изображения и простотой использования, даже если порт HDMI отсутствует или выходит из строя.
Кроме того, мы предлагаем вам простые и эффективные способы, которые помогут добиться оптимального качества изображения на вашем дополнительном мониторе. Таким образом, вы сможете наслаждаться яркими цветами и четкими деталями при работе, просмотре мультимедийного контента или играх.
Основные способы подключения монитора к ноутбуку без использования HDMI

В данном разделе рассмотрим ключевые методы, позволяющие установить соединение между ноутбуком и монитором, когда отсутствует HDMI порт или адаптер. Варианты подключения будут рассмотрены без использования HDMI, чтобы позволить пользователям с разными конфигурациями ноутбуков и мониторов иметь доступ к данной информации.
Использование переходника VGA-DVI

В данном разделе рассмотрим одно из отличных решений для подключения внешнего экрана к ноутбуку, которое с успехом применяется в случаях, когда устройства не поддерживают HDMI-соединение. Речь идет об использовании переходника VGA-DVI, который позволяет передавать аналоговый сигнал с ноутбука на цифровой монитор.
Основное преимущество данного решения заключается в том, что оно обеспечивает стабильное и качественное соединение между ноутбуком и монитором, даже при отсутствии HDMI-порта. Переходник VGA-DVI обладает высокой совместимостью с различными устройствами, что делает его универсальным и удобным в использовании.
- Использование переходника VGA-DVI является бюджетным решением по сравнению с заменой видеокарты или покупкой нового монитора с HDMI-портом. Это значительно экономит расходы и позволяет быстро настроить соединение.
- Переходник обеспечивает передачу аналогового сигнала, благодаря чему изображение на мониторе остается четким и не теряет качество. Это особенно важно для профессионалов, работающих с графическими приложениями и требующих высокой точности цветопередачи.
- Установка переходника VGA-DVI не требует специальных навыков или дополнительного программного обеспечения. Процесс подключения прост и может быть осуществлен самостоятельно даже неопытным пользователем компьютера.
- Компактные размеры и легкий вес переходника позволяют взять его с собой в поездку или на рабочее место, что делает его удобным аксессуаром для пользователя, часто перемещающегося с ноутбуком.
Подключение через DisplayPort

В данном разделе мы рассмотрим способы подключения внешнего экрана к вашему переносному компьютеру используя интерфейс DisplayPort. Обратим внимание на то, что у вас имеется возможность осуществить подключение монитора к ноутбуку без использования HDMI, а вместо этого воспользоваться другим доступным интерфейсом. DisplayPort представляет собой стандарт цифровой передачи видео и аудио сигналов и обладает рядом преимуществ перед HDMI, таких как более высокая пропускная способность и поддержка разрешений до 8K.
Для начала, вам потребуется убедиться в наличии порта DisplayPort на вашем ноутбуке и мониторе. Многие современные модели оборудованы данным портом, но не всегда он может быть обозначен как "DisplayPort". Иногда он может помечаться как "DP" или быть изображен символом "D" рядом с буквой "P". Если вы не уверены, прочтите руководство по эксплуатации вашего ноутбука и монитора, чтобы убедиться в наличии данного порта.
После проверки наличия порта DisplayPort, вам потребуется купить соответствующий кабель. Обратите внимание, что существуют разные версии DisplayPort (например, DisplayPort 1.2 или DisplayPort 1.4), поэтому убедитесь, что выбираете кабель, совместимый с вашими устройствами и поддерживающий желаемое разрешение и частоту обновления.
Когда у вас есть подходящий кабель DisplayPort, подключите один конец к порту DisplayPort на вашем ноутбуке, а другой конец – к порту DisplayPort на вашем мониторе. Убедитесь, что оба конца кабеля надежно подключены и фиксируются. Затем включите монитор и настройте ноутбук на использование внешнего дисплея. В большинстве операционных систем это можно сделать через настройки экрана или панель управления графическими драйверами.
Использование DisplayPort для подключения монитора к ноутбуку предоставляет вам возможность насладиться качественным видео и звуком без использования стандарта HDMI. Будьте внимательны при выборе кабеля, чтобы обеспечить оптимальное сочетание совместимости и качества передачи сигнала.
Использование адаптера HDMI-VGA

В данном разделе рассмотрим возможность использования адаптера HDMI-VGA для расширения функциональности вашего компьютера. Это устройство позволяет соединить ноутбук с монитором, не обладающим портом HDMI, при помощи доступного VGA-разъема. Адаптер HDMI-VGA представляет собой небольшое преобразовательное устройство, которое обеспечивает совместимость между различными видеоинтерфейсами.
Одно из главных преимуществ использования адаптера HDMI-VGA заключается в возможности подключения ноутбука к монитору или другому внешнему экрану без использования порта HDMI. Это особенно актуально, если ваш компьютер не оборудован HDMI-выходом или разъем HDMI уже занят другим устройством. Адаптер HDMI-VGA позволит вам практически без усилий подключиться к широкому выбору мониторов и проекторов, поддерживающих VGA.
Важно отметить, что адаптер HDMI-VGA необходимо правильно настроить для обеспечения стабильной и оптимальной работы подключенного монитора. Выбрав соответствующий входной сигнал на мониторе и настроив разрешение и частоту обновления на компьютере, вы сможете насладиться качественным отображением изображения на внешнем экране. К тому же, адаптер HDMI-VGA позволяет передавать только видеосигнал, поэтому для передачи звука может потребоваться дополнительное устройство.
Благодаря адаптеру HDMI-VGA вы можете использовать мониторы или проекторы с VGA-выходом вместо HDMI-совместимых устройств. Это дает вам больше возможностей для работы, игр, просмотра фильмов и других задач, требующих большего пространства экрана или дополнительных настроек. Таким образом, адаптер HDMI-VGA является простым и эффективным способом расширить возможности подключения вашего ноутбука к внешним экранам без наличия порта HDMI.
Подключение с помощью Thunderbolt

Thunderbolt - это технология передачи данных, которая обеспечивает высокую скорость передачи информации между устройствами. Она позволяет подключать различные периферийные устройства, такие как мониторы, жесткие диски, аудиоустройства и другие, к вашему ноутбуку.
Thunderbolt имеет ряд преимуществ: он обеспечивает высокоскоростное соединение между устройствами, поддерживает передачу аудио и видео сигнала в высоком качестве, а также позволяет подключать несколько мониторов одновременно.
Таким образом, подключение монитора с помощью Thunderbolt является удобным и надежным способом расширить функциональность вашего ноутбука и получить больше пространства на экране для работы или развлечений.
Использование специального программного обеспечения

Существуют специальные программные решения, которые позволяют соединять компьютерные устройства без необходимости использования HDMI-порта. Это удобная альтернатива для тех, у кого нет HDMI-интерфейса или он занят другими устройствами.
При помощи такого программного обеспечения можно осуществить подключение и передачу видео-сигнала с ноутбука на монитор посредством других портов или сетевого подключения. Одним из возможных вариантов является использование приложений, которые позволяют создавать виртуальные сети и передавать данные по сетевому протоколу.
Другой вариант - это использование программного обеспечения, которое позволяет передавать видео-сигнал через USB-порт. Такие приложения работают в паре с соответствующим адаптером, который подключается к ноутбуку. Они обеспечивают передачу видео-сигнала с высоким качеством и минимальной задержкой.
Программное обеспечение для передачи видео-сигнала без использования HDMI-порта позволяет расширить возможности подключения различных устройств к ноутбуку и использовать их с удобством. Кроме того, они обеспечивают гибкость в настройке и позволяют применять альтернативные методы передачи видео-сигнала в зависимости от конкретных требований пользователя.
Подключение через порт USB-C

Благодаря USB-C порту, вы можете легко осуществить подключение монитора к вашему ноутбуку, не обременяясь наличием HDMI-порта. Просто найдите подходящий адаптер, который позволит вам подключить ваш ноутбук к монитору через USB-C порт. Существует несколько видов адаптеров для этой цели - USB-C к HDMI, USB-C к DisplayPort, USB-C к VGA и т.д. Выбор зависит от типа порта на вашем мониторе.
- USB-C к HDMI: это один из наиболее популярных адаптеров, который позволяет передавать видео с большим разрешением на ваш монитор.
- USB-C к DisplayPort: этот адаптер подходит для тех, у кого монитор имеет порт DisplayPort. Он также обеспечивает отличное качество видео.
- USB-C к VGA: если ваш монитор устарел и имеет только VGA-порт, этот адаптер поможет вам подключить его к вашему ноутбуку.
После того, как вы выбрали подходящий адаптер, просто подключите его к порту USB-C вашего ноутбука и затем подсоедините монитор к адаптеру выбранным кабелем. В большинстве случаев операционная система автоматически определит подключенный монитор и настроит его как внешний экран. Вам может потребоваться настроить разрешение и расширение экрана в настройках системы, чтобы лучше соответствовать вашим предпочтениям.
Использование адаптера DVI-VGA

Применение адаптера DVI-VGA для расширения возможностей подключения и работы различных устройств.
В некоторых случаях, когда требуется подключить монитор к ноутбуку, не владеющему разъемом HDMI, можно воспользоваться адаптером DVI-VGA. Это позволяет расширить спектр совместимых устройств и обеспечить более гибкую настройку подключения.
Адаптер DVI-VGA позволяет преобразовать сигнал DVI в аналоговый формат, пригодный для использования с мониторами, оборудованными разъемом VGA. Таким образом, необходимость иметь HDMI-порт на ноутбуке отпадает и возможность использования монитора без данного разъема становится реальной.
Этот адаптер позволяет создать надежное и качественное соединение между ноутбуком и монитором, обеспечивая передачу цифрового сигнала DVI в формат VGA. Простота использования и универсальность адаптера DVI-VGA делает его популярным среди пользователей, желающих получить стабильное и качественное изображение на мониторе без HDMI-порта.
Подключение через порт Mini DisplayPort

В данном разделе рассмотрим возможность подключения внешнего экрана к ноутбуку с использованием порта Mini DisplayPort. Этот порт представляет собой интерфейс для передачи аудио и видео сигнала между устройствами.
Как и HDMI, Mini DisplayPort является одним из самых распространенных портов для подключения мониторов и проекторов к ноутбукам. Этот интерфейс отличается компактным размером и высокой пропускной способностью, что позволяет передавать качественное видео и звук без задержек и искажений.
Чтобы подключить ноутбук к монитору с помощью Mini DisplayPort, вам понадобится специальный кабель, который имеет соответствующие разъемы на обоих концах. Подключите один конец к порту Mini DisplayPort на ноутбуке и другой конец к соответствующему разъему на мониторе.
Одним из преимуществ Mini DisplayPort является возможность подключения нескольких мониторов к одному ноутбуку с помощью адаптеров и разветвителей. Это особенно полезно для работы с большим количеством информации или для создания мультимедийной рабочей станции.
Не забудьте установить соответствующие драйверы на вашем ноутбуке, чтобы гарантировать правильное функционирование подключенного монитора через порт Mini DisplayPort. Эти драйверы могут быть доступны на официальном сайте производителя вашего устройства или на сайте производителя монитора.
В целом, подключение монитора к ноутбуку через порт Mini DisplayPort является простым и эффективным решением для расширения экранного пространства и повышения удобства работы.
Использование специального мультимедийного кабеля

В данном разделе мы рассмотрим альтернативный способ подключения монитора к ноутбуку без использования HDMI-порта. На сегодняшний день существует ряд специальных мультимедийных кабелей, которые позволяют передавать видео-сигнал между устройствами с различными портами. Это отличное решение для тех, у кого отсутствует HDMI-порт на ноутбуке или мониторе.
Одним из самых популярных специализированных кабелей является VGA-кабель. Он предназначен для передачи аналогового видео-сигнала и часто используется для подключения компьютеров к мониторам. VGA-кабель имеет 15 контактов и может обеспечить передачу изображения с разрешением до 1920х1200 пикселей. Если ваш ноутбук и монитор имеют VGA-порты, этот кабель станет оптимальным решением.
| Преимущества использования VGA-кабеля: | Недостатки использования VGA-кабеля: |
|---|---|
| - Широкая совместимость с различными устройствами | - Аналоговая передача сигнала может привести к ухудшению качества изображения |
| - Доступность и низкая стоимость кабеля | - Ограниченное разрешение передаваемого сигнала |
Ещё одним вариантом специализированного кабеля является DVI-кабель. Он поддерживает передачу как аналогового, так и цифрового видео-сигнала. DVI-кабель может быть полезным в случае, если у вашего ноутбука и монитора есть соответствующие порты. Но стоит отметить, что для передачи звука вам потребуется дополнительный аудиокабель, так как DVI-порт не передает звуковую информацию.
Отличным решением для подключения новых моделей ноутбуков без HDMI-портов является мультимедийный кабель DisplayPort. Он поддерживает передачу высококачественного аудио и видео сигнала, а также позволяет передавать сигнал через разветвители или активные адаптеры. DisplayPort-кабель обеспечивает высокую производительность и является одним из самых современных решений для подключения монитора к ноутбуку.
В итоге, использование специального мультимедийного кабеля – это удобное решение для подключения монитора к ноутбуку без необходимости наличия HDMI-порта. Выбор конкретного кабеля зависит от совместимости портов вашего ноутбука и монитора, а также от требуемых функций и характеристик передаваемого сигнала.
Подключение дополнительного дисплея по беспроводной сети Wi-Fi
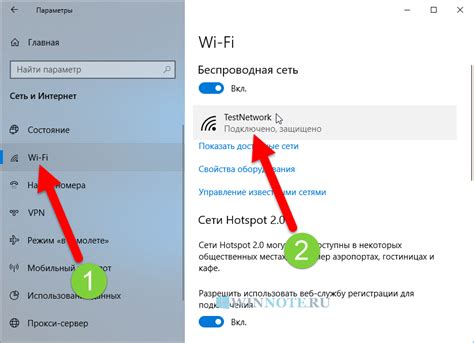
В дополнение к привычному способу подключения монитора к ноутбуку с использованием HDMI, существует также возможность подключить дисплей без проводных соединений. Для этого можно воспользоваться технологией Wi-Fi, которая позволяет передавать видеосигнал с ноутбука на монитор посредством беспроводной сети.
Основным преимуществом подключения дополнительного дисплея по Wi-Fi является отсутствие необходимости использования проводов, что делает процесс более удобным и портативным. Вам больше не придется заниматься поиском и подключением кабелей - просто настроить соединение Wi-Fi между ноутбуком и монитором и передавать видеосигнал без лишних хлопот.
Существуют несколько способов реализации подключения дополнительного дисплея по беспроводной сети Wi-Fi. Один из них - использование специального адаптера, который позволяет принимать и передавать видеосигнал по Wi-Fi. Второй способ - использование монитора, поддерживающего технологию Wi-Fi и способного подключаться к беспроводной сети напрямую без дополнительных устройств.
- Адаптер Wi-Fi: Для подключения монитора по Wi-Fi с использованием адаптера, вам потребуется приобрести специальный устройство, которое будет принимать и передавать видеосигнал по беспроводной сети. Установите драйвера и программное обеспечение адаптера на свой ноутбук, настройте соединение Wi-Fi между ноутбуком и монитором и наслаждайтесь беспроводным подключением.
- Wi-Fi монитор: Если ваш монитор поддерживает технологию Wi-Fi, то вы можете подключить его к беспроводной сети напрямую. Для этого настройте соединение Wi-Fi на мониторе и соответствующий режим на вашем ноутбуке. Удостоверьтесь, что ваш ноутбук и монитор находятся в одной беспроводной сети, и наслаждайтесь работой на дополнительном дисплее.
Необходимо отметить, что подключение монитора по Wi-Fi может потребовать соответствующих настроек как на ноутбуке, так и на мониторе. Для удобства рекомендуется обращаться к руководству пользователя каждого устройства, чтобы получить подробные инструкции по настройке соединения Wi-Fi.
Подключение дополнительного дисплея по беспроводной сети Wi-Fi предоставляет удобную альтернативу использованию HDMI-кабеля. Этот метод подключения позволяет снизить количество проводов и сделать процесс работы с дополнительным дисплеем более гибким и портативным.
Вопрос-ответ

1. Как подключить монитор к ноутбуку без HDMI?
Для подключения монитора к ноутбуку без HDMI можно использовать другие порты, такие как VGA или DVI. Если ваш ноутбук не имеет таких портов, можно воспользоваться адаптерами, которые позволят подключить монитор по USB или Thunderbolt.
2. Что делать, если монитор не работает после подключения к ноутбуку без HDMI?
Если монитор не работает после подключения к ноутбуку без HDMI, в первую очередь проверьте правильность подключения кабелей. Также убедитесь, что настройки дисплея на ноутбуке настроены корректно. Если проблема не устраняется, возможно потребуется обновление драйверов графической карты или использование других портов подключения.
3. Как выбрать подходящий адаптер для подключения монитора без HDMI к ноутбуку?
При выборе адаптера для подключения монитора без HDMI к ноутбуку, необходимо учитывать порты, доступные на вашем ноутбуке и мониторе. Если у вас есть свободные порты USB или Thunderbolt, можно выбрать адаптер, который поддерживает этот тип подключения. При покупке адаптера обязательно проверьте его совместимость с операционной системой вашего ноутбука.



