Место вставки – одно из важных аспектов работы с текстовым редактором, и разработчики постоянно стремятся улучшить интерфейс программы для более легкой и интуитивной работы. Одной из наиболее часто встречающихся ситуаций является необходимость разместить курсор перед таблицей. Это может понадобиться, например, для добавления заголовка перед таблицей или для установки форматирования перед содержимым таблицы.
Однако, методы выполнения этой задачи, несмотря на свою простоту, могут быть неочевидными и малоизвестными для большинства пользователей. В результате, время и энергия могут быть потрачены на поиск правильного способа позиционирования курсора перед таблицей.
В данной статье мы рассмотрим несколько простых и эффективных способов достижения этой цели. Мы подробно изучим встроенные функции, которые предоставляет редактор текста, а также рассмотрим возможности пользовательских настроек, которые помогут вам сэкономить время и улучшить работу с таблицами в редакторе.
Использование клавиатурных сочетаний

Использование клавиатурных комбинаций – это способ более эффективной работы с текстом, который позволяет сократить время и усилия, которые вы тратите на каждое действие. Все, что вам нужно сделать – научиться наизусть основные комбинации и применять их в нужный момент.
Например, чтобы перейти к началу таблицы, можно использовать комбинацию клавиш Ctrl + ↑. А чтобы перейти в конец таблицы, достаточно воспользоваться сочетанием Ctrl + ↓. Для быстрого выделения всей таблицы можно использовать сочетание Ctrl + A.
Клавиатурные комбинации также позволяют перемещаться по таблице ячейка за ячейкой. Например, для перемещения влево, можно нажать Shift + Tab, а для перемещения вправо – просто клавишу Tab. Это особенно полезно при работе с таблицами большого размера.
Но помимо этих базовых комбинаций, существует еще множество других, которые могут сделать вашу работу с таблицами в приложении Word более эффективной и удобной. Используйте сочетания клавиш, чтобы экономить время и повышать свою продуктивность!
Использование мыши и контекстного меню

В данном разделе мы рассмотрим способы задания положения курсора перед таблицей в программе обработки текстовых документов. Рассмотрим подходы, связанные с использованием мыши и контекстного меню, которые позволяют легко и удобно переместить курсор в заданную позицию без использования сложных команд или сочетаний клавиш.
Одним из простых способов является использование правой кнопки мыши и контекстного меню. Просто наведите курсор на место перед таблицей, нажмите правую кнопку мыши и выберите в контекстном меню пункт, отвечающий за перемещение курсора в нужное место. Например, вы можете выбрать "Перейти к...", "Вставить курсор перед таблицей" или аналогичные опции, предлагаемые в вашей версии программы.
Другим удобным способом является использование сочетаний клавиш и команд на панели инструментов. В большинстве программ обработки текстовых документов есть горячие клавиши или команды, которые позволяют переместить курсор перед таблицей. Например, вы можете использовать комбинацию клавиш "Ctrl + Перейти к" или соответствующую команду на панели инструментов для задания положения курсора перед таблицей.
Также можно воспользоваться навигационной панелью, расположенной в программе обработки текстовых документов. В ней обычно предусмотрены кнопки или опции, позволяющие переместить курсор в различные части документа, включая положение перед таблицей. Вы можете использовать эти возможности для быстрого и точного перемещения курсора перед таблицей.
Итак, использование мыши и контекстного меню является одним из самых простых способов задания положения курсора перед таблицей. Вам достаточно навести курсор на нужное место, нажать правую кнопку мыши и выбрать соответствующий пункт в контекстном меню. Также вы можете воспользоваться горячими клавишами, командами на панели инструментов или навигационной панелью, чтобы быстро переместить курсор перед таблицей. Эти простые действия позволят вам легко и удобно разместить курсор перед таблицей в вашем текстовом документе.
Использование вкладки "Разметка страницы"
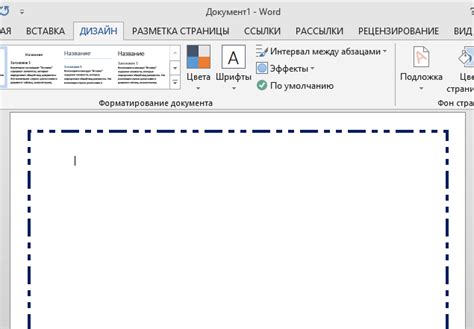
В данном разделе мы рассмотрим функционал вкладки "Разметка страницы", которая позволяет управлять размещением и структурой содержимого в документе. Этот инструмент позволяет использовать различные средства для создания и редактирования документа, обеспечивая эффективную организацию информации.
Вкладка "Разметка страницы" предоставляет пользователю ряд инструментов для создания различных разделов документа, а также редактирования их размеров, положения и форматирования. Она содержит функции для создания заголовков, заполнения содержания, использования колонтитулов и нумерации страниц, а также других возможностей, обеспечивающих удобную навигацию и структурирование текстового материала.
Одна из ключевых возможностей вкладки "Разметка страницы" - это возможность создать различные секции внутри документа, разделяющие его на части с разными атрибутами и стилями форматирования. Отличительной особенностью этой функциональности является гибкость, позволяющая изменять размеры и структуру секций в зависимости от конкретных потребностей пользователя.
Использование команды "Специальных вставок"
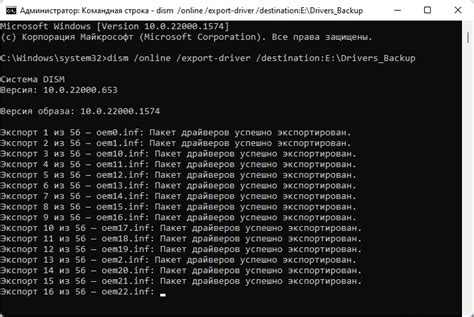
Этот раздел посвящен изучению команды "Специальных вставок" в текстовом редакторе, предназначенном для создания документов. Здесь мы рассмотрим применение данной функции и ее важность при работе с размещением курсора перед таблицей в программе Word.
Команда "Специальные вставки" в текстовом редакторе имеет смысловое значение при создании документа с таблицами. Эта функция позволяет разместить курсор перед таблицей и установить его в нужное место внутри строки, а также составить особые вставки в текст. Использование данной команды является неотъемлемым моментом при работе с размещением курсора перед таблицей в программе Word, обеспечивая удобство и точность в выборе нужного места для дальнейших действий.
Важно отметить, что использование команды "Специальные вставки" позволяет упростить процесс работы с таблицами, облегчая поиск и указание нужной позиции перед таблицей. Путем использования данной команды, пользователь может точно определить, где именно разместить курсор для последующих действий с таблицей, таких как вставка новых строк или столбцов, форматирование и редактирование содержимого ячеек, а также применение специальных функций.
Для использования команды "Специальные вставки" в программе Word необходимо выполнить определенные действия. Путем перемещения курсора перед таблицей с помощью данной команды, пользователь может точно указать нужную позицию, используя опции и инструменты, доступные в программе. Это позволит улучшить процесс работы с таблицами и обеспечить удобство и точность в процессе создания и редактирования документов.
Использование функции "Поиск и замена"

В данном разделе рассмотрим возможности и преимущества функции "Поиск и замена", позволяющей легко и эффективно изменять текстовое содержимое в документах. Благодаря этой функции можно быстро найти определенные фразы или слова в тексте и заменить их на другие, синонимичные или более подходящие, что позволяет значительно сэкономить время и улучшить качество документа.
Основными шагами при использовании функции "Поиск и замена" являются:
- Открытие документа, в котором требуется произвести замены.
- Нажатие сочетания клавиш Ctrl + F для вызова окна "Найти и заменить".
- Ввод искомого слова или фразы в поле "Найти" и ввод заменяемого слова или фразы в поле "Заменить".
- Выбор необходимых опций, таких как чувствительность к регистру или поиск по всему документу.
- Нажатие кнопки "Заменить" или "Заменить все" для выполнения замены.
Использование функции "Поиск и замена" значительно облегчает редактирование документов, особенно при необходимости изменить одинаковые фразы или термины в нескольких местах. Это позволяет избежать ошибок и создает возможность быстрого обновления информации. Более того, функция "Поиск и замена" позволяет автоматизировать процесс замены слов или фраз, что полезно при работе с большим объемом текста.
Использование функции "Навигация по документу"
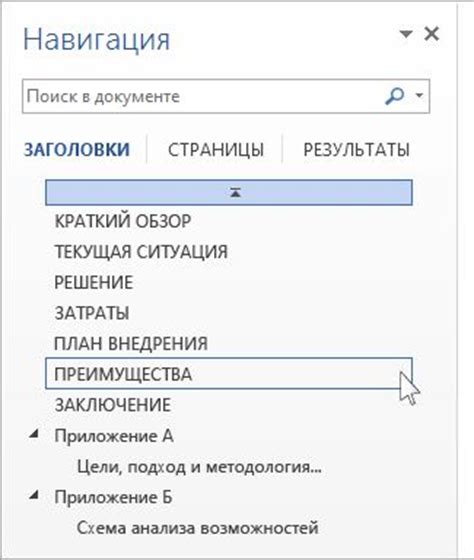
В этом разделе рассмотрим полезную функцию "Навигация по документу", которая позволяет быстро перемещаться по содержимому вашего документа без необходимости использовать мышь или клавиатуру. Эта функция предоставляет удобные команды и сочетания клавиш для навигации, что позволяет сэкономить время и повысить эффективность работы.
- Переход к началу документа: Используя функцию "Навигация по документу", вы можете первым делом перейти к началу вашего документа. Для этого просто используйте команду либо сочетание клавиш, которое переместит вас в самое начало содержимого.
- Перемещение к концу документа: Когда вам нужно быстро добраться до конца документа, функция "Навигация по документу" предоставляет команды или комбинации клавиш, позволяющие в одно мгновение переместиться в самый конец содержимого.
- Переход к следующему или предыдущему разделу: Если ваш документ имеет разделы, вы можете использовать функцию "Навигация по документу", чтобы легко перемещаться между ними. Просто выберите команду для перехода к следующему или предыдущему разделу и вы сразу перейдете к соответствующей части документа.
- Поиск ключевых слов и фраз: Используя функцию "Навигация по документу", вы также можете искать ключевые слова и фразы в вашем документе. Просто введите соответствующий запрос и она быстро отобразит все вхождения этих слов или фраз, позволяя вам легко найти нужную информацию.
Использование функции "Навигация по документу" в Word значительно облегчает перемещение и поиск информации в вашем документе. Эти команды и сочетания клавиш помогут вам сэкономить время и повысить эффективность работы, делая процесс работы с документами более удобным и комфортным.
Использование расширенных настроек и макросов

В данном разделе мы рассмотрим возможность более сложных и гибких настроек для управления положением курсора перед таблицей в текстовом редакторе.
Основная идея заключается в том, чтобы использовать расширенные настройки и макросы для точного управления размещением курсора перед таблицей в документе. Это позволяет гибко настраивать положение курсора и его поведение в зависимости от конкретных потребностей и требований.
Расширенные настройки предоставляют возможность изменять параметры курсора, такие как его размер, цвет, видимость и другие характеристики. Также можно настроить автоматическое перемещение курсора в определенное положение перед таблицей с помощью макросов.
- Использование расширенных настроек
- Настройка параметров курсора
- Создание макросов для точного размещения курсора
- Применение макросов в контексте таблиц
Пользуясь этими техниками и инструментами, пользователь может эффективно и удобно управлять положением курсора перед таблицей в Word. Расширенные настройки и макросы позволяют достичь точной позиции курсора и автоматического размещения в соответствии с заданными параметрами.
Вопрос-ответ

Как разместить курсор перед таблицей в Word?
Чтобы разместить курсор перед таблицей в Word, следует выполнить несколько простых шагов. Сначала необходимо нажать клавишу Ctrl + Shift + Влево на клавиатуре, чтобы выделить весь текст перед текущей позицией курсора. Затем нужно нажать клавишу Ctrl + Shift + Вниз для выделения всей таблицы. После этого курсор будет находиться перед таблицей, и вы сможете вводить текст или делать другие изменения.
Каким образом переместить курсор перед таблицей в Word?
Чтобы переместить курсор перед таблицей в Word, вы можете использовать функцию "Поиск и замена". Сначала откройте диалоговое окно "Поиск и замена", нажав сочетание клавиш Ctrl + H. Затем введите в поле "Найти" символы, которые перед таблицей, например, "Таблица". В поле "Заменить" оставьте пустое значение. Нажмите кнопку "Заменить все". Теперь курсор будет находиться перед таблицей, и вы сможете внести необходимые изменения.
Есть ли простые способы переместить курсор перед таблицей в Word?
Да, есть несколько простых способов переместить курсор перед таблицей в Word. Один из них - использовать сочетание клавиш Ctrl + Shift + Влево, чтобы выделить весь текст перед текущей позицией курсора, а затем нажать Ctrl + Shift + Вниз, чтобы выделить всю таблицу. Еще один способ - воспользоваться функцией "Поиск и замена", введя в поле "Найти" символы, которые перед таблицей, и нажав кнопку "Заменить все". Оба этих способа позволяют быстро переместить курсор перед таблицей и начать редактирование.
Как можно сделать так, чтобы курсор был перед таблицей в Word?
Чтобы переместить курсор перед таблицей в Word, можно воспользоваться несколькими простыми способами. Один из них - выделить весь текст перед текущей позицией курсора, нажав сочетание клавиш Ctrl + Shift + Влево, а затем нажать Ctrl + Shift + Вниз, чтобы выделить всю таблицу. Это поместит курсор перед таблицей, и вы сможете начать вводить текст или делать другие изменения. Также вы можете воспользоваться функцией "Поиск и замена", чтобы найти символы, передающиеся перед таблицей, и переместить курсор на их место.
Как разместить курсор перед таблицей в Word?
Чтобы разместить курсор перед таблицей в Word, можно использовать несколько простых способов. Вот некоторые из них:



