Вы когда-нибудь задумывались о том, как установить операционную систему на свой компьютер с помощью флешки? Если да, то вы попали по адресу! В этой статье мы представляем вам детальное руководство по установке Kubuntu с использованием флешки.
Возможно, вы уже слышали о Kubuntu - это современная операционная система, основанная на ядре Linux. Kubuntu предлагает удобный и интуитивно понятный пользовательский интерфейс, а также богатый набор функций, которые помогут вам максимально эффективно использовать ваш компьютер.
Но как же установить Kubuntu на свой компьютер? Вам потребуется флешка - это компактное устройство, которое можно использовать для хранения и передачи данных. Наше руководство поможет вам шаг за шагом пройти процесс установки, чтобы вы могли наслаждаться всеми преимуществами Kubuntu.
Подготовка к установке Kubuntu: выбор и подготовка накопителя данных
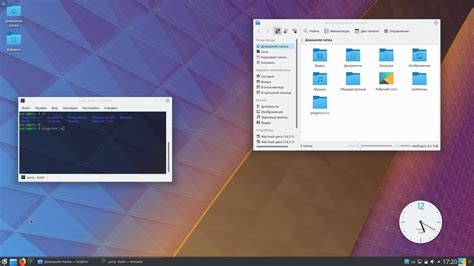
В данном разделе мы рассмотрим важный этап подготовки перед установкой операционной системы Kubuntu, а именно выбор и подготовку накопителя данных. Этот этап необходим для правильной и безопасной установки операционной системы.
Выбор накопителя данных. Перед тем как приступить к установке Kubuntu, необходимо выбрать подходящий накопитель данных для загрузочного образа операционной системы. Одним из наиболее удобных вариантов является использование флешки, которая обладает высокой скоростью передачи данных и легко подключается к компьютеру.
Подготовка флешки. Перед использованием флешки для установки Kubuntu, ее необходимо правильно подготовить. Сначала убедитесь, что на флешке отсутствуют важные данные, так как в процессе подготовки они могут быть стерты. Затем отформатируйте флешку в одном из поддерживаемых файловых систем, например, FAT32 или NTFS.
Теперь флешка готова к использованию в процессе установки Kubuntu. Настало время перейти к следующему разделу – выполнению загрузки операционной системы с флешки.
Выбор и подготовка подходящей флешки для установки
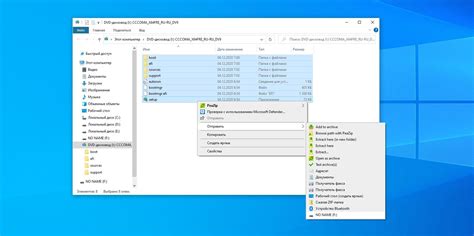
В данном разделе мы рассмотрим важный этап подготовки к установке Kubuntu на ваш компьютер. Выбор подходящей флешки и правильная ее подготовка играют ключевую роль в успешной установке операционной системы. Подготовка флешки включает в себя несколько шагов, о которых мы подробно расскажем.
Первым шагом является выбор подходящей флешки для установки Kubuntu. Вам необходимо учесть следующие критерии: емкость флешки, скорость чтения и записи данных, а также ее физические размеры. Рекомендуется выбирать флешку с емкостью не менее 8 ГБ для установки Kubuntu. Более быстрая скорость чтения и записи данных также позволит вам ускорить процесс установки и повысить производительность системы.
После выбора подходящей флешки необходимо провести ее подготовку перед установкой Kubuntu. Вам потребуется отформатировать флешку, чтобы удалить все предыдущие данные с нее. Будьте осторожны и проверьте, что на флешке нет важных файлов, так как они будут необратимо удалены. Для форматирования флешки вы можете использовать специализированное программное обеспечение или стандартные инструменты операционной системы.
- Подключите флешку к компьютеру и убедитесь, что она распознана операционной системой.
- Откройте Диспетчер устройств или Проводник в вашей операционной системе.
- Найдите свою флешку в списке устройств и выберите опцию "Форматировать".
- Выберите желаемый формат файловой системы и нажмите кнопку "Начать" или "ОК", чтобы начать процесс форматирования.
- Дождитесь завершения форматирования и проверьте, что флешка полностью очищена.
После проведения этих шагов вы будете готовы к установке Kubuntu с подготовленной флешки. Ответственный подход к выбору и подготовке флешки обеспечит успешную установку операционной системы и гарантированное предоставление необходимых ресурсов для работы Kubuntu.
Создание загрузочной флешки с Kubuntu
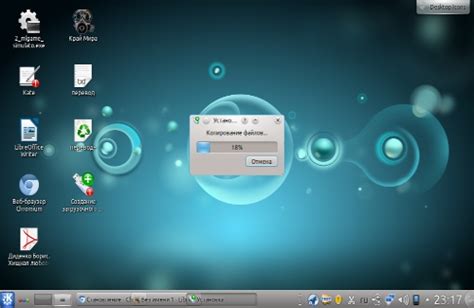
- Выберите подходящую флешку: для создания загрузочной флешки потребуется флеш-накопитель с достаточным объемом памяти, обычно 8 ГБ и выше.
- Загрузите образ Kubuntu: для создания загрузочной флешки необходимо загрузить образ операционной системы Kubuntu в формате ISO. Он доступен на официальном веб-сайте Kubuntu и может быть скачан бесплатно.
- Выберите инструмент для создания загрузочной флешки: существует несколько программ, которые позволяют создать загрузочную флешку. Некоторые из популярных вариантов включают Rufus, Etcher и UNetbootin. Выбор инструмента зависит от вашей операционной системы и предпочтений.
- Подготовьте флешку: перед созданием загрузочной флешки следует сохранить все необходимые данные с флешки, так как процесс создания может потребовать форматирования.
- Запустите выбранный инструмент и выберите образ Kubuntu: откройте выбранный инструмент для создания загрузочной флешки и выберите загруженный образ Kubuntu в формате ISO.
- Установите параметры загрузочной флешки: некоторые инструменты позволяют настроить дополнительные параметры загрузочной флешки, такие как файловая система или метод создания.
- Создайте загрузочную флешку: после настройки параметров нажмите на кнопку "Создать" или аналогичную, чтобы начать процесс создания загрузочной флешки.
- Дождитесь завершения процесса: создание загрузочной флешки может занять некоторое время. Дождитесь завершения процесса и проверьте, не возникло ли ошибок.
- Готово! Теперь у вас есть загрузочная флешка с операционной системой Kubuntu, которую можно использовать для установки на другие компьютеры.
Теперь вы знакомы с основными шагами создания загрузочной флешки с Kubuntu. Помните, что каждый инструмент может иметь свои особенности и рекомендуется ознакомиться с документацией выбранного инструмента для получения более подробной информации.
Создание загрузочной флешки: выбор инструментов и подробное руководство

В данном разделе представлено подробное руководство по созданию загрузочной флешки с использованием различных инструментов. Мы рассмотрим несколько вариантов, которые позволят вам создать загрузочную флешку для разного типа операционных систем, программного обеспечения и утилит.
- Создание загрузочной флешки с помощью программы Rufus
- Создание загрузочной флешки с помощью программы UNetbootin
- Создание загрузочной флешки из командной строки
Каждый из этих методов имеет свои преимущества и может быть использован в зависимости от ваших потребностей. Мы рассмотрим каждый из них подробнее, предоставив пошаговые инструкции и объяснения, чтобы помочь вам создать загрузочную флешку без проблем.
Подготовка компьютера к загрузке с портативного носителя данных
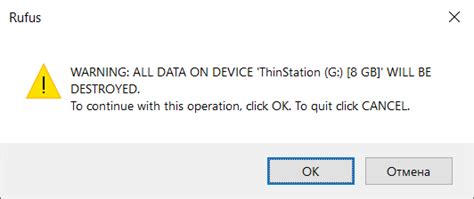
Ключевая идея: Подробное руководство о том, как перед началом установки операционной системы Kubuntu с флешки, необходимо правильно настроить компьютер для загрузки с портативного носителя данных.
Для успешной установки Kubuntu с флешки требуется выполнить определенные шаги по настройке компьютера. Важно убедиться, что BIOS или UEFI вашего компьютера настроены на приоритетную загрузку с USB-порта. Чтобы сделать это, необходимо перейти в настройки загрузки системы.
На компьютере двенадцатого поколения или более поздних моделей известных производителей, включая Acer, Asus, Dell, HP и Lenovo, вы можете получить доступ к BIOS или UEFI, нажимая клавишу ESC, F2, F10, F12 или Delete сразу после включения компьютера.
После входа в настройки загрузки, найдите секцию, отвечающую за определение устройств загрузки. Обычно она называется "Boot Order" или "Boot Priority". Перетащите портативный носитель данных (флешку) на первое место в списке устройств загрузки.
После внесения изменений в настройки загрузки, сохраните изменения и выйдите из BIOS или UEFI. Теперь ваш компьютер будет готов загружаться с флешки и начать процесс установки Kubuntu.
Загрузка компьютера с установочной флешки: необходимые действия

Для успешной загрузки компьютера с установочной флешки и последующей установки операционной системы необходимо выполнить ряд определенных действий. В этом разделе мы рассмотрим основные шаги, которые помогут вам настроить загрузку с флешки без проблем.
Прежде всего, убедитесь, что ваш компьютер поддерживает загрузку с USB-устройств. В большинстве современных компьютеров эта функция доступна, однако, возможны исключения, особенно у старых моделей. Проверить поддержку загрузки с USB можно в BIOS (Basic Input/Output System) или UEFI (Unified Extensible Firmware Interface).
| Шаг 1: | При включении компьютера нажмите определенную клавишу (обычно это Del, F2 или Esc) для входа в BIOS или UEFI. |
| Шаг 2: | Используя клавиатуру, найдите раздел, отвечающий за загрузку. |
| Шаг 3: | Настройте приоритет загрузки, чтобы USB-устройство было первым в списке. Обратите внимание, что некоторые BIOS и UEFI имеют разные опции для этого шага. |
| Шаг 4: | Сохраните изменения и выйдите из BIOS или UEFI. Обычно это делается через опцию "Save and Exit" или аналогичную. |
После выполнения всех этих шагов ваш компьютер будет загружаться с установочной флешки, и вы сможете приступить к установке Kubuntu или желаемой операционной системы. В случае возникновения проблем или неполадок в процессе загрузки, проверьте настройки BIOS или UEFI и убедитесь, что все выполнено правильно.
Пошаговая инструкция для новичков: установка Kubuntu
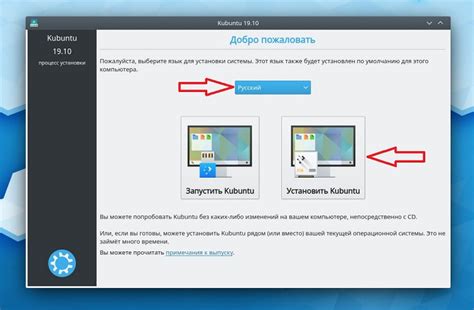
В этом разделе мы рассмотрим подробную пошаговую инструкцию по установке Kubuntu на ваш компьютер. Мы описываем процесс установки с использованием загрузочного устройства, которое вы можете выбрать самостоятельно.
Перед началом установки Kubuntu рекомендуется сделать резервную копию важных данных, чтобы в случае потери информации не возникло проблем. После этого вы можете перейти к следующим шагам:
| Шаг 1: | Загрузите образ Kubuntu с официального сайта или другого надежного источника. |
| Шаг 2: | Создайте загрузочное устройство, используя флешку или DVD. Вы также можете использовать программное обеспечение для создания загрузочной флешки, такое как Rufus или Etcher. |
| Шаг 3: | Подготовьте компьютер к установке, перезагрузив его и выбрав загрузку с созданного загрузочного устройства. |
| Шаг 4: | Выберите язык установки и другие настройки, затем нажмите "Продолжить". |
| Шаг 5: | Выберите раздел на жестком диске, на котором будет установлен Kubuntu, или создайте новый раздел. |
| Шаг 6: | Выберите часовой пояс и введите информацию о пользователе (имя, пароль). |
| Шаг 7: | Подождите, пока процесс установки завершится. После этого компьютер автоматически перезагрузится. |
| Шаг 8: | Войдите в систему Kubuntu, используя введенные ранее данные пользователя. |
Теперь вы готовы к использованию свежеустановленной Kubuntu и можете начать настраивать систему под свои потребности.
Вопрос-ответ

Какую версию Kubuntu следует скачать для установки с флешки?
Для установки Kubuntu с флешки рекомендуется скачать последнюю стабильную версию операционной системы с официального сайта разработчиков.
Как правильно создать загрузочную флешку с Kubuntu?
Для создания загрузочной флешки с Kubuntu требуется загрузить специальное приложение для записи образа на флешку, например, Rufus. Затем, запустив приложение, вам нужно выбрать загруженный образ Kubuntu и указать флешку в качестве носителя записи.
Какие требования должны быть у компьютера для установки Kubuntu?
Для установки Kubuntu на компьютер необходимо, чтобы система соответствовала минимальным или рекомендуемым требованиям, указанным на официальном сайте Kubuntu. В общем случае, требуется процессор с поддержкой архитектуры x86, не менее 2 ГБ оперативной памяти и достаточное количество свободного места на жестком диске.
Какие шаги нужно выполнить на компьютере для начала установки Kubuntu с флешки?
Для начала установки Kubuntu с флешки необходимо включить компьютер и установить загрузку с флешки в BIOS или UEFI. Затем, после перезагрузки, выбрать язык установки, проверить оборудование на наличие драйверов и следовать инструкциям на экране для настройки разделов диска, выбора региона и логина.
Можно ли установить Kubuntu с флешки наряду с другой операционной системой?
Да, установка Kubuntu с флешки может быть выполнена наряду с другой операционной системой, например, Windows. При установке вам будут предложены варианты разделения диска и выбора операционных систем для загрузки.
Какую пользу мне может принести установка Kubuntu с флешки?
Установка Kubuntu с флешки позволяет вам установить полностью настраиваемую операционную систему на ваш компьютер. Kubuntu основан на Linux, что обеспечивает высокую защиту от вирусов, стабильность и надежность работы. Кроме того, Kubuntu предоставляет широкий выбор программ и инструментов для работы, развлечений и общения. Установка с флешки удобна, экономит время и позволяет использовать операционную систему как на основном компьютере, так и на других устройствах.
Как я могу установить Kubuntu с флешки?
Для установки Kubuntu с флешки вам необходимо, прежде всего, подготовить флешку. Скачайте образ Kubuntu с официального сайта и затем воспользуйтесь специальной утилитой для записи образа на флешку. После этого, вставьте флешку в компьютер, загрузитесь с нее и следуйте инструкциям установщика Kubuntu. Выберите язык, регион, согласитесь с лицензионным соглашением и запустите процесс установки. По завершению, перезагрузите компьютер и наслаждайтесь работой в Kubuntu.



