В современном образовании стало обычным явлением использование компьютерных технологий для выполнения школьных заданий и проектов. Это позволяет не только расширить возможности обучения, но и развивать творческие навыки учеников. Однако в процессе работы нередко возникает вопрос о том, как самостоятельно создать проект в приложении Word на компьютере без помощи и специальных знаний.
Начало работы над проектом может показаться сложным, но на самом деле оно достаточно простое и понятное, даже без использования сложных терминов и специализированного ПО. Вам потребуется лишь некоторое время, желание и базовые знания работы с компьютером. Лишь несколько простых шагов позволят вам создать интересный и оформленный проект.
Прежде всего, определитесь с темой вашего проекта и соберите нужные материалы. Они могут включать в себя тексты, изображения, диаграммы, таблицы и другие элементы, которые помогут вам лучше представить и объяснить свою идею. Далее, откройте приложение Word на вашем компьютере. Это одно из самых популярных и удобных средств для создания проектов и документов различных типов.
Взаимодействие с программой Word на персональном компьютере

Для начала работы с программой Word, необходимо убедиться в ее наличии на компьютере. Поискать ее значок можно на рабочем столе, альтернативно, она может быть размещена в меню "Пуск". На случай отсутствия, необходимо скачать и установить Word с помощью официального сайта Microsoft.
Вариант 1: После запуска программы, на экране пользователя появится окно с возможностью создания нового документа или открытия уже существующего. Выберите подходящую опцию и продолжайте с комфортом своей работы.
Вариант 2: Возможно, что вам уже предоставлен готовый документ в формате Word. В таком случае, для его открытия нужно перейти в файловый менеджер и дважды щелкнуть по файлу с расширением ".doc" или ".docx". Word автоматически откроется и загрузит выбранный документ для просмотра или редактирования.
В открытом документе Word доступны различные инструменты для управления содержимым и внешним видом текста. С помощью командного меню и панели инструментов можно осуществлять такие действия, как изменение шрифта, выравнивание текста, создание нумерованного или маркированного списка, форматирование абзацев и многое другое.
Работа с программой Word требует некоторого усвоения основных функций и инструментов, но с опытом и практикой это становится все более естественным. Word предлагает множество возможностей для создания профессионально оформленных текстов и документов, что позволяет использовать его в различных сферах деятельности.
Выбор типа задачи в текстовом редакторе и создание нового документа

При работе с текстовым редактором возникает необходимость выбрать подходящий тип задачи и создать новый документ, который позволит нам эффективно работать. Задача может быть представлена в разных форматах, и каждый из них имеет свои особенности и преимущества. В данном разделе мы рассмотрим, как выбрать подходящий тип проекта в текстовом редакторе и как создать новый документ для работы.
Первым шагом является выбор типа задачи в текстовом редакторе. Текстовые редакторы предлагают различные опции, такие как создание документа, таблицы, презентации и многое другое. Важно выбрать тип задачи, который наиболее соответствует нашим потребностям и целям. Например, если мы планируем создать отчет по исследованию, то лучше выбрать тип "Документ", который позволит нам создать и форматировать текстовый документ.
Когда мы выбрали тип задачи, следующим шагом является создание нового документа. Для этого нужно найти и нажать на кнопку "Создать новый документ" или аналогичную соответствующую команду в меню редактора. После этого появится новое окно, в котором мы можем начать работу над задачей.
На данном этапе можно настроить параметры создаваемого документа, такие как его название, формат страницы, ориентацию и другие показатели. Это позволяет нам настроить документ под свои потребности и предпочтения.
После того, как мы выбрали тип задачи и настроили параметры документа, можно приступить к работе над проектом. Для этого необходимо активировать текстовое поле и начать вводить или вставлять текст, добавлять изображения, таблицы, списки и другие элементы, которые помогут нам представить информацию в наиболее удобной и понятной форме.
В процессе работы над проектом важно регулярно сохранять документ, чтобы избежать потери данных. Для этого можно воспользоваться командой сохранения, которая активируется нажатием на кнопку "Сохранить" или аналогичную команду в меню редактора.
Таким образом, выбор типа задачи и создание нового документа в текстовом редакторе являются важными этапами, которые позволяют нам определить формат работы над проектом и создать начальную точку для дальнейшей работы. Учитывайте особенности выбранного типа задачи и настройте параметры документа, чтобы получить наилучший результат.
Оформление заголовка и оглавления проекта

В данном разделе рассмотрим важность оформления заголовка и оглавления в проекте для школы на компьютере.
Заголовок проекта выполняет роль вводного элемента, привлекая внимание читателя и передавая общую идею работы. Важно выбрать яркий и краткий заголовок, который сразу же вызывает интерес.
Оглавление же является специально отформатированным разделом документа, в котором перечислены и организованы все разделы и подразделы работы. Оно позволяет читателю быстро ориентироваться в структуре проекта и быстро перейти к интересующей его информации.
Для оформления заголовка можно использовать различные шрифты, размеры, выравнивание и стили текста. Важно, чтобы заголовок выделялся среди остального текста и отображал основную тему работы.
Оглавление обычно разделяется на секции и подсекции с помощью нумерации или маркировки. В современных текстовых редакторах, таких как Word, есть специальные инструменты для автоматического создания и обновления оглавления, что значительно облегчает работу с ним.
Следует помнить, что правильное оформление заголовка и оглавления способствует удобству восприятия проекта, его легкости навигации и улучшает общее впечатление от работы.
Вставка и оформление текстового содержимого

Один из ключевых аспектов работы с текстовым контентом в проекте на компьютере представляет собой его вставка и последующее форматирование. В данном разделе мы рассмотрим основные способы вставки текста в проект, а также различные методы форматирования для достижения желаемого визуального эффекта.
Вставка текста может осуществляться несколькими способами. Один из них - копирование и вставка текста из другого документа или источника. Для этого просто выделите нужный текст, скопируйте его в буфер обмена, а затем вставьте его в нужное место вашего проекта. Еще один способ - вставка текста из файла. Для этого откройте файл с текстом, выделите нужную часть, скопируйте ее в буфер обмена и вставьте в свой проект.
После вставки текста в проект, можно приступить к его форматированию. Форматирование позволяет изменить внешний вид текста с использованием различных инструментов и функций. Выделение текста жирным шрифтом, курсивом или подчеркиванием, изменение его размера и стиля - все это является частью форматирования текста.
Кроме того, в процессе форматирования текстового контента можно добавлять списки, устанавливать отступы и выравнивание. Также возможно изменение цвета текста, добавление ссылок или вставка изображений, чтобы сделать ваш проект более наглядным и интересным для читателя.
| Вставка текста | - копирование текста из других источников и вставка в проект |
| - вставка текста из файла в проект | |
| Форматирование текста | - выделение текста жирным, курсивом или подчеркиванием |
| - изменение размера и стиля шрифта | |
| - создание списков, установка отступов и выравнивание | |
| - добавление цвета, ссылок и изображений |
Создание и вставка таблиц, графиков и диаграмм
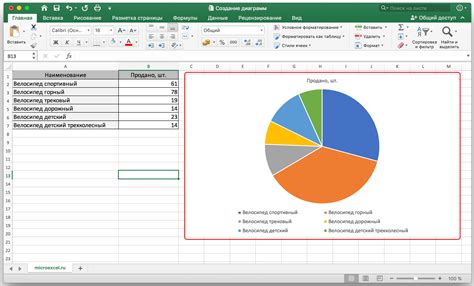
Раздел данной статьи предлагает вам ознакомиться с процессом создания и вставки таблиц, графиков и диаграмм в текстовом проекте. Здесь будет рассмотрено, как представить информацию в удобной и наглядной форме, используя различные инструменты и функции.
Таблицы – это эффективный способ представления информации в упорядоченном виде. Вы сможете создавать таблицы различных размеров и стилей, добавлять и удалять строки и столбцы, а также форматировать содержимое ячеек. Таблицы позволяют организовать информацию в удобной для восприятия форме и сделать ее более структурированной.
Графики и диаграммы позволяют визуализировать данные и взаимосвязи между ними. Вы сможете выбрать подходящий тип графика или диаграммы для вашего проекта, добавить данные и настроить их внешний вид. Такие элементы помогут вам наглядно демонстрировать статистику, тренды, сравнивать значения и многое другое.
Благодаря возможностям таблиц, графиков и диаграмм в Word, вы сможете представить исследования, аналитические данные, результаты экспериментов или любую другую информацию с помощью визуальных инструментов. Это поможет сделать ваш проект более привлекательным и понятным для аудитории.
Вставка изображений, фотографий и других медиафайлов

Дополнение содержимого вашего проекта
В процессе создания вашего проекта в Word вы можете захотеть вставить изображения, фотографии или другие медиа-файлы, чтобы улучшить визуальную обратную связь с читателями проекта. Добавление медиа-файлов может сделать ваш проект более интересным, позволяя выразить свои мысли и идеи с помощью визуальных элементов.
Варианты вставки медиа-файлов
Word предоставляет несколько способов вставки изображений и других медиа-файлов в ваш проект. Вы можете вставить файлы с вашего компьютера, изображения из Интернета или использовать ранее сохраненные файлы в вашей библиотеке.
Если вы хотите вставить изображение с вашего компьютера, вы можете воспользоваться командой "Вставка" в меню Word. Затем выберите пункт "Изображение" и укажите путь к файлу на вашем компьютере. Word позволяет также перетащить файл из проводника прямо в окно проекта.
Если вы хотите использовать изображение из Интернета, вы можете скопировать его адрес или щелкнуть правой кнопкой мыши на изображении и выбрать "Копировать изображение". Затем вернитесь к вашему проекту в Word и вставьте его, используя команду "Вставка" или комбинацию клавиш Ctrl+V.
Вы также можете использовать ранее сохраненные файлы, которые находятся в вашей библиотеке. Word предоставляет функцию "Вставить" для добавления медиа-файлов из библиотеки. Выберите пункт "Вставить" в меню Word, затем выберите тип медиа-файла и выберите нужный файл из вашей библиотеки.
Редактирование и форматирование медиа-файлов
После вставки медиа-файла в ваш проект, вы можете редактировать и форматировать его, чтобы лучше соответствовать вашим потребностям. Word предоставляет различные инструменты редактирования, такие как обрезка, изменение размера, поворот и улучшение качества изображения.
Вы также можете добавить подписи к изображению или применить специальные эффекты, используя доступные функции форматирования в Word.
Не забудьте, что размеры и разрешение медиа-файлов могут влиять на размер и качество вашего проекта. Поэтому рекомендуется использовать изображения и другие медиа-файлы с умеренным размером и хорошим разрешением для достижения наилучшего результата.
Добавление изображений, фотографий и других медиа-файлов в ваш проект в Word позволяет сделать его более привлекательным и информативным. Word предоставляет различные способы вставки и редактирования медиа-файлов, которые позволяют легко настроить и улучшить визуальное представление вашего проекта.
Создание и вставка ссылок и гиперссылок для дальнейшей навигации

- Что такое ссылка
- Преимущества использования ссылок для организации навигации
- Как создать ссылку в тексте
- Вставка внешних ссылок
Ссылка – это элемент текста, который представляет собой ссылку на другой документ, файл или веб-страницу. В зависимости от типа документа, на который ссылка указывает, мы разделяем ссылки на внутренние и внешние. Внутренние ссылки используются для навигации внутри проекта и отсылают читателя к другой части документа или файлу. Внешние ссылки, как следует из названия, ведут к внешним ресурсам, таким как веб-страницы или документы.
Использование ссылок в тексте позволяет организовать удобную навигацию для пользователей вашего проекта. Они помогают читателям быстро перейти к нужным секциям текста или получить дополнительную информацию за пределами проекта. Кроме того, использование ссылок способствует созданию интерактивного и информативного контента, который может значительно повысить ценность вашего проекта.
Для создания ссылки в тексте необходимо использовать определенный формат и синтаксис. Обычно ссылки в тексте имеют вид подчеркнутого или выделенного цветом текста, которые можно кликнуть для перехода по ней. В документах Word для школы, среде Word, можно создавать как внутренние ссылки для навигации по локальному документу, так и внешние ссылки для перехода к другим веб-ресурсам.
При создании ссылок в тексте проектов следует учитывать допустимые форматы и технические ограничения среды, в которой будет открыт ваш проект. Кроме того, важно проверить правильность функционирования ссылок перед публикацией проекта, чтобы обеспечить бесперебойную навигацию и доступность материалов для читателей.
Корректность языка в тексте проекта

При создании текста проекта необходимо обращать внимание на правильное написание слов, соответствие времен глаголов, использование союзов и предлогов, а также соблюдение принятых языковых норм. Использование синонимов и избегание повторений помогут сделать текст более разнообразным и привлекательным для чтения.
Стремление к грамотности и правильности текста свидетельствует о серьезном отношении к теме проекта и способствует формированию доверия к автору. Важно помнить, что в современном информационном мире, где одна неосторожная ошибка может негативно повлиять на восприятие информации, владение правильной орфографией и грамматикой является неотъемлемой частью успешной коммуникации.
Таким образом, правильная орфография и грамматика важны для создания проекта, который будет информативным, легко читаемым и вызовет доверие у читателей или зрителей. Уделите время на редактирование текста, проверьте слова на правильность написания, соблюдайте грамматические правила и используйте разнообразные выражения, чтобы сделать ваш проект ярким и профессиональным.
Сохранение готового проекта в формате Word позволяет сохранить все элементы документа, такие как текст, изображения, таблицы и оформление. Для сохранения проекта следует воспользоваться опцией "Сохранить" или "Сохранить как" в меню "Файл". Рекомендуется выбрать формат ".docx", так как он совместим с практически всеми версиями Word.
Перед печатью готового проекта желательно просмотреть его в режиме печати, чтобы убедиться, что оформление и расположение элементов соответствуют задуманному. Воспользуйтесь командой "Предварительный просмотр" в меню "Файл", чтобы увидеть, как будет выглядеть документ на печатной странице. Если необходимо внести изменения, вернитесь в режим редактирования для внесения корректировок.
Печать готового проекта возможна после его сохранения и проверки в режиме предварительного просмотра. Для этого выберите в меню "Файл" команду "Печать". При подключении принтера к компьютеру установите необходимые параметры, такие как ориентация страницы, формат бумаги и количество экземпляров. Затем нажмите кнопку "Печать", чтобы получить готовый проект в физическом виде.
Итак, сохранение и печать готового проекта являются заключительными шагами в создании проекта в Word. Правильное сохранение в формате .docx и предварительный просмотр перед печатью позволят вам увидеть свой труд в окончательном виде и поделиться им с окружающими. Не забывайте сохранять регулярные копии проекта для запаса и безопасности в целях предотвращения возможных потерь данных. Таким образом, ваш проект будет готов к предъявлению и презентации в школе или любом другом месте.
Вопрос-ответ

Как создать новый проект в Word?
Чтобы создать новый проект в Word, откройте программу и нажмите на кнопку "Создать новый документ". Выберите тип документа, который соответствует вашим требованиям (например, "Пустой документ" или "Шаблон"). После этого вы сможете начать работать над своим проектом.
Как добавить заголовок и подзаголовок к проекту в Word?
Чтобы добавить заголовок и подзаголовок к проекту в Word, выделите их место на странице и выберите соответствующий стиль для каждого из них. Для добавления заголовка выберите "Заголовок 1" или другой подходящий стиль, а для подзаголовка - "Заголовок 2" или другой подходящий стиль.
Как вставить изображение в проект в Word?
Чтобы вставить изображение в проект в Word, нажмите на вкладку "Вставка" в верхней панели инструментов. Затем выберите вариант "Изображение" и укажите путь к файлу с изображением на вашем компьютере. После этого изображение появится в вашем проекте и вы сможете его отредактировать и настроить.
Можно ли добавить таблицу к проекту в Word?
Да, можно добавить таблицу к проекту в Word. Для этого выберите вкладку "Вставка" в верхней панели инструментов, затем нажмите на кнопку "Таблица" и выберите необходимое количество строк и столбцов. После этого таблица появится в вашем проекте и вы сможете заполнить ее нужной информацией.
Как сохранить проект в Word?
Чтобы сохранить проект в Word, нажмите на кнопку "Сохранить" в верхнем левом углу программы или выберите вкладку "Файл" и далее вариант "Сохранить". Укажите путь к месту, где вы хотите сохранить проект, и введите его название. Затем нажмите "Сохранить" и ваш проект будет сохранен на компьютере.



