В современном мире, где наши компьютеры становятся неотъемлемой частью повседневной жизни, потеря данных может оказаться невосполнимым ударом для любого пользователя. Особенно актуальной становится эта проблема для обладателей компьютеров Mac, которые, в свою очередь, стремительно завоевывают популярность среди пользователей самых разных возрастных групп.
По мере увеличения количества Mac-пользователей, участие Apple в постоянном улучшении своей операционной системы и обеспечении безопасности данных становится все более явным. Однако, даже при наличии мощных инструментов и совершенных систем, программное обеспечение Mac иногда подвергается сбоям, которые требуют оперативного решения проблемы восстановления.
Встречайте решение этой задачи! В данной статье мы расскажем о некоторых эффективных методах восстановления данных на Mac, с помощью которых вы сможете вернуть свою систему в рабочее состояние и избежать ненужных потерь информации. Благодаря этим методам восстановления через сеть, вы получите полный контроль над процессом восстановления и сможете быстро вернуться к своей привычной и безопасной рабочей среде.
Восстановление с использованием режима восстановления

В данном разделе рассматривается процесс восстановления системы на компьютерах с операционной системой Mac OS с помощью режима восстановления. Здесь представлены шаги и инструкции для запуска и выполнения процесса восстановления, а также возможные сценарии использования данного режима.
Режим восстановления - это специальный режим, который позволяет восстановить операционную систему Mac OS и исправить различные проблемы, возникшие на компьютере. Он предоставляет пользователю доступ к различным инструментам и функциям, которые помогают в восстановлении операционной системы и данных.
Перед началом процесса восстановления через режим восстановления необходимо убедиться, что у вас есть стабильное подключение к интернету и все необходимые данные для восстановления сохранены в надежном месте.
- Запустите компьютер и нажмите и удерживайте комбинацию клавиш "Command+R" при загрузке. Это приведет к запуску компьютера в режиме восстановления.
- После появления окна "macOS Utilities" выберите необходимую опцию восстановления. Например, вы можете выбрать "Восстановить Time Machine-резервную копию" или "Переустановить macOS".
- Следуйте инструкциям на экране для завершения процесса восстановления. Вам может потребоваться ввести пароль администратора или выбрать диск для установки.
- Дождитесь завершения процесса восстановления. После этого можно будет перезагрузить компьютер и начать использовать восстановленную операционную систему Mac OS.
Режим восстановления является полезным инструментом для исправления проблем с операционной системой Mac OS и восстановления данных. Он предоставляет пользователю возможность самостоятельно решать возникшие проблемы и восстанавливать работоспособность своего компьютера.
Использование Time Machine для восстановления системы

Использование Time Machine для восстановления системы позволяет быстро и удобно вернуть компьютер к предыдущему рабочему состоянию в случае возникновения проблем, например, после сбоя системы, удаления важных файлов или инсталляции нежелательного программного обеспечения.
Первым шагом в процессе восстановления с помощью Time Machine является подключение внешнего накопителя, на котором хранятся резервные копии системы. Затем необходимо запустить Time Machine и выбрать опцию восстановления системы.
После выбора опции восстановления, пользователю будет предложено выбрать конкретный момент времени, на который необходимо восстановить систему. Time Machine отображает список доступных резервных копий и дает возможность выбрать нужную.
После выбора момента времени необходимо подтвердить запуск процесса восстановления. Важно отметить, что процесс может занять некоторое время в зависимости от размера резервной копии и производительности компьютера.
По завершении процесса восстановления системы с помощью Time Machine, компьютер будет перезагружен и вернется к состоянию, соответствующему выбранной резервной копии.
Использование Time Machine для восстановления системы является надежным и удобным способом сохранить и восстановить важные данные и настройки на компьютере Mac.
Восстановление с помощью установочного носителя
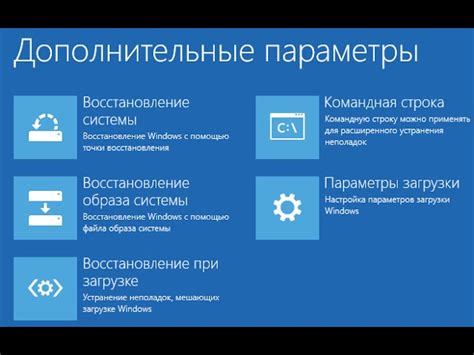
Установочный носитель содержит полный набор файлов, необходимых для установки или восстановления операционной системы на вашем Mac. У него есть свой собственный загрузчик, который позволяет запустить процесс восстановления даже в случае полного сбоя системы.
Прежде чем начать процесс восстановления, у вас должен быть установочный диск или флешка Mac OS. Вы можете создать такой носитель с помощью специальной утилиты, которая поставляется с компьютером, или приобрести его вместе с лицензией операционной системы.
| Шаг | Действие |
|---|---|
| Шаг 1 | Подключите установочный диск или флешку к вашему Mac. |
| Шаг 2 | Перезагрузите компьютер, зажав клавишу Option (Alt) на клавиатуре. |
| Шаг 3 | Выберите установочный носитель в меню загрузки. |
| Шаг 4 | Следуйте инструкциям на экране, чтобы запустить процесс восстановления. |
| Шаг 5 | Дождитесь завершения процесса восстановления и перезагрузки компьютера. |
| Шаг 6 | После перезагрузки, настройте операционную систему по вашим потребностям. |
Восстановление с помощью установочного диска или флешки является надежным и эффективным способом вернуть ваш Mac к работоспособному состоянию. Убедитесь, что вы имеете резервные копии ваших данных перед началом процесса восстановления, чтобы избежать потери информации.
Восстановление с помощью онлайн-утилиты macOS Recovery

В данном разделе рассмотрим процесс восстановления операционной системы macOS с использованием интернет-утилиты macOS Recovery. Она позволяет восстановить систему в случае возникновения непредвиденных проблем, сбоев или утери данных.
Этап 1: Подготовка к восстановлению.
Перед началом процесса восстановления рекомендуется сохранить все важные документы и файлы на внешний накопитель или в облачное хранилище. Это поможет избежать потери данных.
Совет: перед восстановлением также стоит обновить все программы и приложения до последних версий, чтобы избежать возможных проблем совместимости.
Этап 2: Запуск macOS Recovery.
Для запуска macOS Recovery необходимо перезагрузить компьютер и затем нажать и удерживать комбинацию клавиш Command (⌘) и R одновременно до появления значка Apple или появления символа восстановления.
Совет: также можно запустить macOS Recovery, например, путем нажатия и удерживания Alt/Option (⌥) при запуске компьютера, а затем выбора опции "Восстановление" из предлагаемого меню.
Этап 3: Выбор варианта восстановления.
После загрузки macOS Recovery на экране отобразится окно, в котором будет предоставлен выбор из нескольких опций восстановления. Эти варианты могут включать установку последней версии macOS, восстановление из резервной копии Time Machine, сброс пароля и другие.
Совет: перед выбором варианта восстановления стоит обратить внимание на предупреждения и инструкции, которые могут сопровождать каждую опцию, чтобы выбрать наиболее подходящий для вашей ситуации вариант.
Этап 4: Процесс восстановления.
После выбора опции восстановления macOS Recovery начнет процесс восстановления системы. В зависимости от выбранной опции, этот процесс может занять некоторое время.
Совет: во время процесса восстановления важно не выключать компьютер и не прерывать его работу, чтобы избежать возможных повреждений файлов и данных.
Этап 5: Завершение восстановления.
По завершении процесса восстановления macOS Recovery автоматически перезагрузит компьютер. После перезагрузки можно будет проверить работу системы и убедиться во восстановлении ее функциональности.
Совет: после восстановления рекомендуется обновить все установленные программы и приложения до последних версий, а также восстановить резервные копии данных, чтобы вернуть их на место.
В результате процесса восстановления с использованием интернет-утилиты macOS Recovery вы сможете восстановить работоспособность и устранить проблемы операционной системы macOS, вернув ваш компьютер к полноценной работе.
Вопрос-ответ

Какие методы восстановления Мак ОС существуют через интернет?
Существует несколько методов восстановления Мак ОС через интернет. Один из них - восстановление из резервной копии Time Machine, другой - переустановка операционной системы с использованием загрузочного диска или восстановительного раздела. Также можно восстановить систему с помощью интернет-диска в режиме восстановления.
Как восстановить Мак ОС с помощью резервной копии Time Machine?
Для восстановления Мак ОС с помощью резервной копии Time Machine нужно перезагрузить компьютер, удерживая клавишу Command + R для входа в режим восстановления. После этого выберите "Восстановить из резервной копии Time Machine" и следуйте указанным шагам.



