В мире современных технологий, где коммуникация играет важную роль в нашей повседневной жизни, эффективное использование почтовой программы является неотъемлемой частью успешной работы и личного общения. Одной из ключевых функций Outlook 2013 является адресная книга, позволяющая хранить и управлять контактами. В данной статье мы расскажем о различных способах настройки и использования адресной книги, а также предоставим полезные советы для оптимальной организации вашего списка контактов.
Каким бы ни был ваш профессиональный или личный статус, навык эффективной работы с адресной книгой в Outlook 2013 избавит вас от лишней головной боли, поможет сохранить время и нервы, а также повысит вашу продуктивность и эффективность общения. Независимо от того, являетесь ли вы деловым человеком, занимающимся коммерческой деятельностью, или просто ведете активную социальную жизнь, настройка адресной книги в Outlook 2013 является необходимым шагом для оптимизации вашей работы с электронной почтой и контактами.
Представьте себе ситуацию: вы получаете важное письмо от делового партнера или друга, но вы тратите уйму времени, пытаясь найти его контактную информацию. Звучит знакомо? Тогда наше руководство по настройке адресной книги в Outlook 2013 специально для вас! Мы проведем вас через несколько простых и понятных шагов, чтобы вы смогли организовать свои контакты таким образом, чтобы они всегда были под рукой и легко доступны в любой момент. Независимо от того, нужно ли вам хранить контакты в одном месте, создавать категории для лучшей классификации или настраивать группы рассылки, вы найдете важные сведения и полезные советы, которые помогут вам сделать вашу адресную книгу мощным инструментом для эффективных коммуникаций.
Добавление новых контактов в адресную книгу почтового клиента
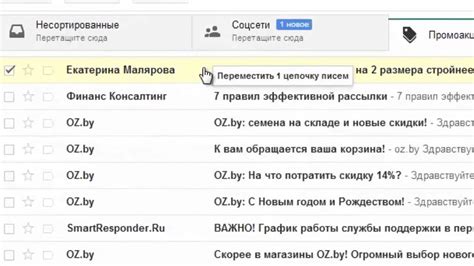
Во-первых, откройте приложение Outlook 2013 и перейдите в раздел "Контакты" (если вы уже находитесь в нем, этот шаг можно пропустить). Этот раздел содержит все имеющиеся контакты и предлагает возможность создания новых записей.
Далее, нажмите на кнопку "Новый контакт", чтобы открыть окно создания нового контакта. Здесь вы сможете ввести все необходимые данные о человеке или организации, которые вы хотите добавить в адресную книгу. Укажите его полное имя, должность, контактные телефоны, адрес почты и любую другую дополнительную информацию, которая может быть полезной для вас.
Кроме этого, Outlook 2013 предлагает возможность добавления фотографии пользователя. Чтобы сделать это, просто щелкните по иконке фото в окне создания контакта и выберите соответствующее изображение на вашем компьютере.
Когда все необходимые данные заполнены, нажмите на кнопку "Сохранить" или "Готово", чтобы добавить контакт в адресную книгу. Вы также можете выбрать вариант сохранения контакта сразу же после его создания или изменения, выбрав соответствующую опцию в настройках Outlook.
| Пункт | Описание |
| 1 | Открыть приложение Outlook 2013 и перейти в раздел "Контакты". |
| 2 | Нажать на кнопку "Новый контакт" и ввести необходимые данные о человеке или организации. |
| 3 | Добавить фотографию пользователя, если необходимо. |
| 4 | Нажать на кнопку "Сохранить" или "Готово". |
Импорт и экспорт контактных данных в Outlook 2013: советы и рекомендации
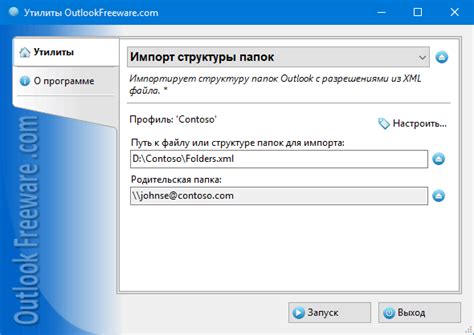
Раздел этой статьи посвящен процессу импорта и экспорта контактных данных в Outlook 2013. Независимо от причины, по которой вам может потребоваться перенести контакты, эта функция предоставляет простой и удобный способ осуществлять перенос адресной книги между сборками Outlook.
Возможности импорта и экспорта адресной книги могут быть полезны во многих ситуациях. Вы можете использовать их для создания резервных копий контактов перед переустановкой программы, перемещения контактов с одного компьютера на другой, обмена контактами с коллегами или друзьями, а также для синхронизации адресной книги с другими программами или устройствами.
Перед тем как приступить к импорту или экспорту адресной книги, рекомендуется внимательно ознакомиться с функциональностью Outlook 2013 и узнать, какие типы файлов поддерживаются для импорта и экспорта данных. Например, вы можете использовать форматы, такие как CSV (Comma Separated Values), PST (Personal Storage Table), а также другие популярные форматы, чтобы гарантировать совместимость с другими приложениями и устройствами.
- Для импорта контактов в Outlook 2013:
- Выберите Страница файла в меню Outlook.
- Нажмите на кнопку "Открыть и экспорт" и выберите "Импортировать/экспортировать".
- Выберите опцию "Импортировать из другой программы или файла" и нажмите "Далее".
- Выберите тип файла, содержащего контактную информацию, и нажмите "Далее".
- Укажите путь к файлу, выберите настройки импорта и нажмите "Готово".
- Выберите Страница файла в меню Outlook.
- Нажмите на кнопку "Открыть и экспорт" и выберите "Импортировать/экспортировать".
- Выберите опцию "Экспортировать в файл" и нажмите "Далее".
- Выберите тип файла, в который вы хотите экспортировать контакты, и нажмите "Далее".
- Выберите папку, из которой необходимо экспортировать контакты, настройте другие параметры и нажмите "Готово".
Используя эти инструкции и советы, вы сможете безопасно и удобно импортировать и экспортировать контактные данные в Outlook 2013. Эта функция поможет вам сделать процесс управления вашей адресной книгой проще и более эффективным, облегчив совместную работу, перенос данных и резервное копирование информации о контактах.
Вопрос-ответ




