Сегодня мы представляем вашему вниманию уникальный материал, посвященный настройке монитора, который точно пригодится каждому пользователю компьютера. Несомненно, каждый из нас сталкивался с ситуацией, когда привычные настройки не отображаются так, как хотелось бы. Именно поэтому мы решили создать подробную инструкцию по настройке монитора ViewSonic VA2231wa LED, которая поможет вам максимально оптимизировать работу вашего устройства и достичь великолепного качества изображения.
Что же заставило нас обратить внимание именно на эту модель? Этот монитор предлагает уникальные возможности и достойное качество для своей ценовой категории. Благодаря использованию светодиодной подсветки, ViewSonic VA2231wa LED обеспечивает не только красивый и реалистичный цветовой диапазон, но и значительно экономит энергию. Он является идеальным решением для тех, кто ценит комфортное и эффективное использование своего рабочего места.
Настройка монитора является ключевым этапом, влияющим на восприятие информации, которую вы видите на экране. В нашей инструкции мы подробно рассмотрим все необходимые параметры, которые стоит учесть при настройке монитора ViewSonic VA2231wa LED. Мы раскроем все секреты и поделимся с вами полезными советами, которые помогут достичь наилучшего результата.
Почему выбор монитора ViewSonic VA2231wa LED стоит обратить ваше внимание?

Превосходное качество изображения
Один из основных аргументов в пользу монитора ViewSonic VA2231wa LED - это его способность создавать превосходное качество изображения. Благодаря технологии LED-подсветки, этот монитор обеспечивает яркую и четкую картинку с отличной цветопередачей. Наситанные цвета, глубокие черные тона и реалистичные детали - все это делает просмотр контента на мониторе ViewSonic VA2231wa LED увлекательным и удовлетворительным.
Эргономичный дизайн и удобство использования
ViewSonic VA2231wa LED также отличается своим эргономичным дизайном, который позволяет настроить монитор в соответствии с вашими потребностями. Вы можете регулировать наклон экрана, чтобы достичь наиболее комфортного угла обзора, что особенно важно для длительного использования. Кроме того, этот монитор имеет интуитивно понятные кнопки управления, что облегчает навигацию по меню и внесение необходимых изменений.
Надежность и долговечность
ViewSonic известен своими высококачественными продуктами, и монитор VA2231wa LED не является исключением. Он выполнен из прочных материалов, что обеспечивает его долговечность и надежность. Благодаря этому, вы можете быть уверены в том, что монитор прослужит вам долгие годы, предлагая непревзойденные возможности на все время использования.
Таким образом, монитор ViewSonic VA2231wa LED - это надежное устройство, которое предлагает высокое качество изображения, эргономичный дизайн и привлекательные возможности использования. Если вы ищете монитор, который превзойдет ваши ожидания и обеспечит вам удовольствие от просмотра, то ViewSonic VA2231wa LED может быть идеальным выбором для вас.
Шаг 1: Распаковка и подключение монитора
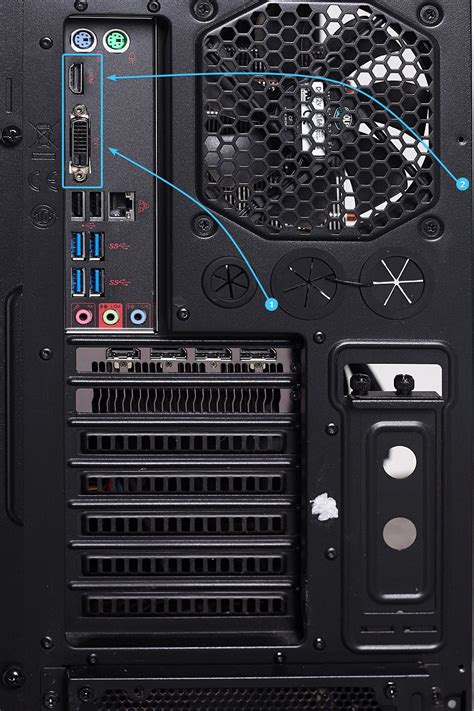
Перед началом настройки монитора необходимо выполнить процедуру распаковки и подключения устройства. В данном разделе будет рассмотрен пошаговый процесс распаковки и подключения монитора без использования конкретных определений.
1. Внимательно осмотрите упаковку и проверьте, чтобы никакие детали или аксессуары не были повреждены во время транспортировки.
2. Откройте коробку монитора и аккуратно извлеките его из упаковки.
3. Следуя инструкции, которая находится внутри упаковки, установите подставку на монитор, прикрепите его к основанию и тщательно закрепите.
4. Проверьте наличие кабелей в комплекте. Обратите внимание на их вид и цвет, чтобы легко определить их затем при подключении.
5. Подключите один конец VGA или HDMI кабеля к соответствующему порту на задней панели монитора, а другой конец подключите к видеокарте компьютера.
6. Если монитор имеет встроенные динамики, подключите их к монитору с помощью аудио кабеля, который поставляется в комплекте.
7. После тщательной проверки и подключения всех необходимых кабелей, подключите кабель к источнику питания и включите монитор кнопкой питания на передней панели.
8. Настройте положение и угол наклона монитора по своему удобству.
Теперь монитор готов к настройке, и вы можете переходить к следующему шагу настройки.
Шаг 1.1: Распаковка и осмотр монитора

Перед началом установки настройки монитора требуется провести распаковку и осмотр устройства. В этом разделе представлена информация о необходимых действиях на этом этапе.
Прежде всего, следует аккуратно распаковать монитор из коробки, удалив все защитные материалы и обертки. Нежелательно использовать острые предметы при распаковке, чтобы избежать повреждения устройства.
После распаковки монитора, рекомендуется осмотреть его на предмет видимых повреждений, таких как трещины, царапины или иные дефекты. Если обнаружены повреждения, необходимо немедленно связаться с продавцом или производителем для получения дальнейших инструкций.
Также стоит проверить наличие всех комплектующих, включая кабели и аксессуары, указанные в инструкции поставки. В случае отсутствия или повреждения каких-либо компонентов, необходимо обратиться в сервисный центр производителя для получения замены или решения проблемы.
| Важно: | При осмотре монитора обратите внимание на маркировку, серийный номер и другие идентификационные данные, которые могут потребоваться при обращении в сервисный центр. |
Шаг 1.2: Подключение дисплея к компьютеру

В этом разделе мы рассмотрим процесс подключения вашего нового дисплея к компьютеру. Хорошо подключенный дисплей позволит вам наслаждаться яркими и четкими изображениями, а также получить оптимальное использование функциональных возможностей дисплея.
Для начала, убедитесь, что компьютер выключен и отключен от электрической розетки. Затем найдите видеовыход на задней панели компьютера. Он может быть различного цвета, но обычно отмечен признаками, указывающими на его принадлежность к видеокарте или графическому подключению.
Возьмите один конец кабеля, который поставляется вместе с вашим дисплеем, и вставьте его в видеовыход компьютера. Затяните винты на коннекторе, чтобы обеспечить надежное подключение.
| Соединение | Описание |
| 1 | Видеовыход на задней панели компьютера |
| 2 | Коннектор кабеля дисплея |
| 3 | Винты на коннекторе |
Теперь возьмите другой конец кабеля и вставьте его в соответствующий разъем на задней панели дисплея. Вновь затяните винты на коннекторе, чтобы обеспечить надежное подключение.
После того как все соединения осуществлены и затянуты, убедитесь, что кабель не пережат и не спутан. Затем включите компьютер и дисплей, и вы готовы перейти к следующему шагу настройки вашего нового дисплея.
Конфигурирование настроек дисплея для достижения оптимальной производительности
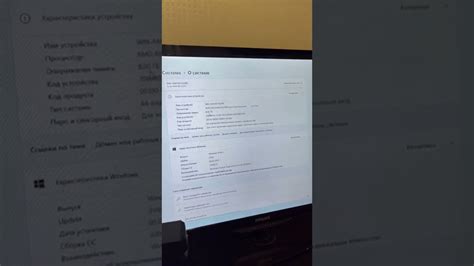
Следующие рекомендации помогут вам настроить ваш монитор таким образом, чтобы он идеально соответствовал вашим предпочтениям и обеспечивал оптимальную визуализацию:
- Яркость: попробуйте разные уровни яркости и выберите наиболее комфортный для вас. Общий рекомендуемый уровень составляет около 50-70% от максимальной яркости.
- Контрастность: настройте контраст так, чтобы детали на экране были хорошо видны, но при этом изображение оставалось естественным и не искажалось.
- Разрешение: выберите разрешение, которое соответствует вашим потребностям и возможностям вашего компьютера. Высокое разрешение обеспечит более четкую картинку, но может потребоваться увеличение размера шрифта для удобного чтения текста.
- Цветовая гамма: используйте режимы цветопередачи, предоставляемые монитором, чтобы подстроить исходные цвета под ваши предпочтения или требования конкретных задач.
Эти рекомендации являются лишь общим руководством, и вы можете экспериментировать с настройками, чтобы найти оптимальный баланс между яркостью, контрастностью и цветопередачей, соответствующий вашим потребностям и визуальным предпочтениям.
Шаг 3: Калибровка цветов и контрастности экрана
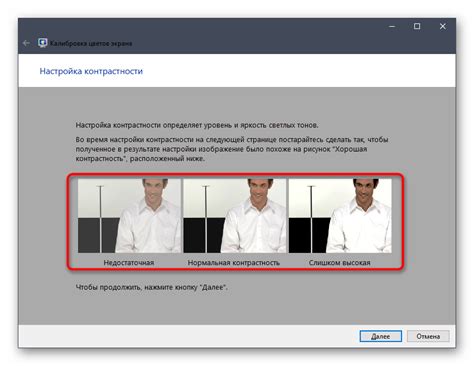
В данном разделе мы рассмотрим важный этап настройки вашего монитора, который поможет достичь оптимальной яркости, точности цветопередачи и контрастности изображения.
1. Начните с проверки яркости экрана. Для этого откройте изображение с обширными тонами, чтобы можно было легко оценить разницу между светлыми и темными участками.
- Увеличьте яркость, если изображение кажется вялым и плохо видимым в темные части.
- Уменьшите яркость, если изображение слишком яркое и выделяются детали в светлых участках.
2. Перейдите к настройке контрастности. Она определяет разницу между белым и черным цветами на экране и влияет на четкость изображения.
- Увеличьте контрастность, чтобы улучшить четкость и детализацию.
- Уменьшите контрастность, если изображение выглядит слишком насыщенным и потеряно в деталях.
3. Продолжайте калибровку, устанавливая нассыщенность цветов. Этот параметр контролирует интенсивность цвета на экране.
- Повышайте насыщенность для яркости и насыщенности цветов.
- Уменьшайте насыщенность, если цвета кажутся излишне насыщенными и неестественными.
4. Не забывайте про настройку температуры цветов. Эта опция позволяет изменять общий оттенок цветов на экране.
- Увеличьте температуру цветов для более теплого оттенка (более красного).
- Уменьшите температуру цветов для более холодного оттенка (более синего).
5. Поэкспериментируйте с этими настройками, чтобы достичь наилучшего результата в соответствии с вашими предпочтениями и потребностями.
Приобретение качественного изображения и точной цветопередачи является важной составляющей настройки монитора. Следуя указанным выше рекомендациям, вы сможете получить оптимальное качество изображения на вашем мониторе ViewSonic VA2231wa LED.
Шаг 4: Настройка параметров экрана для комфортного просмотра

В данном разделе мы рассмотрим необходимые шаги для достижения оптимального качества изображения на вашем мониторе. Корректная настройка параметров экрана играет важную роль в обеспечении комфортного просмотра и предотвращении негативного воздействия на зрение.
Первым шагом в настройке параметров экрана является регулировка яркости. Яркость экрана должна быть установлена на комфортном уровне, который не вызывает напряжение глаз. Необходимо настроить яркость таким образом, чтобы изображение на экране было четким и не вызывало дискомфорта при длительном просмотре.
Далее, рекомендуется настроить контрастность экрана. Контрастность влияет на отображение разницы между светлыми и темными элементами изображения. Идеальная контрастность должна быть достаточной для четкого отображения деталей, но не должна быть слишком высокой, чтобы изображение не выглядело нереалистично или утомляюще.
Помимо яркости и контрастности, рекомендуется также настроить температуру цвета экрана. Температура цвета определяет общую окраску изображения. Различные задачи и предпочтения могут требовать разных настроек температуры цвета. Например, для просмотра фотографий рекомендуется выбрать теплую цветовую гамму, а для просмотра видео - более холодную цветовую гамму.
Кроме того, стоит учесть и другие параметры настройки экрана, такие как резкость изображения, равномерность подсветки и геометрия экрана. Эти параметры могут варьироваться в зависимости от модели монитора и индивидуальных предпочтений пользователя.
Пожалуйста, обратитесь к руководству по эксплуатации вашего монитора для более подробных инструкций по настройке параметров экрана. Имейте в виду, что идеальные настройки могут отличаться в зависимости от условий освещения окружающей среды и предпочтений ваших глаз. Регулярно проверяйте и адаптируйте настройки экрана для поддержания оптимального комфорта и производительности.
Вопрос-ответ

Как настроить монитор ViewSonic VA2231wa LED?
Для настройки монитора ViewSonic VA2231wa LED следуйте инструкциям:
Как изменить яркость монитора ViewSonic VA2231wa LED?
Чтобы изменить яркость монитора ViewSonic VA2231wa LED, откройте меню на экране, выберите пункт "Display" и в нем найдите "Brightness". Затем регулируйте яркость с помощью кнопок "+" и "-".
Как настроить контрастность на мониторе ViewSonic VA2231wa LED?
Для настройки контрастности на мониторе ViewSonic VA2231wa LED, в меню на экране выберите пункт "Display" и найдите "Contrast". Используя кнопки "+" и "-", регулируйте контрастность до желаемого уровня.
Как изменить разрешение экрана на мониторе ViewSonic VA2231wa LED?
Чтобы изменить разрешение экрана на мониторе ViewSonic VA2231wa LED, откройте на компьютере панель управления видеодрайвером (например, NVIDIA Control Panel или AMD Catalyst) и в разделе "Display" выберите разрешение, которое соответствует вашим предпочтениям.
Как настроить цвета на мониторе ViewSonic VA2231wa LED?
Для настройки цветов на мониторе ViewSonic VA2231wa LED, в меню на экране выберите пункт "Color". Затем регулируйте насыщенность, температуру и другие параметры цвета с помощью кнопок на мониторе до достижения желаемого эффекта.



