Возможно, вы имеете дело с непослушным документом, который разбегается в разные стороны при печати на обычном листе бумаги. Или, быть может, вы ищете способ сократить расходы на печать и экономить ресурсы?
Рассмотрим с А-секции и Б-секции вплотную. Страницы и цифры, обращенные внимание на печать с двух сторон, представляют собой альтернативный путь во время размышлений о сверкающем более эффективном документе. Зачем печатать на одной стороне листа, когда можно воспользоваться обеими?
Включение двусторонней печати на вашем принтере - подобно путеводителю через просторы фронтов печатных машин, и я здесь, чтобы помочь вам настроить и использовать эту полезную функцию. Пристегните ремни безопасности, мы отправляемся в захватывающее приключение двусторонней печати на принтере Kyocera Ecosys M2235dn!
Настройка двусторонней печати на принтере Kyocera Ecosys M2235dn

В этом разделе мы рассмотрим, как включить функцию двусторонней печати на принтере Kyocera Ecosys M2235dn, что позволит экономить бумагу и улучшить эффективность работы.
Для начала, необходимо открыть настройки печати принтера. Это можно сделать через меню управления принтером или настройками драйвера печати. Установите режим печати "Двухсторонняя печать" или "Дуплекс".
После того как вы выбрали режим двусторонней печати, проверьте настройки ориентации бумаги. Обычно принтер автоматически определяет ориентацию, но если это не так, установите нужную ориентацию бумаги (горизонтальную или вертикальную).
Также, в настройках можно выбрать опции, касающиеся порядка печати на обеих сторонах бумаги. Некоторые принтеры позволяют выбирать разные варианты последовательности печати, например, "Стандартная последовательность" или "Обратная последовательность". Выберите подходящую для ваших нужд опцию.
Дополнительные настройки могут включать выбор масштабирования, качества печати и других параметров. Имейте в виду, что некоторые настройки могут различаться в зависимости от модели принтера Kyocera Ecosys M2235dn.
После всех настроек сохраните изменения и закройте меню настроек печати. Теперь ваш принтер готов для двусторонней печати. При печати любого документа, принтер будет автоматически печатать на обеих сторонах бумаги, экономя ваше время и ресурсы.
Ознакомление с возможностями многофункционального устройства

В данном разделе мы рассмотрим основные функциональные возможности многофункционального устройства Kyocera Ecosys M2235dn, которые помогут вам максимально эффективно использовать его в работе. Благодаря разнообразным функциям, принтер позволяет не только печатать документы, но и выполнять другие полезные задачи, что делает его незаменимым помощником в офисе или домашней среде.
Прежде всего, следует отметить функцию двусторонней печати, которая позволяет экономить бумагу и удобно организовывать документы. С помощью данной функции можно автоматически печатать документы с обеих сторон листа, что особенно удобно при печати большого объема информации. Это позволяет не только сократить расход бумаги, но и сделать работу более эргономичной.
Кроме того, многофункциональное устройство Kyocera Ecosys M2235dn обладает функцией сканирования, с помощью которой вы сможете быстро и легко создавать электронные копии документов. Сканирование позволяет сохранить информацию в цифровом виде, что делает ее доступной для дальнейшего редактирования или электронного архивирования. Эта функция особенно полезна при работе с объемными документами или при необходимости быстро поделиться информацией с коллегами или партнерами.
Кроме того, многофункциональное устройство Kyocera Ecosys M2235dn поддерживает функцию копирования, которая позволяет создавать точные копии документов в самом высоком качестве. Благодаря этой функции вы сможете быстро получить необходимое количество копий документов без необходимости использования дополнительного оборудования.
Также следует отметить функцию факса, которая позволяет отправлять и получать факсимильные сообщения непосредственно с многофункционального устройства Kyocera Ecosys M2235dn. Она позволяет отправлять документы на удаленные адреса без необходимости использования дополнительных устройств. Благодаря простому и интуитивно понятному интерфейсу, вы сможете легко освоить работу с функцией факса и использовать ее в своих коммуникационных целях.
Все эти функциональные возможности в сочетании с надежностью, высоким качеством и продуманным дизайном делают многофункциональное устройство Kyocera Ecosys M2235dn идеальным решением для повседневных задач печати, сканирования, копирования и факсирования. Ознакомьтесь с подробной инструкцией, чтобы максимально эффективно использовать все возможности принтера.
Проверка наличия нужного оборудования
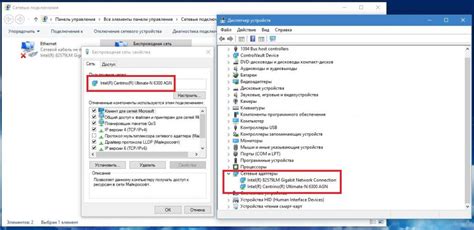
Перед началом настройки двухсторонней печати на принтере Kyocera Ecosys M2235dn, важно убедиться в наличии необходимого оборудования. Данный раздел поможет вам определить, имеете ли вы все необходимые компоненты для успешной настройки.
Для того чтобы проверить наличие нужного оборудования, следуйте указаниям ниже:
- Убедитесь, что у вас есть доступ к компьютеру или ноутбуку, подключенному к принтеру.
- Удостоверьтесь, что у вас есть сетевой кабель для подключения принтера к компьютеру или локальной сети.
- Проверьте наличие установочного диска или загрузочного USB-устройства с драйверами для принтера.
- Удостоверьтесь, что у вас есть достаточное количество бумаги для двухсторонней печати.
- Проверьте наличие чернил или тонера в принтере и их достаточное количество для печати.
- Убедитесь, что принтер подключен к источнику питания и включен.
- Проверьте наличие всех необходимых кабелей и аксессуаров, таких как USB-кабель или сетевой кабель.
Проверив наличие всех вышеуказанных компонентов, вы будете готовы продолжить настройку двухсторонней печати на принтере Kyocera Ecosys M2235dn. Если какой-либо компонент отсутствует, попробуйте его приобрести или обратитесь в службу поддержки для получения дополнительной информации.
Установка драйверов принтера

Шаг 1: Подготовка к установке
Перед установкой драйверов обязательно проверьте, что ваш компьютер соответствует системным требованиям принтера. Убедитесь, что у вас есть достаточно свободного места на жестком диске и необходимые разъемы для подключения принтера. Также рекомендуется проверить наличие интернет-соединения для загрузки последних версий драйверов.
Шаг 2: Загрузка драйверов
Для загрузки драйверов принтера Kyocera Ecosys M2235dn можно посетить официальный сайт производителя или поискать их на специализированных ресурсах. Обратите внимание, что вам может понадобиться знание модели вашего принтера и операционной системы, чтобы выбрать соответствующие драйверы.
Шаг 3: Установка драйверов
После загрузки драйверов выполните следующие шаги для их установки:
- Запустите загруженный файл драйвера. Обычно он имеет расширение .exe или .msi.
- Следуйте инструкциям мастера установки, которые могут включать принятие пользовательского соглашения и выбор необходимых параметров.
- После завершения установки может потребоваться перезагрузка компьютера. Убедитесь, что все ваши работы сохранены, прежде чем перезагрузиться.
Шаг 4: Проверка установки
После перезагрузки компьютера убедитесь, что драйверы установлены корректно. Подключите принтер Kyocera Ecosys M2235dn к компьютеру, запустите программу для печати и выполните тестовую печать. Если принтер работает без ошибок, значит, драйверы были успешно установлены.
Не забудьте проверить обновления драйверов периодически, чтобы быть уверенным в наличии последних исправлений и улучшений для вашего принтера.
Подключение принтера к компьютеру

В данном разделе будет рассмотрено подключение принтера к компьютеру с помощью подходящих кабелей и настройка необходимых параметров для успешной работы. Следующая таблица представляет список необходимого оборудования для подключения принтера.
| № | Оборудование |
|---|---|
| 1 | Компьютер |
| 2 | Принтерный кабель |
| 3 | Блок питания |
| 4 | Сетевой кабель |
Для подключения принтера к компьютеру, необходимо сначала установить его на стабильной поверхности рядом с компьютером. Затем, используя принтерный кабель, соедините принтер с компьютером. Подключите блок питания к электрической розетке, а затем к принтеру для обеспечения энергопитания.
После физического подключения приступите к настройке принтера на компьютере. Подключите сетевой кабель к принтеру и затем к сетевому порту компьютера. Включите компьютер и дождитесь его полной загрузки. Затем перейдите к настройкам принтера, выбрав соответствующий пункт меню операционной системы.
Настройте параметры подключения и укажите необходимые драйверы для правильной работы принтера. Обратите внимание на совместимость версий операционной системы и драйверов принтера. После завершения настройки, компьютер будет полноценно подключен к принтеру, и вы сможете использовать его для печати документов и файлов.
Вход в меню настроек принтера: путь к настройке печати
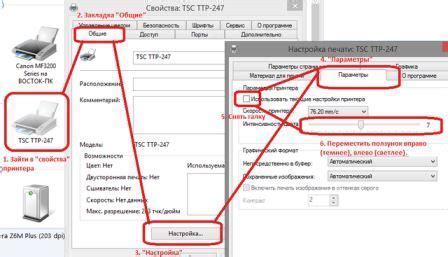
В этом разделе мы расскажем о том, как попасть в меню настроек вашего принтера Kyocera Ecosys M2235dn и настроить функцию двухсторонней печати. Здесь вы найдете пошаговую инструкцию о том, как выполнить данный процесс без лишних хлопот и ошибок.
Шаг 1: Для начала, убедитесь, что принтер Kyocera Ecosys M2235dn подключен к вашему компьютеру и включен. Удостоверьтесь, что принтер готов к работе, имеет достаточное количество бумаги в лотке и настройки печати совместимы с требуемыми параметрами.
Шаг 2: Найдите на панели управления принтера кнопку "Меню" или "Настройки". Обычно она расположена в верхней части панели или имеет отдельный значок. Нажмите на эту кнопку, чтобы перейти в меню настроек принтера.
Шаг 3: В меню настроек принтера найдите пункт "Параметры печати" или "Настройки печати". Обычно он находится в разделе "Настройки" или "Печать". Этот пункт содержит все необходимые функции и опции для настройки печати принтера.
Шаг 4: В разделе "Параметры печати" найдите опцию "Двусторонняя печать" или "Дуплекс". Это опция, которую нужно включить, чтобы активировать функцию двухсторонней печати. Используйте кнопки с названиями "Включить" или "Вкл.", чтобы выбрать эту опцию.
Шаг 5: После активации функции двухсторонней печати, проверьте настройки и сохраните изменения. Убедитесь, что принтер готов к работе в режиме двухсторонней печати. Теперь вы можете наслаждаться эффективностью и экономичностью печати на вашем принтере Kyocera Ecosys M2235dn.
В этом разделе мы рассмотрели процесс входа в меню настроек и активации функции двухсторонней печати на принтере Kyocera Ecosys M2235dn. Этот простой процесс позволит вам легко настроить ваш принтер для экономичной и удобной печати.
Режим эффективной двусторонней печати
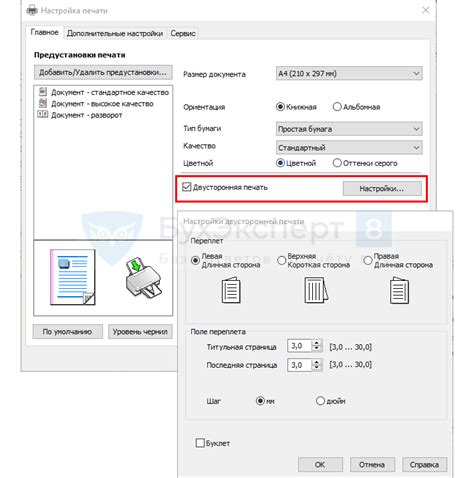
Данный режим дает возможность максимально оптимизировать использование бумаги при печати, что особенно актуально в офисных условиях, где большое количество документов печатается ежедневно. Включение двусторонней печати избавляет от необходимости вручную переворачивать каждый лист бумаги после печати одной стороны, что значительно экономит время и увеличивает эффективность работы.
При работе в режиме двусторонней печати необходимо учитывать особенности подготовки документов и наличия соответствующих опций в программе печати. Чтобы использовать данную функцию, следует настроить параметры печати в соответствии с требованиями и задачами. Это позволит достичь максимальной гибкости и качества при печати двухсторонних документов.
Режим эффективной двусторонней печати предлагает оптимальное сочетание низкой стоимости расходных материалов и высокой производительности в одном решении. При этом он также содействует сокращению общих затрат на печать и удовлетворяет требованиям экологической ответственности, позволяя снизить потребление бумаги и сохранить ресурсы планеты.
Раздел: Выборы желаемого расположения и порядка страниц
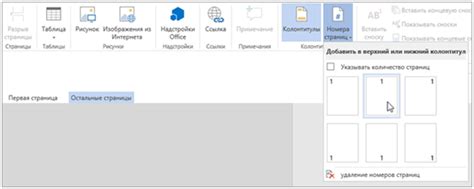
В данном разделе рассмотрим процесс выбора опций для желаемого расположения и порядка страниц при двусторонней печати на принтере Kyocera Ecosys M2235dn. Корректное настроение этих параметров позволит вам получить желаемый результат и оптимальное использование печатного материала.
Для того чтобы задать ориентацию страниц, вам необходимо выбрать одну из доступных опций: горизонтальную (landscape) или вертикальную (portrait). Горизонтальная ориентация подходит для документов с широким содержанием, таких как графики или таблицы, в то время как вертикальная ориентация рекомендуется для большинства текстовых документов.
Порядок страниц можно выбрать между порядком отображения (первая страница, вторая страница и т. д.) и порядком печати (в нормальном порядке, в обратном порядке). Порядок отображения полезен при просмотре документа на компьютере, тогда как порядок печати влияет на то, как страницы будут расположены в выходном документе.
| Опция | Описание |
|---|---|
| Ориентация страниц | Выбор между горизонтальной и вертикальной ориентацией страниц. |
| Порядок страниц | Выбор между порядком отображения и порядком печати страниц. |
После осуществления выбора необходимо сохранить настройки и проверить их корректность путем печати тестового документа. Если необходимо, можно внести дополнительные коррективы в настройки.
Проверка и сохранение параметров печати
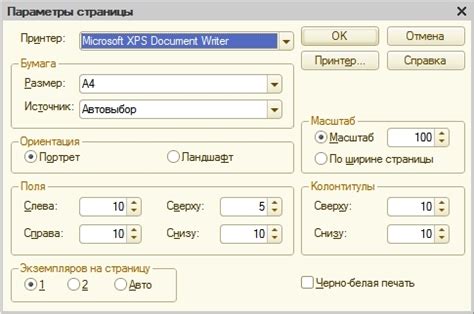
В данном разделе описывается процесс проверки и сохранения параметров печати для модели принтера Kyocera Ecosys M2235dn. После того, как вы указали настройки двухсторонней печати в предыдущем шаге, рекомендуется проверить правильность этих настроек и сохранить их для последующего использования.
Шаг 1: Включите принтер и перейдите в меню настроек. Убедитесь, что выбрана опция "Двухсторонняя печать". Проверьте, что выбранный формат бумаги соответствует вашим требованиям.
Шаг 2: Перейдите к разделу параметров печати и убедитесь, что выбраны правильные настройки, такие как плотность, ориентация страницы и тип печати. В случае необходимости, произведите соответствующие изменения.
Шаг 3: Нажмите на кнопку "Сохранить настройки" или аналогичную опцию, чтобы сохранить текущие параметры печати. Если доступна опция создания профиля настроек, рекомендуется сохранить профиль для удобного и быстрого восстановления настроек в будущем.
Обратите внимание, что процедура проверки и сохранения параметров печати может незначительно отличаться в зависимости от модели принтера и его программного обеспечения. Руководствуйтесь информацией, предоставленной в руководстве пользователя для вашей конкретной модели принтера Kyocera Ecosys M2235dn.
Тестирование эффективности двусторонней печати
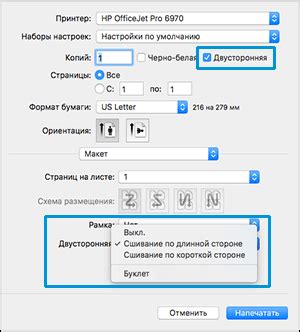
В данном разделе будет освещена тема тестирования двусторонней печати на принтере Kyocera Ecosys M2235dn. Главная задача тестирования заключается в определении эффективности использования данной функции и выявлении ее преимуществ. Процесс тестирования будет описан по шагам, начиная с настройки принтера и заканчивая проверкой качества двусторонней печати.
1. Подготовка принтера к тестированию:
Перед приступлением к тестированию рекомендуется проверить наличие обновленного драйвера для принтера Kyocera Ecosys M2235dn и установить его на компьютер. Также следует убедиться, что принтер соединен с компьютером посредством USB-кабеля или подключен к сети.
2. Выбор и подготовка тестового документа:
Для проведения тестирования двусторонней печати необходимо выбрать подходящий тестовый документ, содержащий текст, изображения и таблицы. Рекомендуется выбрать документ, представляющий собой типичный рабочий документ, который обычно требуется распечатать двусторонним способом.
3. Настройка принтера на двустороннюю печать:
Для настройки принтера на двустороннюю печать необходимо открыть диалоговое окно печати, выбрать соответствующую опцию "Двусторонняя печать" или "Дуплекс". После выбора этой опции, следует указать направление двусторонней печати (по короткой или длинной стороне) в зависимости от требований документа.
4. Проведение тестирования и оценка результатов:
После настройки принтера и выбора опций двусторонней печати, следует распечатать выбранный тестовый документ. При этом рекомендуется обратить внимание на качество и выравнивание печати, отсутствие замятий и искажений, а также общее впечатление от выполняемой функции. Учет этих факторов поможет оценить эффективность использования двусторонней печати на принтере Kyocera Ecosys M2235dn.
Вопрос-ответ




