Вы владеете современным смартфоном или планшетом, и, конечно же, вам понравилось пользоваться мощностью операционной системы, которая расширяет ваши возможности в виртуальном мире и облегчает жизненные задачи. Вероятно, вы также заметили, насколько важна связь с внешними онлайн-сервисами, чтобы улучшить пользовательский опыт и максимально использовать своё устройство.
В мире мобильных технологий Google не нуждается в представлении: это мировая компания, которая предлагает широкий спектр онлайн-услуг, начиная от поисковой системы, заканчивая облачным хранилищем и навигацией. Вам не придётся искать вторую половинку вашего интеллектуального девайса, так как устройства, работающие на операционной системе Android, уже по умолчанию интегрированы со всеми сервисами Google. Но что, если вы хотите углубиться во всю мощь и гибкость своего Android-устройства и настроить Google по своему усмотрению?
В этой статье мы познакомим вас со всеми возможностями индивидуальной настройки сервисов Google на Android. Необходимо отметить, что представленные здесь советы и инструкции помогут вам настроить ваше устройство настолько, насколько это возможно, чтобы удовлетворить ваши потребности и предпочтения. Вы узнаете о способах управления своей электронной почтой, поисковыми запросами, расписаниями дел, музыкой и прочими аспектами, связанными с использованием сервисов Google, на вашем Android-устройстве.
Настройка учетной записи веб-службы на мобильном устройстве

В данном разделе мы рассмотрим, как настроить учетную запись для одной из популярных веб-служб на вашем мобильном устройстве. Располагая внутренними настройками, вы сможете максимально оптимизировать работу приложения и получать максимально полезные сведения и удобный интерфейс. Следуйте указанным ниже шагам, чтобы настроить учетную запись веб-службы на вашем Android-устройстве.
Шаг 1: Откройте главное меню на своем мобильном устройстве и выберите "Настройки". |
Шаг 2: Прокрутите список доступных опций и найдите "Аккаунты". Нажмите на эту опцию, чтобы продолжить. |
Шаг 3: В меню "Аккаунты" выберите "Добавить аккаунт". Это приведет к открытию списка доступных веб-служб. |
Шаг 4: Из списка доступных веб-служб выберите необходимую вам службу. Для успешной настройки аккаунта введите свои учетные данные, такие как адрес электронной почты и пароль. |
Шаг 5: При необходимости введите другие параметры, такие как сервер и порт. Обычно эти данные предоставляются провайдером службы. |
Шаг 6: Нажмите на кнопку "Готово", чтобы завершить процесс настройки учетной записи веб-службы. |
Поздравляем! Вы успешно настроили учетную запись веб-службы на своем Android-устройстве. Теперь вы можете пользоваться всеми доступными функциями и преимуществами этой службы, получать личную информацию и удобно управлять настройками.
Создание учётной записи для использования сервисов Google на мобильном устройстве
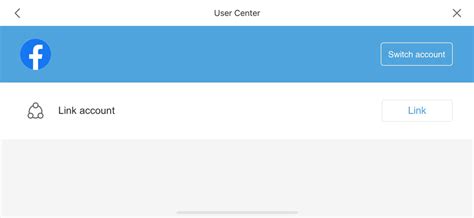
В данном разделе мы рассмотрим процесс создания учетной записи, которая позволит вам получить доступ к различным сервисам и функциям, предоставляемым Google на вашем мобильном устройстве.
Прежде всего, вам необходимо открыть приложение "Настройки" на своем Android-устройстве. Обратите внимание, что конкретное название вкладки с настройками может незначительно отличаться в зависимости от модели устройства или используемой версии операционной системы.
После открытия "Настроек" вам необходимо прокрутить список доступных опций до раздела "Аккаунты". Здесь вы увидите список уже имеющихся аккаунтов на устройстве, если таковые есть. Для создания новой учетной записи нажмите на кнопку "Добавить аккаунт".
В открывшемся окне вам предложат несколько вариантов выбора типа учетной записи. Чтобы создать учетную запись Google, выберите опцию "Google" из предложенного списка.
Далее вам будет предложено ввести информацию, необходимую для создания нового аккаунта. Введите ваше имя и фамилию, они будут отображаться в учетной записи Google.
После ввода имени и фамилии, вы должны выбрать имя пользователя для вашей учетной записи. Это будет адрес электронной почты, который вы будете использовать для входа в аккаунт Google. Обратите внимание, что указанный адрес электронной почты должен быть уникальным и еще не использоваться другими пользователями Google.
Завершая процесс создания учетной записи, вам необходимо ввести пароль для вашего аккаунта. Обратите внимание, что безопасность вашей учетной записи очень важна, поэтому выберите надежный пароль, содержащий комбинацию букв, цифр и символов. Не используйте очень простые пароли, такие как "123456" или "password".
После ввода пароля вам могут предложить ввести дополнительные данные, такие как номер телефона или альтернативный адрес электронной почты. Эти данные могут быть использованы для восстановления доступа к аккаунту, если вы забудете свой пароль или заблокируете аккаунт.
После заполнения всех необходимых данных и подтверждения создания учетной записи вы будете перенаправлены на страницу настроек аккаунта Google, где можно будет настроить различные параметры и опции, связанные с вашим аккаунтом.
Теперь у вас есть учетная запись Google, которая позволяет вам пользоваться различными сервисами и приложениями, такими как Gmail, Google Drive, Google Карты и многими другими.
Процедура авторизации в аккаунте Google на мобильном устройстве
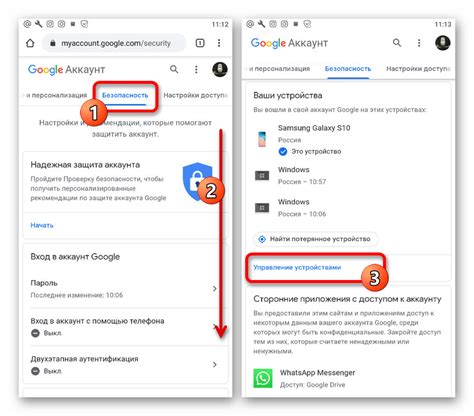
Этот раздел посвящен процессу входа в личную учетную запись Google на мобильном устройстве под управлением операционной системы Android. Мы рассмотрим шаги для успешной авторизации в аккаунте, помогая пользователям получить доступ к своим личным данным, персональным настройкам и множеству сервисов Google.
Вам понадобится следовать нескольким важным этапам, чтобы выполнить авторизацию без проблем. Начните с открытия настройки учетной записи Google на вашем Android-устройстве. Затем выберите раздел "Аккаунты" и "Добавить аккаунт". В этом разделе вы сможете ввести свои учетные данные, включая адрес электронной почты и пароль, чтобы войти в свою учетную запись.
Процесс входа в аккаунт Google на Android также требует подтверждения вашей личности для безопасности. Вы можете выбрать метод двухфакторной аутентификации, которая добавляет дополнительный уровень защиты к вашей учетной записи и требует ввода дополнительного кода, который вы получите на мобильное устройство или другие указанные вами способы.
После успешного входа в аккаунт вы получите доступ ко всем приложениям и сервисам Google, которые связаны с вашей учетной записью. Это включает Gmail, Календарь, Диск, Карты, YouTube и многое другое. Вы также сможете синхронизировать свои контакты и данные с облачным хранилищем Google, чтобы иметь к ним доступ с любого устройства, где вы используете свой аккаунт Google.
Теперь, когда вы знаете основные шаги для входа в учетную запись Google на Android, вы можете безопасно использовать все преимущества, которые предоставляет Google, и настраивать свое мобильное устройство для максимального удобства и эффективности.
Управление учетными записями Google на устройстве с операционной системой Android
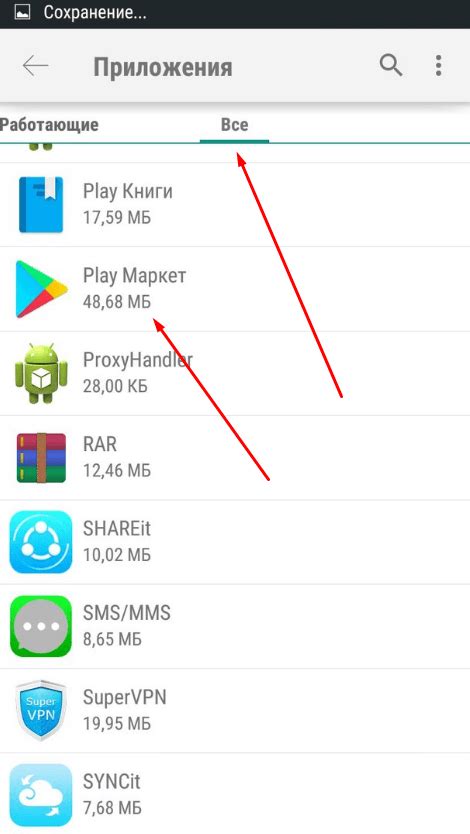
В данном разделе рассматривается процесс добавления и удаления учетной записи Google на вашем Android устройстве. Учетная запись Google позволяет получить доступ к широкому спектру сервисов и приложений, таких как Gmail, Google Drive и Google Play Store, а также синхронизировать данные и настройки с вашим аккаунтом.
Добавление учетной записи Google
Чтобы добавить учетную запись Google на вашем Android устройстве, выполните следующие шаги:
| 1. | Откройте настройки устройства. |
| 2. | Прокрутите вниз и выберите раздел "Учетные записи" или "Аккаунты". |
| 3. | Нажмите на кнопку "Добавить учетную запись". |
| 4. | Выберите опцию "Google" из списка типов учетных записей. |
| 5. | Введите ваш адрес электронной почты, связанный с учетной записью Google, и нажмите на кнопку "Далее". |
| 6. | Введите пароль для вашей учетной записи Google и нажмите на кнопку "Далее". |
| 7. | Следуйте инструкциям на экране для завершения процесса добавления учетной записи Google. |
Удаление учетной записи Google
Если вам необходимо удалить учетную запись Google с вашего Android устройства, выполните следующие действия:
| 1. | Откройте настройки устройства. |
| 2. | Прокрутите вниз и выберите раздел "Учетные записи" или "Аккаунты". |
| 3. | Выберите учетную запись Google, которую хотите удалить. |
| 4. | Нажмите на кнопку с тремя вертикальными точками или выберите опцию "Дополнительные параметры". |
| 5. | Выберите опцию "Удалить учетную запись" или "Удалить аккаунт". |
| 6. | Подтвердите удаление учетной записи Google. |
Обратите внимание, что удаление учетной записи Google может привести к потере доступа к некоторым данным и сервисам, связанным с этой учетной записью.
Синхронизация данных с аккаунтом Google на устройстве под управлением Android
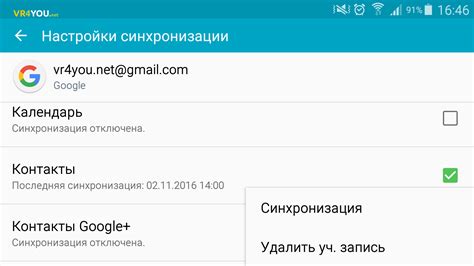
Механизм синхронизации данных с аккаунтом Google
Этот раздел предоставляет подробную информацию о процессе синхронизации данных на вашем Android-устройстве с использованием аккаунта Google
Настройка аккаунта Google на Android-устройстве позволяет вам синхронизировать различные данные, включая контакты, календари, заметки, задачи, покупки в Google Play и другие личные настройки.
Синхронизация данных с аккаунтом Google обеспечивает удобный и безопасный способ резервного копирования и восстановления важных информационных элементов, а также обеспечивает синхронизацию между несколькими устройствами.
Преимущества синхронизации данных с аккаунтом Google
В данном разделе рассматриваются преимущества использования синхронизации данных с аккаунтом Google, такие как удобство доступа к информации на разных устройствах и возможность автоматического восстановления данных при сбое устройства или при смене устройства
Одним из ключевых преимуществ синхронизации данных с аккаунтом Google является возможность автоматического резервного копирования и восстановления важных данных при утере или повреждении устройства.
Кроме того, синхронизация данных позволяет вам получать доступ к контактам, календарям и другим личным настройкам с любого устройства, на котором вы войдете в свою учетную запись Google.
Резюмируя, синхронизация данных с аккаунтом Google является удобным и надежным способом хранения и доступа к вашим важным личным информационным элементам.
Обеспечение безопасности вашей учетной записи Google
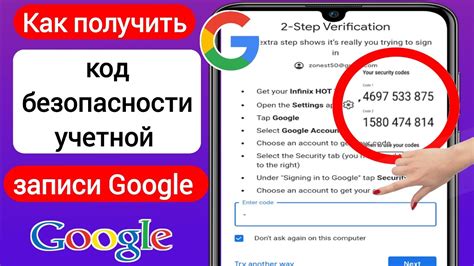
Данный раздел включает в себя руководство по установке и активации двухфакторной аутентификации, использование сильных паролей, а также настройку привилегий и доступов к вашей учетной записи Google. Мы также рассмотрим настройку восстановления доступа к вашей учетной записи в случае утери пароля или компрометации аккаунта.
Кроме того, мы познакомим вас с дополнительными мерами безопасности, такими как продолжительные сроки сеансов и проверки активности, чтобы вы могли удостовериться, что ваша учетная запись защищена даже в случае утери устройства или доступа к вашему аккаунту. Осведомленность и применение этих методов безопасности поможет вам избежать неприятных ситуаций и сохранить важные данные в безопасности.
Внимание к безопасности вашей учетной записи Google является важным аспектом использования услуг Google на Android-устройствах. Придерживайтесь рекомендаций и шагов, указанных в данном разделе, чтобы обеспечить максимальный уровень защиты ваших данных и личной информации.
Изменение параметров приватности в аккаунте Google: шаг за шагом
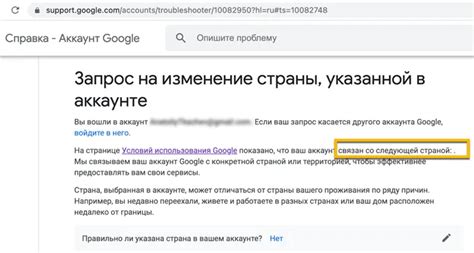
В данном разделе мы рассмотрим, как внести изменения в настройки приватности в вашей учетной записи Google. Ваша приватность важна для нас, и поэтому мы предоставляем вам возможность управлять доступом к вашей личной информации и контролировать, какие данные разрешено использовать Google.
- Откройте приложение Google на вашем устройстве Android.
- В левом верхнем углу экрана нажмите на значок меню (обычно это три горизонтальные линии).
- Прокрутите вниз и выберите пункт "Настройки".
- В разделе "Учетная запись Google" нажмите на него для открытия всех доступных настроек.
- Выберите "Приватность", чтобы перейти к настройкам приватности для вашей учетной записи Google.
Теперь вы можете узнать больше о каждой доступной опции и внести необходимые изменения в соответствии с вашими предпочтениями.
- Управление персонализированной рекламой: здесь вы можете выбрать, хотите ли вы видеть персонализированную рекламу или предпочитаете просматривать рекламу, которая не основана на ваших предпочтениях.
- Опции поведения приложений: в этом разделе вы можете контролировать, какие данные приложений могут использовать вашу учетную запись Google и какие разрешения они могут запрашивать.
- Управление активностью поиска и прослушивания голоса: здесь вы можете просмотреть и управлять сохраненными данными о ваших поисковых запросах и распознанных голосовых командах.
- Управление данными местоположения: в этом разделе вы можете редактировать и управлять доступом приложений и услуг Google к информации о вашем местоположении.
- Управление данными YouTube: здесь вы можете просмотреть и управлять данными, связанными с вашей учетной записью YouTube, такими как просмотр и история поиска.
По завершении настройки параметров приватности в учетной записи Google вы можете быть уверены, что ваша личная информация будет защищена и использована исключительно по вашему усмотрению.
Управление уведомлениями и настройками приложений от компании Google
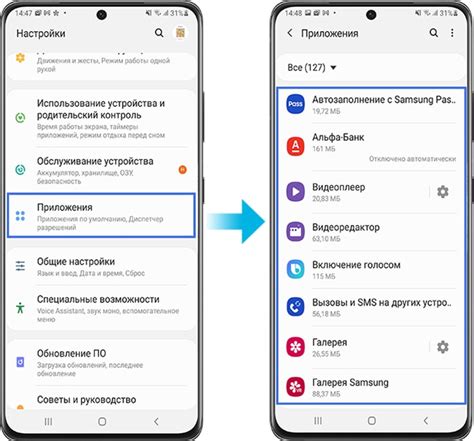
В данном разделе представлено подробное руководство по управлению уведомлениями и настройками приложений, разработанных компанией Google для мобильных устройств на базе операционной системы Android. Здесь рассматриваются различные способы настройки и управления уведомлениями, а также дополнительными настройками, доступными в приложениях от компании Google.
Для того чтобы получать уведомления от приложений от компании Google, необходимо правильно настроить соответствующие параметры. Одним из важных аспектов является возможность выбрать тип уведомлений: звуковые, вибрационные, световые и так далее. Кроме того, можно настроить время, когда уведомления будут активными, и какие приложения должны иметь возможность отправлять уведомления на ваше устройство.
Настройки уведомлений могут различаться в зависимости от конкретного приложения от Google. Некоторые приложения позволяют задать индивидуальные настройки для каждого вида уведомлений, например, отдельные звуки или настройки для уведомлений о новостях и уведомлений о сообщениях. В этом разделе представлены основные настройки, которые доступны в большинстве приложений от Google.
Кроме настроек уведомлений, в приложениях от компании Google также доступны дополнительные настройки, позволяющие управлять различными функциями и опциями приложений. Например, можно настроить профиль пользователя, задать предпочтения поиска, выбрать настройки безопасности и многое другое. Каждое приложение от Google предоставляет определенный набор настроек, которые позволяют пользователю индивидуализировать и оптимизировать его функциональность.
Для получения подробной информации о настройке уведомлений и дополнительных настройках приложений от компании Google, выберите необходимое приложение из списка ниже и следуйте указаниям. Управление уведомлениями и настройками приложений от Google позволит вам получать максимальную выгоду от использования этих приложений на вашем Android-устройстве.
Резервирование и восстановление данных с использованием платформы Google

Google предоставляет несколько инструментов для резервного копирования различных типов данных, включая контакты, календари, фотографии, видео, приложения и другие важные файлы. Эти инструменты позволяют сохранить информацию в облаке и восстановить ее на новых устройствах или после сброса устройства к заводским настройкам.
| Тип данных | Инструменты Google для резервного копирования |
|---|---|
| Контакты | Google Контакты |
| Календари | Google Календарь |
| Фотографии и видео | Google Фото |
| Приложения и установленные настройки | Google Drive |
| Другие файлы | Google Диск |
Процесс создания резервных копий и восстановления данных с помощью Google прост и удобен. Он позволяет пользователям сохранять ценную информацию в надежном и доступном месте, что обеспечивает безопасность и сохранность данных.
Для каждого типа данных Google предоставляет интуитивно понятные интерфейсы и настройки, которые позволяют настроить автоматическое резервное копирование или выполнить его вручную. Благодаря возможностям мгновенной синхронизации данные всегда будут актуальными и доступными на всех устройствах, которые используют одну учетную запись Google.
Независимо от того, являетесь ли вы новым пользователем Android или опытным, резервное копирование и восстановление данных с помощью Google является неотъемлемой частью вашего опыта использования устройства. Следуя нашим инструкциям, вы сможете быть уверены в том, что ваши данные всегда будут в безопасности и доступными в случае необходимости.
Вопрос-ответ

Как настроить аккаунт Google на устройстве Android?
Для настройки аккаунта Google на устройстве Android, необходимо сначала открыть настройки устройства, затем выбрать "Счета" или "Аккаунты". Далее, нажмите на "Добавить аккаунт" и выберите "Google". Введите свой адрес электронной почты и пароль от аккаунта Google, а затем следуйте инструкциям на экране для завершения настройки.
Можно ли использовать несколько аккаунтов Google на устройстве Android?
Да, на устройстве Android можно использовать несколько аккаунтов Google. Для добавления дополнительных аккаунтов Google, откройте настройки устройства, затем выберите "Счета" или "Аккаунты". Нажмите на "Добавить аккаунт" и выберите "Google". Введите данные вашего второго аккаунта Google и следуйте инструкциям на экране для завершения настройки. После этого, вы сможете переключаться между аккаунтами Google на устройстве Android.



