Настало время найти эффективный способ повысить вашу производительность и комфорт при работе с рабочими пространствами на MacBook. Представьте себе, что вы можете без усилий переключаться между разными рабочими столами, полностью погружаясь в каждую задачу, как будто она единственная и самая важная. Теперь представьте, что все это можно сделать с помощью мыши, которая сама подстраивается под ваши потребности. Возможно, вы уже догадались, что речь идет об оптимизированной настройке вашей мыши на MacBook.
Сейчас наш мир переполнен информацией и задачами, и с каждым днем становится все сложнее оставаться организованным и продуктивным. Каждая мелочь может оказаться камнем на пути к достижению поставленных целей. Именно поэтому важно использовать инструменты, которые помогут вам достичь желаемого результата с минимальными усилиями. Настраивая вашу мышь так, чтобы она была идеально подходящей для работы с рабочими столами, вы сможете значительно повысить свою эффективность и сосредоточенность, что положительно отразится на качестве вашей работы.
Мыши могут не только позволить нам управлять курсором на экране, но и стать настоящими партнерами, помогая нам переключаться между разными задачами мгновенно. Они могут стать продолжением нашего мышления и интуиции, позволяя нам оперативно переходить от одного рабочего стола к другому, создавая нужное нам рабочее пространство в несколько кликов. Но чтобы добиться этого, нужно правильно настроить вашу мышь. В данной статье мы рассмотрим несколько методов настройки, которые позволят вам получить максимальную отдачу от вашей мыши на MacBook.
Выбор удобной периферийной устройства для эффективной работы с ноутбуком

Однако для пользователей ноутбуков MacBook Pro особенно важно подобрать мышь, которая будет хорошо взаимодействовать с аппаратными и программными особенностями устройства. С учетом того, что определенные термины необходимо исключить из анализа, стоит отметить, что выбор индивидуально для каждого пользователя, так как все мы разные и привыкли к разным типам и формам устройств.
Один из ключевых факторов, который следует учесть при выборе мыши для MacBoook Pro - это эргономика. Устройство должно хорошо ложиться в руку и обеспечивать комфортное положение пальцев и кисти. Это позволит избежать нагрузки на запястья и предотвратить возможность появления неприятных ощущений в руке даже после продолжительных периодов работы.
Точность является еще одним важным критерием при выборе мыши для MacBook Pro. Высокая чувствительность и точность перемещений курсора на экране помогут добиться более точных кликов и существенно повысят эффективность работы.
Кроме того, важно обратить внимание на беспроводное подключение мыши, так как оно позволяет избежать недостатков связанных с неповоротливостью проводов и обеспечить более удобное передвижение по рабочему пространству.
В современных моделях мышей для MacBook Pro также часто наличествуют дополнительные кнопки или сенсорные панели, обернутые в стильные корпуса. Эти функции могут значительно упростить навигацию по интерфейсу и позволить пользователю настраивать устройство под свои личные предпочтения и потребности.
В итоге, выбор подходящей мыши для работы с MacBook Pro является важным и индивидуальным процессом. Уделяйте внимание эргономике и точности устройства, а также наличию беспроводного подключения и дополнительных функций, чтобы обеспечить комфортную и продуктивную работу на вашем ноутбуке.
Подключение периферийных устройств к Портативному компьютеру MacBook: практическое руководство

В данном разделе вы сможете найти пошаговую инструкцию по подключению специальных устройств к вашему портативному компьютеру MacBook. Мы рассмотрим важность правильного подключения мыши и научим вас справляться с этой задачей без особых усилий.
Для того чтобы подключить дополнительную управляющую панель к вашему ноутбуку MacBook, вам потребуется следовать данным простым шагам:
Шаг 1: Проверьте, что ваш MacBook находится в режиме ожидания подключения нового устройства. Убедитесь, что все программы, включая приложения, связанные с устройствами ввода, закрыты.
Шаг 2: Возьмите кабель для подключения устройства и осторожно вставьте его в соответствующий разъем вашего MacBook. Удостоверьтесь, что подключение осуществляется надежно и плотно.
Шаг 3: После того как устройство будет подключено, монитор MacBook автоматически определит новое устройство и отобразит соответствующее уведомление на экране.
Шаг 4: Чтобы проверить успешное подключение мыши к вашему ноутбуку MacBook, проведите курсором по экрану и убедитесь, что он движется плавно и без пауз.
Теперь, когда вы ознакомились с этими простыми шагами, вы можете быть уверены в безошибочном подключении внешнего устройства к вашему портативному компьютеру MacBook. Удобство и комфорт работы с вашим MacBook станут еще более привлекательными с этим новым устройством.
Максимальное использование возможностей мыши в операционной системе macOS

Операционная система macOS предоставляет возможности для настройки функциональности мыши, позволяющие значительно повысить эффективность работы на компьютере. В этом разделе мы рассмотрим различные способы настройки функций мыши в macOS, чтобы обеспечить максимальный комфорт и удобство.
Специальные жесты
macOS поддерживает широкий спектр жестов мышью, которые позволяют быстро и удобно выполнять различные операции. Например, жесты с двумя пальцами на трекпаде или с помощью мыши могут быть настроены для переключения между приложениями или открытия центра уведомлений. Это дает возможность быстро изменять активное окно или выполнять другие действия без необходимости использования клавиатуры.
Назначение специальных кнопок и колеса прокрутки
Настройка мыши в macOS также позволяет назначать специальные функции для дополнительных кнопок или колеса прокрутки. Например, вы можете настроить одну из кнопок мыши для запуска приложения или выполнять определенные команды в одно нажатие. Кроме того, вы также можете настроить параметры прокрутки, регулируя скорость или направление движения колеса мыши.
Индивидуальное предпочтение и настройка
Современная операционная система macOS позволяет каждому пользователю настраивать функции мыши в соответствии с собственными предпочтениями и потребностями. Вы можете выбрать наиболее удобные комбинации клавиш или привязать специфические команды к определенным жестам мыши. Важным фактором при настройке функций мыши является индивидуальное восприятие и особенности работы каждого пользователя. Поэтому, экспериментируйте с различными настройками, чтобы найти оптимальные решения для вашего комфорта и продуктивности.
Хорошо подобранные настройки функций мыши могут значительно повышать эффективность работы в операционной системе macOS.
Использование жестов для переключения между рабочими столами на MacBook Pro

В этом разделе мы рассмотрим применение специальных жестов на MacBook Pro для удобного переключения между различными рабочими столами. Благодаря этой возможности, вы сможете эффективно организовать свою работу и быстро переключаться между разными окнами и приложениями без лишних усилий.
Вместо использования обычной мыши или трекпада, на MacBook Pro можно пользоваться различными жестами, которые выполняют определенные функции. Например, вы можете сделать свайп тремя пальцами влево или вправо, чтобы мгновенно перейти к предыдущему или следующему рабочему столу. Это позволяет быстро перемещаться между разными задачами и окнами, упрощая навигацию и повышая эффективность работы.
Кроме того, жесты можно настроить под свои предпочтения и потребности. Например, вы можете изменить количество пальцев для выполнения жеста или привязать его к определенной команде или функции. Это дает возможность создать удобную и индивидуальную систему управления, которая идеально соответствует вашим требованиям.
Одним из наиболее полезных жестов для переключения между рабочими столами на MacBook Pro является жест "щипок" с четырьмя пальцами. Этот жест позволяет открыть экспозицию, которая показывает все открытые рабочие столы в виде небольших эскизов. Вы можете легко выбрать нужный вариант и моментально перейти к соответствующему рабочему столу. Такая функция делает навигацию между рабочими столами еще более удобной и интуитивно понятной.
Использование жестов для переключения между рабочими столами на MacBook Pro является простым и удобным способом управления, который значительно повышает производительность и комфорт работы. Настройте свои жесты под свои предпочтения, экспериментируйте с разными вариантами и наслаждайтесь легкостью перемещения между рабочими столами на вашем MacBook Pro.
Оптимизация работы с рабочими столами с помощью настройки специальных кнопок мыши

Один из способов повышения эффективности работы на компьютере - использование нескольких рабочих столов, которые позволяют удобно организовать рабочий процесс и быстро переключаться между задачами. Однако, стандартные настройки мыши могут не совсем удобными или неэффективными для выполнения этой функции.
Чтобы упростить и ускорить переключение между рабочими столами, можно использовать возможности мыши и настроить специальные кнопки для данной цели. Такая настройка позволяет своевременно переключаться между разными рабочими столами с минимальными усилиями и отвлечениями.
Программное обеспечение, предоставляемое некоторыми брендами мышей, позволяет пользователю переназначать функции кнопок в соответствии со своими потребностями. Таким образом, пользователь может настроить одну или несколько кнопок мыши таким образом, чтобы они выполняли функцию переключения между рабочими столами. Это может быть полезно при работе с множеством открытых приложений или для организации задач по категориям.
Необходимо отметить, что способы настройки кнопок мыши могут варьироваться в зависимости от модели мыши и предоставленных ею возможностей. Поэтому перед началом настройки следует изучить руководство пользователя для конкретной модели мыши.
Настройка специальных кнопок мыши для быстрого переключения между рабочими столами - это простой способ оптимизировать работу с компьютером, повысить продуктивность и сделать пользовательский интерфейс более удобным. Воспользуйтесь возможностями своей мыши и настройте ее так, чтобы она соответствовала вашим потребностям и предпочтениям.
Программные инструменты для повышения эффективности работы мышью на устройствах от компании Apple

В современных компьютерах от Apple, таких как MacBook, есть ряд программных инструментов, которые позволяют пользователям настраивать параметры работы мыши в соответствии со своими потребностями. Эти инструменты дополняют функциональность устройства и могут значительно повысить эффективность работы.
Один из таких инструментов - программное обеспечение для настройки скорости курсора. Оно позволяет пользователю контролировать скорость перемещения курсора по экрану в зависимости от предпочтений и требуемой точности. Благодаря этому, пользователи могут настроить мышь таким образом, чтобы курсор двигался нужным образом, не вызывая дискомфорта или слишком быстрого перемещения.
Вторым полезным инструментом является функция настройки кнопок мыши. С ее помощью можно изменить функциональность правой и левой кнопок мыши, а также добавить дополнительные команды по нажатию определенной кнопки мыши, такие как открытие определенного приложения или выполнение определенной команды. Это позволяет пользователям быстро и удобно запускать необходимые приложения или выполнять повторяющиеся действия.
Третьим инструментом является многопростраанная поддержка жестов на трекпаде, благодаря которой пользователи могут осуществлять различные действия, включая переключение между рабочими столами, перемещение между приложениями и просмотр всех открытых окон. Эти жесты удобны и помогают пользователям эффективно управлять окружающей их информацией и задачами.
Такие программные инструменты действительно делают работу с мышью на MacBook более удобной и производительной. Они позволяют пользователям настроить работу мышью и трекпадом в соответствии с их индивидуальными предпочтениями и стилем работы.
Часто задаваемые вопросы о конфигурации планшетной навигации на новых моделях Apple

Данный раздел состоит из ответов на часто задаваемые вопросы о настройке планшетной навигации на последних моделях устройств Apple, предлагаемых для продажи. Здесь вы найдете полезные советы и рекомендации по использованию и настройке планшетной навигации, которая позволит вам эффективно перемещаться между различными окнами и приложениями с помощью этого удобного устройства.
Как настроить планшетную навигацию на моем устройстве Apple?
Здесь мы предоставляем подробные инструкции по настройке планшетной навигации на новых устройствах Apple. Вы узнаете, как активировать функцию планшетной навигации и настроить ее под свои предпочтения.
Как эффективно использовать планшетную навигацию на MacBook?
В этом разделе мы поделимся полезными советами, как использовать планшетную навигацию на своем устройстве MacBook, чтобы максимально повысить эффективность работы. Вы узнаете, как использовать жесты пальцев и другие функции планшетной навигации для быстрого переключения между окнами и приложениями.
Какие приложения и программы поддерживают планшетную навигацию?
Если вы хотите узнать, какие приложения и программы поддерживают планшетную навигацию на вашем устройстве Apple, то в этом разделе вы найдете подробные списки совместимых приложений. Мы также предоставим некоторые советы по выбору программ, которые могут быть наиболее полезными для использования с планшетной навигацией.
Как изменить настройки планшетной навигации на MacBook?
В этом разделе мы рассмотрим, как изменить настройки планшетной навигации на вашем устройстве MacBook, чтобы лучше соответствовать вашим индивидуальным предпочтениям и потребностям. Вы узнаете, как настроить скорость скроллинга, чувствительность касания и другие параметры планшетной навигации.
Как устранить проблемы с планшетной навигацией?
В этом разделе мы предоставим решения для наиболее распространенных проблем с планшетной навигацией на устройствах Apple. Если вы столкнулись с трудностями при использовании этой функции, здесь вы найдете полезные советы и рекомендации по их устранению.
Возможные проблемы и их решения при настройке подключаемого устройства к MacBook Pro
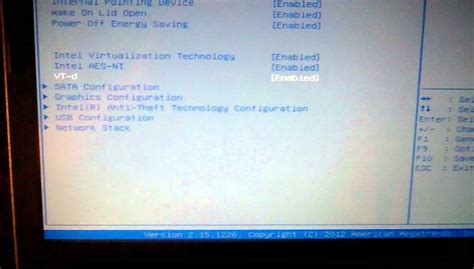
При использовании подключаемого устройства к MacBook Pro возникают определенные проблемы, которые могут повлиять на его настройку и функциональность. В данном разделе будут рассмотрены наиболее распространенные проблемы и предложены возможные решения для их устранения.
1. Проблема: неполадки в подключении. Устройство не распознается или не работает должным образом после подключения к MacBook Pro.
Решение: проверьте соединения и убедитесь, что устройство полностью совместимо с MacBook Pro. Попробуйте подключить устройство к другому порту или используйте другой кабель. Обновите драйверы или программное обеспечение, связанное с устройством.
2. Проблема: ошибка в настройках. Функции или опции устройства не работают как ожидалось.
Решение: проверьте настройки устройства и убедитесь, что они корректно настроены. Перезагрузите устройство и/или MacBook Pro. Проверьте наличие обновлений для драйверов или программного обеспечения, связанного с устройством.
3. Проблема: неправильное поведение устройства. Устройство переключается между рабочими столами неожиданным образом или не реагирует на команды.
Решение: проверьте настройки устройства и убедитесь, что функция переключения между рабочими столами корректно настроена. Проверьте, нет ли конфликтов с другими приложениями или устройствами. Попробуйте перезагрузить MacBook Pro и устройство.
4. Проблема: ограниченные опции настройки. Устройство не предлагает достаточного числа опций для индивидуальной настройки.
Решение: ищите сторонние программы или приложения, которые могут добавить дополнительные опции для настройки устройства. Проверьте официальные сайты производителя устройства для обновлений или поддержки.
Вопрос-ответ

Как настроить мышь на MacBook Pro для переключения между рабочими столами?
Для настройки мыши на MacBook Pro для переключения между рабочими столами, необходимо зайти в настройки системы и выбрать раздел "Мышь". В этом разделе можно назначить определенную кнопку мыши для переключения между рабочими столами. Просто выберите нужную опцию и сохраните изменения.
Какая кнопка мыши позволяет переключаться между рабочими столами на MacBook Pro?
На MacBook Pro можно настроить любую кнопку мыши для переключения между рабочими столами. Это можно сделать в настройках системы, в разделе "Мышь". Выберите нужную кнопку, которую вы бы предпочли использовать для переключения между рабочими столами, сохраните изменения, и теперь вы сможете легко переключаться между ними.
Можно ли использовать вертикальную прокрутку мыши для переключения между рабочими столами на MacBook Pro?
Да, вы можете использовать вертикальную прокрутку мыши для переключения между рабочими столами на MacBook Pro. Для этого вам нужно зайти в настройки системы, выбрать раздел "Мышь" и настроить вертикальную прокрутку для переключения между рабочими столами. После этого, прокручивая колесико мыши вверх или вниз, вы будете переключаться между различными рабочими столами на вашем MacBook Pro.
Что делать, если у меня не работает переключение между рабочими столами с помощью мыши на MacBook Pro?
Если у вас возникли проблемы с переключением между рабочими столами с помощью мыши на MacBook Pro, вам следует проверить настройки системы. Убедитесь, что вы правильно настроили кнопку мыши для переключения между рабочими столами. Возможно, вы выбрали неправильную опцию или не сохранили изменения. Также стоит убедиться, что ваша мышь работает корректно и не имеет каких-либо технических проблем.
Можно ли настроить мышь на MacBook Pro для переключения между рабочими столами без использования дополнительных программ?
Да, можно настроить мышь на MacBook Pro для переключения между рабочими столами без использования дополнительных программ. Для этого достаточно зайти в настройки системы и настроить нужную кнопку мыши для переключения между рабочими столами. MacBook Pro имеет встроенные функции для настройки мыши, поэтому дополнительные программы не требуются.
Как настроить мышь на MacBook Pro для переключения между рабочими столами?
Для настройки мыши на MacBook Pro для переключения между рабочими столами, нужно открыть "Настройки системы" и выбрать раздел "Трекпад и мышь". Затем перейдите на вкладку "Мышь" и найдите опцию "Второе нажатие" или "Указание двумя пальцами". Включите эту опцию и выберите действие "Переключение между рабочими столами". После этого вы сможете переключаться между рабочими столами, просто щелкая дважды по поверхности тачпада или нажимая двумя пальцами на кнопку мыши.
Какая модель мыши подойдет для настройки на MacBook Pro для переключения между рабочими столами?
Для настройки мыши на MacBook Pro для переключения между рабочими столами можно использовать любую беспроводную мышь с Bluetooth-соединением. Однако, рекомендуется выбирать мыши с поддержкой мультитач-жестов или мыши, специально разработанные для работы с Mac. Некоторые популярные модели мышей для Mac, которые подходят для переключения между рабочими столами, включают Magic Mouse и Logitech MX Master.



