Каждый владелец ноутбука сталкивался с вопросом эффективного управления состоянием его дисплея. От режимов работы экрана зависит его долговечность, энергетическая эффективность и, конечно же, наше удобство.
Каким образом мы можем подстроиться под свои потребности и сделать наши рабочие процессы еще удобнее? Если вас заинтересовали ответы на эти вопросы, то настройки выключения экрана ноутбука – ключевая проблема, на которую мы сегодня предлагаем найти ответы.
Перед нами порой возникают неординарные ситуации, когда неспособность адекватно настроить параметры экрана приводит к неудобствам и даже простою работе. Все мы знаем, как неприятно, когда компьютерный аппарат не соответствует нашим ожиданиям и привычкам. Именно настройки выключения дисплея способны обеспечить нам тот комфорт, с которым мы стали привыкать в эпоху цифровых технологий.
Изменение задержки автоматического отключения дисплея

В данном разделе вы узнаете, как настроить время, через которое экран вашего ноутбука будет автоматически отключаться, чтобы экономить энергию и продлить время работы батареи.
Между тем, вы можете изменить задержку автоматического выключения экрана, чтобы он оставался включенным дольше или выключался быстрее, в зависимости от ваших предпочтений и ситуации.
Для изменения этой настройки следуйте инструкциям, представленным ниже:
- Откройте "Панель управления" с помощью соответствующего ярлыка на рабочем столе или через меню "Пуск".
- Выберите "Параметры питания".
- В открывшемся окне выберите "Изменить параметры плана".
- На странице "Настройка параметров плана" найдите иконку "Изменение параметров плана", связанную с текущим выбранным планом.
- Количество доступных настроек может различаться в зависимости от системы. Однако вы должны найти параметр, отвечающий за время задержки выключения экрана.
- Измените значение этого параметра с помощью выпадающего списка или текстового поля в соответствии с вашими предпочтениями и требованиями.
- Сохраните изменения, применив новые настройки.
Теперь вы знаете, как изменить время автоматического выключения экрана вашего ноутбука. Вносите нужные изменения, чтобы получить оптимальный баланс между потребляемой энергией и удобством использования при работе с компьютером.
Практичные методы отключения дисплея в режиме ожидания

В данном разделе мы рассмотрим несколько эффективных приемов безопасного отключения активности монитора в течение времени бездействия. Предлагаем взглянуть на данное руководство, чтобы узнать некоторые популярные способы, которые могут быть использованы с целью экономии энергии и продления срока службы экрана.
1. Сон планшетного режима
Альтернативой полному выключению экрана ноутбука является перевод в режим сна. Путем настройки этой функции можно достичь максимальной экономии энергии, сохраняя при этом возможность быстрого возобновления работы без задержек после активации.
2. Установка горячих клавиш
Другим популярным способом отключения экрана ноутбука является назначение специальных сочетаний клавиш, которые автоматически переводят монитор в режим ожидания. Такой метод особенно полезен для пользователей, которые часто работают с клавиатурой, так как не требует постоянного использования мыши или трекпада.
3. Таймер отключения
Чтобы избежать забывчивости или нехватки времени на ручное отключение, многие пользователи настраивают таймер отключения экрана ноутбука. Это удобное решение, которое позволяет автоматически выключать дисплей после заданного периода бездействия, предотвращая излишний расход энергии и продлевая срок службы экрана.
4. Док-станция или расширенные настройки
Для тех, кто использует ноутбук в сочетании с док-станцией или имеет доступ к продвинутым настройкам управления питанием, существуют дополнительные возможности отключения экрана. Это предоставляет больше гибкости и контроля над режимами работы монитора, позволяя настраивать уровень потребления энергии и оптимизировать его использование в соответствии с нуждами пользователя.
Применение одного или нескольких из этих способов отключения экрана в режиме ожидания поможет улучшить энергоэффективность вашего ноутбука и продлить срок службы дисплея. Выберите наиболее удобный и подходящий вариант для вашей работы и наслаждайтесь оптимизированной производительностью и длительной автономностью вашего устройства.
Различные способы блокировки дисплея при отсутствии активности

В данном разделе мы рассмотрим разнообразные варианты, которые позволяют предотвратить несанкционированный доступ к содержимому экрана при отсутствии активности пользователей. Существует несколько опций, отличающихся по уровню безопасности и удобству использования, и мы подробно рассмотрим каждую из них. Вы сможете выбрать наиболее подходящую для вас блокировку, учитывая ваши потребности и предпочтения.
Первым вариантом, который мы рассмотрим, является парольная защита экрана. Этот механизм позволяет установить пароль, который будет запрашиваться при каждом пробуждении компьютера из режима сна или при смене пользователей. Пароли могут быть уникальными последовательностями символов, что обеспечивает высокий уровень безопасности. Однако, использование сложных паролей может вызвать неудобство, особенно если вы часто включаете или выключаете ноутбук.
Вторым вариантом является использование распознавания отпечатков пальцев. Эта технология позволяет сохранить уникальные биометрические данные вашего пальца в системе, и при блокировке экрана вам достаточно просто приложить палец к специальному сенсору. Этот способ блокировки экрана более удобен и быстр, так как не требует ввода пароля или использования клавиатуры. Однако, уровень безопасности этого метода может быть ниже, поскольку отпечаток пальца может быть подделан или скомпрометирован.
Третьим вариантом блокировки экрана является использование виртуальной смарт-карты. Эта технология позволяет сохранить уникальные коды доступа на смарт-карту, которую нужно вставить в специальное устройство для разблокировки экрана. Такой метод блокировки обеспечивает высокий уровень безопасности, так как он требует физического присутствия карты для доступа к данным. Однако, в некоторых случаях это может быть неудобно, особенно если вы часто перемещаетесь и теряете свою смарт-карту.
Индивидуальные настройки автоматического перехода экрана в режим сна

Когда речь заходит о настройке автоматического перехода экрана в режим сна, каждый пользователь имеет уникальные предпочтения и потребности. В этом разделе предлагается рассмотреть способы персонализации настроек автоматического сна экрана на вашем ноутбуке. Это поможет вам создать оптимальный баланс между энергосбережением и возможностью комфортного использования устройства.
1. Изменение времени отключения экрана:
- Увеличьте или уменьшите время, через которое экран автоматически переходит в режим сна.
- Настройте переход экрана в режим сна в зависимости от активности пользователя.
- Регулируйте яркость экрана перед переходом в режим сна.
2. Индивидуальные настройки энергосбережения:
- Выберите режим энергосбережения, наиболее подходящий для ваших потребностей.
- Настройте автоматическое выключение энергопотребляющих компонентов при переходе экрана в режим сна.
3. Расширенные опции персонализации:
- Используйте настройки специального режима отключения экрана, синхронизируя его с другими функциями вашего ноутбука.
- Настройте автоматическую блокировку экрана при отсутствии активности пользователя.
- Установите индивидуальные сценарии поведения экрана для разных ситуаций использования ноутбука.
Используя эти рекомендации и инструкции, вы сможете настроить автоматический сон вашего ноутбука так, чтобы он наилучшим образом соответствовал вашим предпочтениям и потребностям. Постоянная оптимизация настроек экрана поможет сохранить энергию и удовлетворять вашим требованиям в использовании устройства.
Влияние параметров яркости и подсветки на энергопотребление

Регулировка яркости экрана может влиять на энергопотребление ноутбука. Уменьшение яркости экрана снижает потребление электроэнергии, увеличивая время автономной работы ноутбука на аккумуляторе. Выбор оптимального уровня яркости, при котором изображение на экране остается читаемым и комфортным для работы, позволяет достичь наилучшего баланса между энергоэффективностью и качеством отображения.
Параметр подсветки экрана также оказывает влияние на энергопотребление ноутбука. Чем выше уровень подсветки, тем больше энергии потребляется, поскольку подсветка задействует светодиоды, использующиеся в процессе работы. Однако, слишком низкий уровень подсветки может привести к снижению читаемости и комфортности использования.
Для достижения оптимальной энергоэффективности рекомендуется регулярно проверять настройки яркости и подсветки экрана и адаптировать их под текущие условия использования. Это может включать изменение параметров в зависимости от освещенности помещения, времени суток или задач, выполняемых на ноутбуке. Также важно помнить о возможности использования специальных программ или настроек, предоставляемых производителем, которые позволяют автоматически регулировать яркость и подсветку экрана в соответствии с текущими условиями.
Как использовать специальные программы для управления дисплеем

В данном разделе мы рассмотрим возможность использования специальных программ для контроля и настройки работы дисплея вашего портативного компьютера. Эти программы предоставляют дополнительные функциональные возможности, позволяют настроить яркость, цветовую гамму и другие параметры отображения экрана, а также позволяют вам сохранить эти настройки и быстро переключаться между ними в зависимости от ваших потребностей и предпочтений.
Вот несколько примеров популярных программ, которые вы можете использовать для управления экраном вашего ноутбука:
- Программа 1: данное программное обеспечение предоставляет широкий спектр настроек, включая возможность настройки яркости, контрастности и насыщенности цвета. Вы можете создать несколько профилей настроек и быстро переключаться между ними в зависимости от условий освещения или различных задач, которые вы выполняете на компьютере. Также у вас есть возможность настроить время автоматического отключения экрана, чтобы сэкономить заряд батареи в случае, когда вы не используете ноутбук.
- Программа 2: данное программное обеспечение предоставляет расширенные функции управления гаммой и тоном цветовых схем на вашем экране. Вы можете легко настроить цветовую гамму в соответствии с вашими предпочтениями или требованиями вашей работы. Некоторые программы также предлагают специальные режимы экрана, такие как режим чтения или режим снижения воздействия синего света, чтобы помочь снизить усталость глаз.
- Программа 3: это удобное программное обеспечение позволяет контролировать время бездействия вашего дисплея и автоматически включать или выключать его в зависимости от заданных параметров. Вы можете задать интервал времени, после которого экран будет автоматически отключаться, чтобы сэкономить энергию и продлить время работы ноутбука от аккумулятора. Также вы можете настроить планы питания для различных режимов использования своего ноутбука.
Выбор подходящей программы для управления экраном зависит от ваших потребностей и предпочтений. Рекомендуется ознакомиться с описанием функциональности каждой программы и протестировать их перед использованием для определения наиболее удобной и эффективной варианта для ваших нужд.
Секреты энергосбережения и продления эксплуатации дисплея
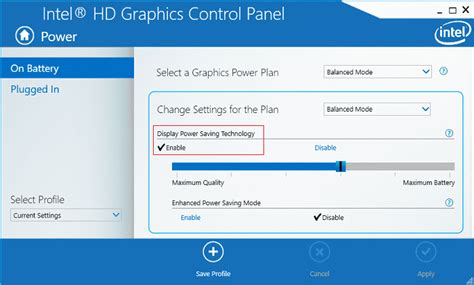
В этом разделе мы рассмотрим некоторые уловки, которые могут помочь вам сэкономить энергию и увеличить срок службы дисплея посредством оптимальной настройки. Мы поделимся практичными советами, не используя стандартные термины и фразы, чтобы представить вам идеи и рекомендации по управлению потреблением энергии и увеличению работы экрана вашего ноутбука.
- Выбор умной яркости
- Использование темных тонов
- Автоматическое отключение
- Отключение анимаций и эффектов
- Регулярная очистка экрана
Чтобы сэкономить энергию и продлить срок службы экрана, рекомендуется настроить умную яркость в зависимости от освещения помещения, в котором вы находитесь. Подобная настройка поможет регулировать яркость дисплея автоматически, основываясь на окружающих условиях, и предотвратит излишнее использование энергии.
Выбор темных тонов в качестве фонового цвета для вашего рабочего экрана не только приятно для глаз, но также может сэкономить энергию. Темные цвета потребляют меньше энергии по сравнению с яркими оттенками, поэтому при выборе тем дизайна или фонового изображения вы сможете сохранить длительность работы экрана ноутбука.
Постоянное включение экрана ноутбука может привести к его износу и уменьшить срок его службы. Поэтому рекомендуется настроить автоматическое отключение дисплея после заданного периода бездействия. Это не только экономит энергию, но и продлевает жизнь экрана.
Чтобы экономить энергию и продлить срок службы экрана ноутбука, стоит отключить анимации и эффекты, которые потребляют дополнительные ресурсы. Это можно сделать путем настройки параметров отображения в операционной системе или в приложениях.
Пыль и грязь, накапливающиеся на экране ноутбука, могут привести к перегреву и повреждению дисплея, что сокращает его срок службы. Регулярная очистка мягкой тканью поможет сохранить качество отображения и продлит срок службы вашего экрана.
Следуя этим советам и применяя рекомендации, вы сможете эффективно управлять энергопотреблением и продлить срок службы экрана ноутбука, обеспечивая оптимальные условия его работы и экономию ресурсов.
Вопрос-ответ

Как изменить настройки выключения экрана на ноутбуке?
Чтобы изменить настройки выключения экрана на ноутбуке, следует перейти в раздел "Параметры питания" в настройках операционной системы. Там можно настроить время бездействия, после которого экран будет автоматически выключаться. Для этого нужно выбрать желаемое время в поле "Время выключения дисплея", или отключить автоматическое выключение экрана вообще.
Какие полезные советы для настройки выключения экрана на ноутбуке можно предложить?
Если вы хотите продлить время автоматического выключения экрана на ноутбуке, можно увеличить его время бездействия в настройках питания. Также рекомендуется выключать экран на ноутбуке вручную, когда вы не используете его в течение некоторого времени, чтобы сэкономить заряд батареи. Кроме того, важно подобрать оптимальную яркость экрана, чтобы снизить нагрузку на глаза и продлить время работы ноутбука от батареи.
Можно ли полностью отключить автоматическое выключение экрана на ноутбуке?
Да, возможно полностью отключить автоматическое выключение экрана на ноутбуке. Для этого нужно перейти в настройки питания и выбрать "Никогда" в поле "Время выключения дисплея". Однако, следует учесть, что в этом случае экран будет оставаться включенным всегда, что может снизить время работы ноутбука от батареи.
Какой эффект оказывает яркость экрана на время работы ноутбука от батареи?
Яркость экрана является одним из факторов, влияющих на время работы ноутбука от батареи. Чем ярче экран, тем больше энергии он потребляет, что может привести к уменьшению времени автономной работы ноутбука. Поэтому рекомендуется подобрать оптимальную яркость экрана, высокую для удобного просмотра и низкую для экономии энергии.



